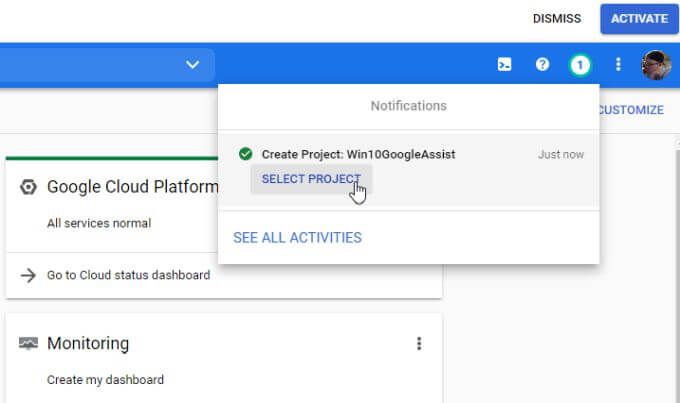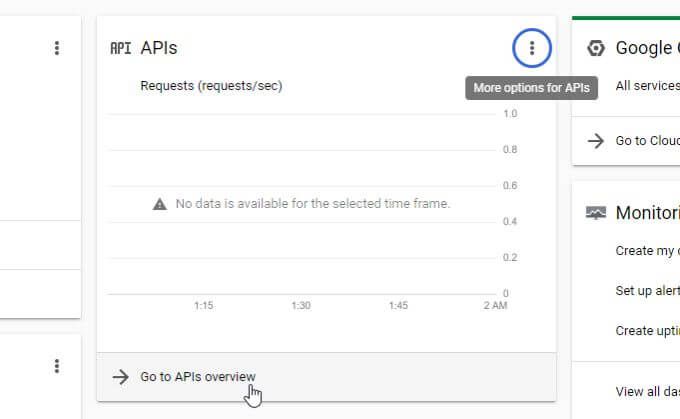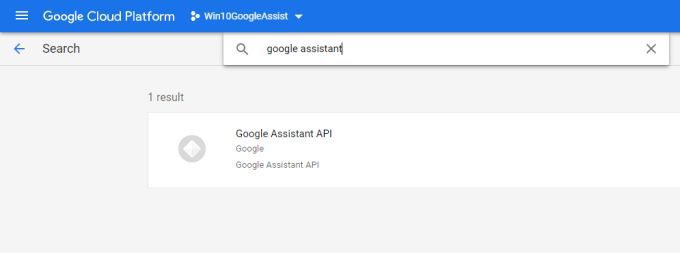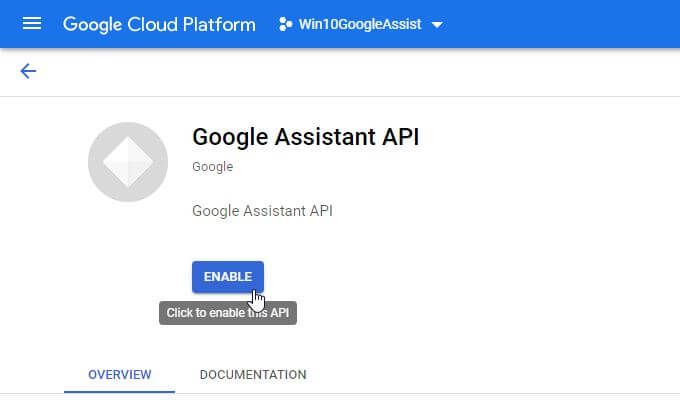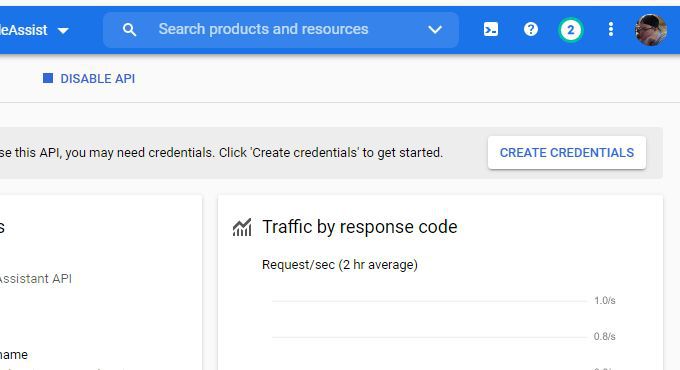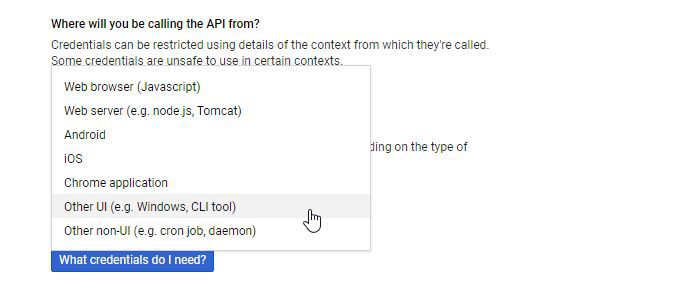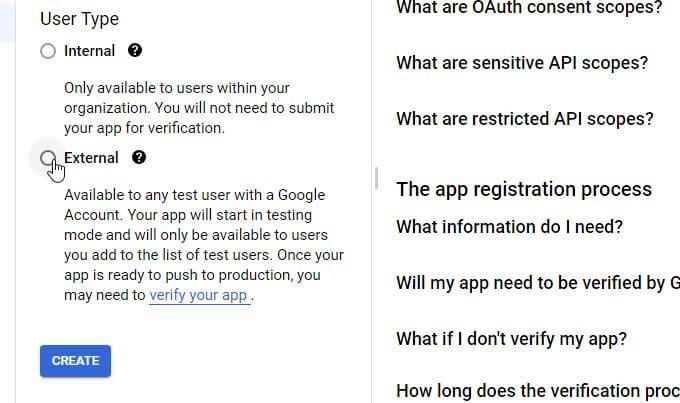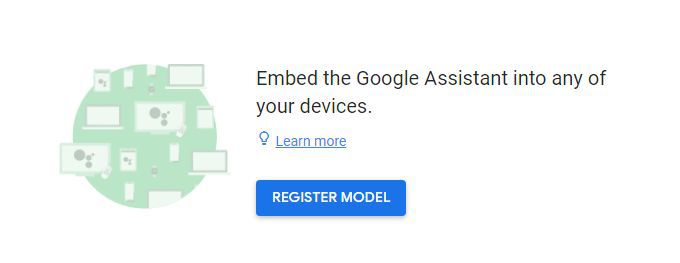इस लेख को पढ़ने से पहले आपको जो पहली चीज़ पता होनी चाहिए, वह यह है कि विंडोज 10. के लिए आधिकारिक Google सहायक क्लाइंट के रूप में ऐसी कोई बात नहीं है।
डेवलपर मेल्विन अब्राहम द्वारा बनाई गई विंडोज 10 के लिए एक अनुकूलित क्लोन है। और उपलब्ध GitHub के माध्यम से । >

Windows 10 के लिए Google सहायक
Google सहायक का यह अनौपचारिक विंडोज 10 संस्करण अधिकांश उसी आदेशों का समर्थन करता है जो Google सहायक का आधिकारिक संस्करण करता है।
यह मौसम और खबर की जाँच भी शामिल है, अपने-करने के लिए सूची में आइटम जोड़ने, और नियंत्रित करने 2।
हालांकि, वहाँ हैं कुछ यह नहीं करता है सुविधाएँ "ओके गूगल" या कंटिन्यूअर्स कन्वर्सेशन फीचर के साथ कमांड शुरू करने जैसे टी सपोर्ट / h2>
चूंकि विंडोज 10 के लिए Google सहायक ऐप अजगर में लिखा गया है, इसलिए आपको काम करने के लिए अपने पीसी के लिए पायथन का नवीनतम संस्करण डाउनलोड और इंस्टॉल करना होगा।
1। आपके कंप्यूटर पर पायथन डाउनलोड करें
2। डाउनलोड होने के बाद निष्पादन योग्य इंस्टॉलर चलाएं।
3 इंस्टॉलर विंडो पर, पायथन 3.9 को पाथमें जोड़ें (आपका पायथन संस्करण भिन्न हो सकता है)। फिर अब स्थापित करें। >
4। फ़ाइल एक्सप्लोरर खोलें और GoogleAssistant नामक अपने रूट ड्राइव पर एक नया फ़ोल्डर बनाएं। उदाहरण के लिए: C: \ GoogleAssistant।आंकड़ा>
अब जब आपका कंप्यूटर विंडोज 10 के लिए Google सहायक स्थापित करने के लिए तैयार है, तो आपको यह सब काम करने के लिए सही अनुमति और प्रमाणीकरण के साथ अपना Google खाता सेट करना होगा।
Google खाता प्रमाणीकरण कैसे सेट करें
एक वेब ब्राउज़र खोलें और Google मेघ पर नेविगेट करें। अपनी प्रोफ़ाइल छवि के बगल में ऊपरी दाईं ओर कंसोलका चयन करें।
नोट: इस प्रक्रिया में बहुत सारे चरण हैं, लेकिन यदि आप इसे एक बार में एक कदम उठाते हैं और अनुसरण करते हैं निर्देश यह केवल 10 से 15 मिनट लगना चाहिए।
1। Google क्लाउड प्लेटफ़ॉर्म विंडो पर, किसी प्रोजेक्ट का चयन करने के लिए ऊपरी बाईं ओर नीचे तीर का चयन करें। किसी प्रोजेक्ट का चयन करेंविंडो में, नया प्रोजेक्टचुनें।
 आंकड़ा>
आंकड़ा>