कभी-कभी, जब आप किसी भी इंटरनेट समस्या को ठीक करने के लिए Windows का अंतर्निहित नेटवर्क समस्या निवारक चलाते हैं, तो आपको एक त्रुटि दिखाई दे सकती है जो कहती है कि "दूरस्थ उपकरण या संसाधन कनेक्शन स्वीकार नहीं करेगा"। इस त्रुटि के होने के कई कारण हैं, जिनमें से कई आपकी नेटवर्क सेटिंग्स से संबंधित हैं।
चूंकि त्रुटि संदेश आपको यह नहीं बताता कि क्या ठीक करने की आवश्यकता है, आपको इस पर निर्भर रहना होगा समस्या को हल करने के लिए कई मानक सुधार।
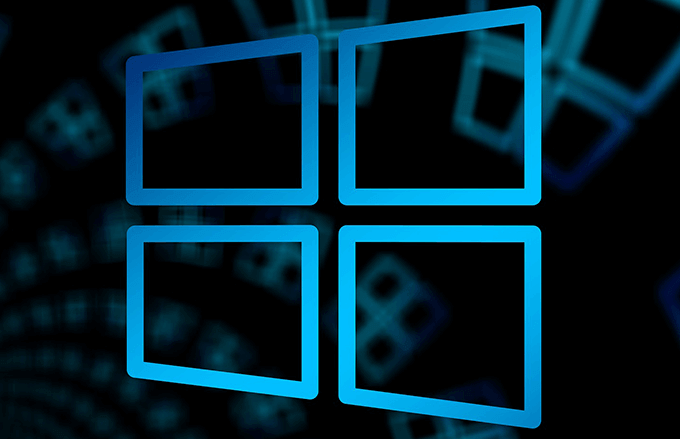
प्रॉक्सी सर्वर अक्षम करें
इनमें से एक "दूरस्थ डिवाइस कनेक्शन स्वीकार नहीं करेगा" त्रुटि के संभावित कारण आपकी पीसी का प्रॉक्सी सर्वर हैं। जब प्रॉक्सी सक्षम होता है, तो आपका नेटवर्क डेटा प्रॉक्सी के अक्षम होने की तुलना में अलग तरीके से प्रसारित होता है।
इसलिए, अपने पीसी पर प्रॉक्सी सर्वर को बंद कर दें और देखें कि क्या इससे आपको अपनी समस्या से छुटकारा पाने में मदद मिलती है। आप कुछ ही क्लिक के साथ प्रॉक्सी सर्वर को कभी भी चालू कर सकते हैं। एक ही समय में मजबूत>विंडोज+ आरकुंजियां।

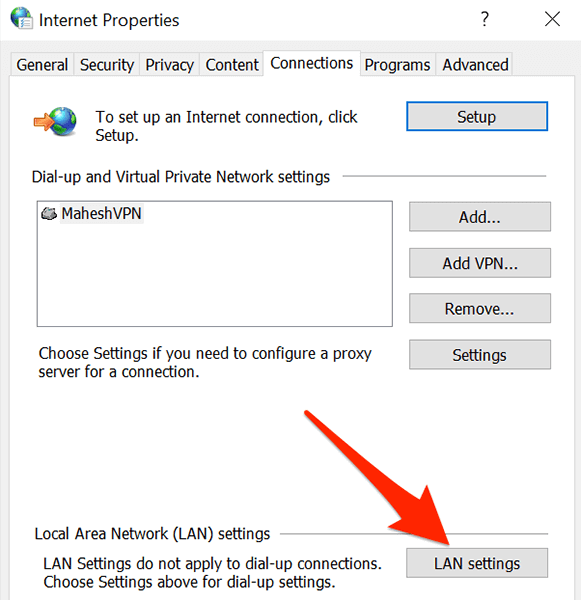
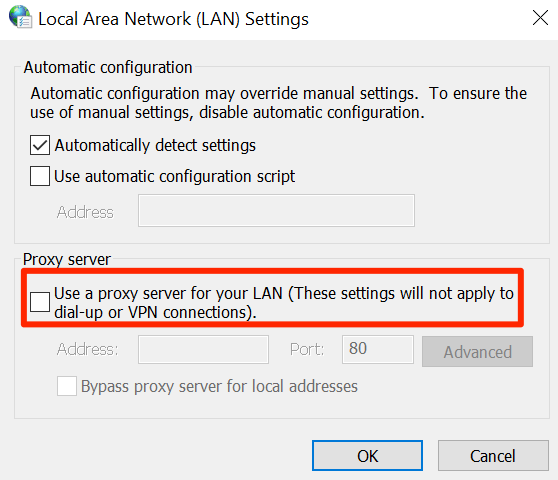
वेब ब्राउज़र रीसेट करें
यदि आपको अपनी वेबसाइट में वेबसाइटों तक पहुंचने में समस्या हो रही है वेब ब्राउज़र, आपके ब्राउज़र के साथ एक समस्या हो सकता है। इस मामले में, आप अपने ब्राउज़र के लिए सेटिंग्स को रीसेट कर सकते हैं और देख सकते हैं कि क्या इससे "दूरस्थ डिवाइस कनेक्शन स्वीकार नहीं करेगा" समस्या को हल करने में मदद करता है।
नीचे दिए गए अनुभागों से, अपने ब्राउज़र को रीसेट करने के लिए उस अनुभाग का उपयोग करें जो आपके ब्राउज़र के लिए है।
इंटरनेट एक्सप्लोरर रीसेट करें



Microsoft Edge रीसेट करें


Google Chrome रीसेट करें
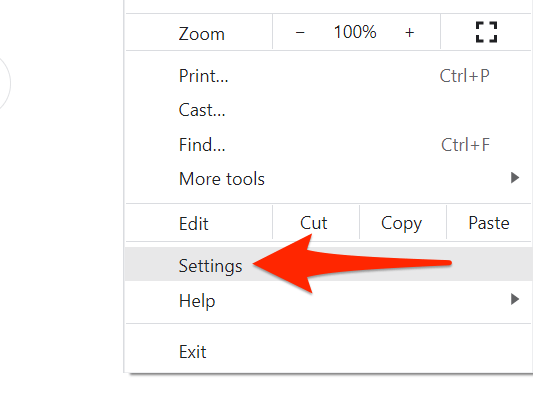
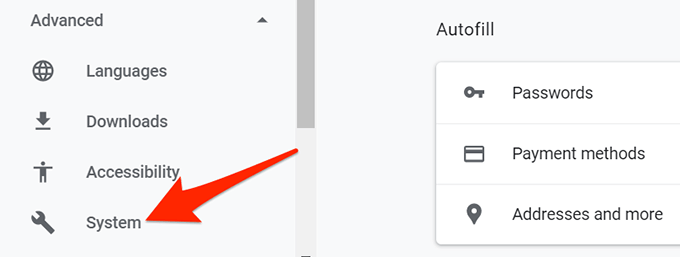
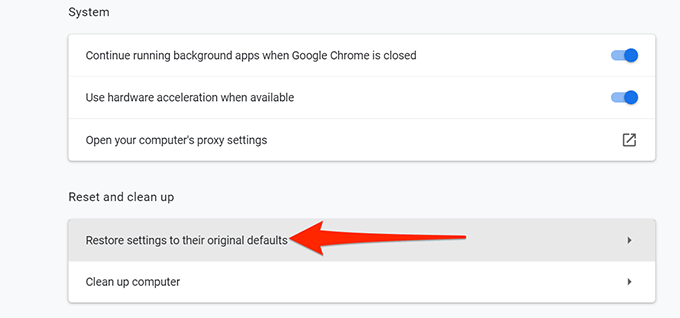

Windows अक्षम करें फ़ायरवॉल
Windows का फ़ायरवॉल परिभाषित करता है कि आपके इनकमिंग और आउटगोइंग नेटवर्क कनेक्शन कैसे काम करने चाहिए . यदि फ़ायरवॉल में कोई नियम है जो कुछ कनेक्शनों को अवरुद्ध करता है, तो इससे आपका पीसी "दूरस्थ डिवाइस कनेक्शन स्वीकार नहीं करेगा" त्रुटि प्रदर्शित कर सकता है।
इस मामले में, फ़ायरवॉल बंद करें अस्थायी रूप से और देखें कि क्या यह समस्या का समाधान करता है। आप जब चाहें फ़ायरवॉल को वापस चालू कर सकते हैं।
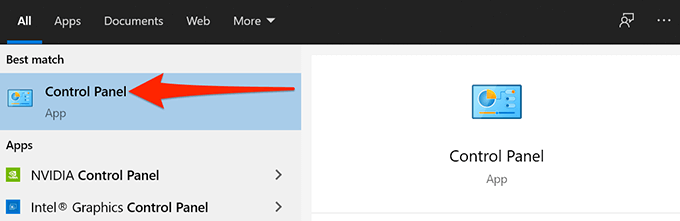
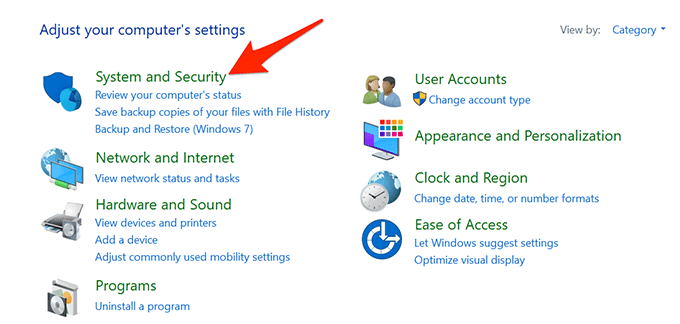

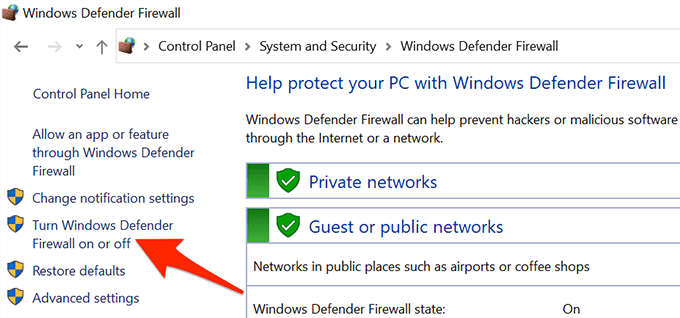
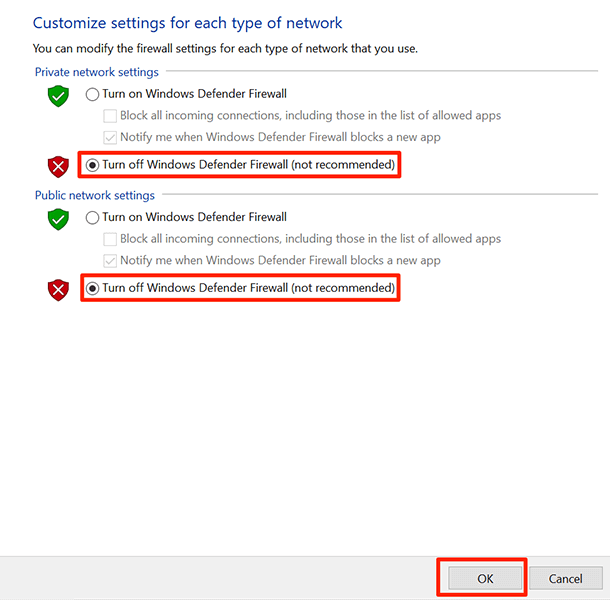
एंटीवायरस बंद करें
जब आप अपने पीसी पर नेटवर्क से संबंधित समस्याओं का अनुभव करते हैं, तो आप अपने एंटीवायरस की संभावना से इंकार नहीं कर सकते अपने कनेक्शन के साथ खिलवाड़। यह संभव है कि आपका एंटीवायरस कुछ कनेक्शनों को अवरुद्ध कर रहा है और नेटवर्क समस्या निवारक को "दूरस्थ डिवाइस या संसाधन कनेक्शन स्वीकार नहीं करेगा" संदेश प्रदर्शित कर रहा है।
यदि ऐसा है, तो समस्या को ठीक करना आसान है। आपको मूल रूप से केवल अपना एंटीवायरस बंद करें करना है और देखना है कि त्रुटि बनी रहती है या नहीं। आप अपने एंटीवायरस प्रोग्राम को कैसे बंद करते हैं, यह इस बात पर निर्भर करता है कि आप किस प्रोग्राम का उपयोग कर रहे हैं।
आम तौर पर, आप एंटीवायरस प्रोग्राम की मुख्य स्क्रीन पर सुरक्षा बंद करने का विकल्प पा सकते हैं।
अगर इससे आपके लिए समस्या का समाधान नहीं होता है, तो नीचे दी गई विधियों को जारी रखें।
समूह नीतियां अपडेट करें
यदि आपके नेटवर्क व्यवस्थापक ने समूह में परिवर्तन किए हैं नीतियों के लिए, आपको उन नीतियों के प्रभावी होने तक प्रतीक्षा करनी होगी। इसमें आमतौर पर लगभग 90 मिनट लगते हैं, लेकिन आप अपने पीसी पर कमांड का उपयोग करके इस प्रक्रिया को तेज कर सकते हैं।
कमांड प्रॉम्प्ट से एक कमांड चलाकर, आप किसी भी समूह नीति परिवर्तन को तुरंत प्रभाव में ला सकते हैं। यह आपकी नेटवर्क समस्या को ठीक करने में सहायक हो सकता है।
ऐसा करने के लिए:
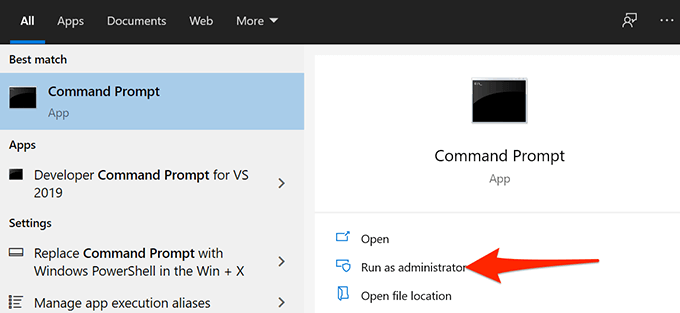
gpupdate /force
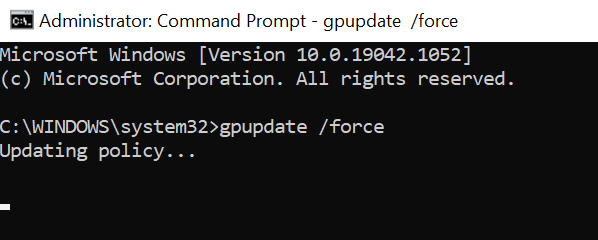
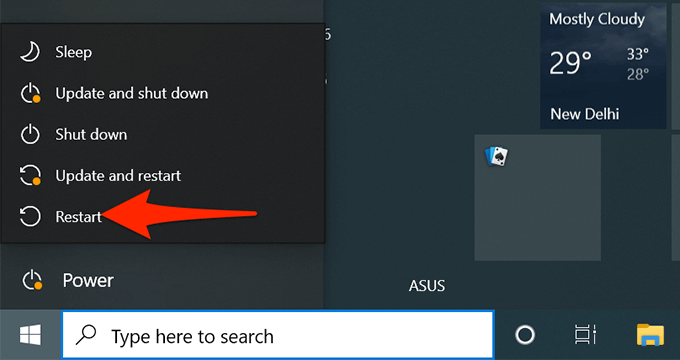
आईपी पता जारी करें और नवीनीकृत करें
जब आप "दूरस्थ डिवाइस या संसाधन कनेक्शन स्वीकार नहीं करेंगे" जैसी नेटवर्क समस्याओं का सामना करते हैं, तो यह रिलीज़ करने योग्य है और अपने पीसी के आईपी पते को नवीनीकृत करना संभवतः समस्या को ठीक करने के लिए।
रिलीज़ और नवीनीकरण आपके पीसी को अपना वर्तमान आईपी पता जारी करने की अनुमति देता है और आपके राउटर के डीएचसीपी सर्वर से एक नया नया आईपी पता मांगता है। आपको, एक उपयोगकर्ता के रूप में, कमांड प्रॉम्प्ट से बस कुछ कमांड चलाने होंगे, और यह उपयोगिता आपके लिए बाकी का ध्यान रखेगी।
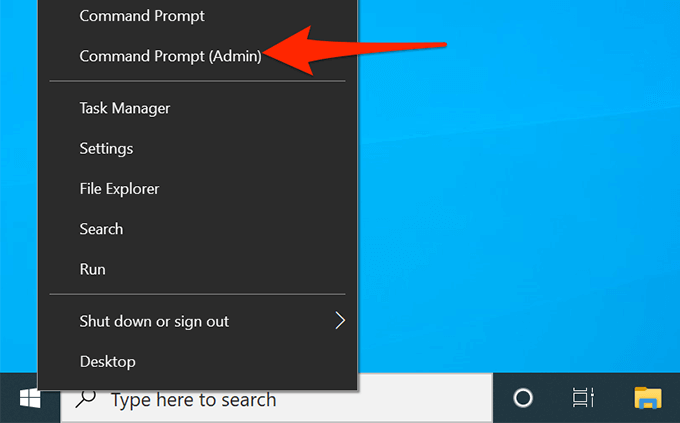
- उपयोगकर्ता खाता नियंत्रण प्रॉम्प्ट में हांचुनें।
ipconfig /release
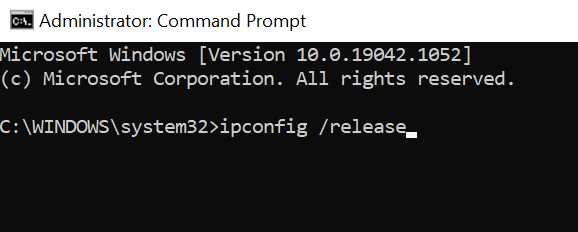
ipconfig /renew
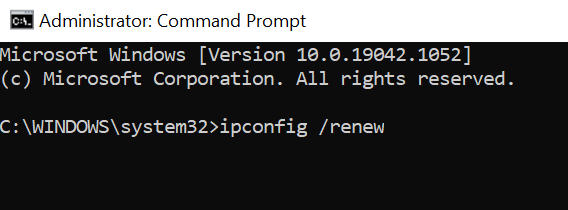
उम्मीद है, ऊपर बताए गए तरीकों में से एक का उपयोग करके, आप "रिमोट डिवाइस या संसाधन कनेक्शन स्वीकार नहीं करेंगे" को ठीक करने में सक्षम होना चाहिए। अपने पीसी में त्रुटि और अपनी नेटवर्क गतिविधियों को फिर से शुरू करें।