आपने माइक्रोसॉफ्ट वर्ड में हैंगिंग इंडेंटेशन को ठीक करने में कितना समय बिताया है? क्या आपने कभी अपने आप से पूछा है, "क्यों, ओह, क्यों, प्रत्येक पैराग्राफ के बाईं ओर पहली पंक्ति डाइविंग बोर्ड की तरह लटक रही है? कोई क्यों कभी भी पैराग्राफ को इस तरह प्रारूपित करना चाहेगा?"
उपयोगकर्ता माइक्रोसॉफ्ट वर्ड में तीन अंतर्निर्मित इंडेंटेशन शैलियों में से चुन सकते हैं। हम चर्चा करेंगे कि आप प्रत्येक को क्यों चुनना चाहते हैं, अपने दस्तावेज़ में इंडेंटेशन शैली कैसे चुनें और लागू करें, और हैंगिंग इंडेंटेशन को कैसे ठीक करें जो आपके इच्छित तरीके से काम नहीं कर रहा है।
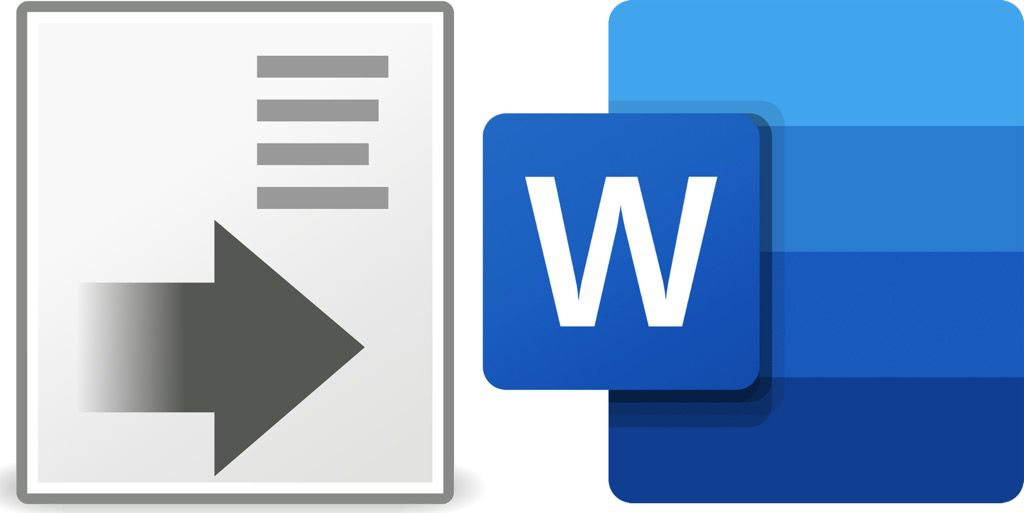
3 माइक्रोसॉफ्ट वर्ड में इंडेंटेशन की शैलियाँ
माइक्रोसॉफ्ट वर्ड इंडेंटेशन की तीन शैलियों की पेशकश करता है:
फर्स्ट-लाइन इंडेंटएक स्टाइल है जिसे आप अक्सर में देखते हैं 0और समाचार पत्र। प्रत्येक अनुच्छेद की पहली पंक्ति इंडेंट होती है।
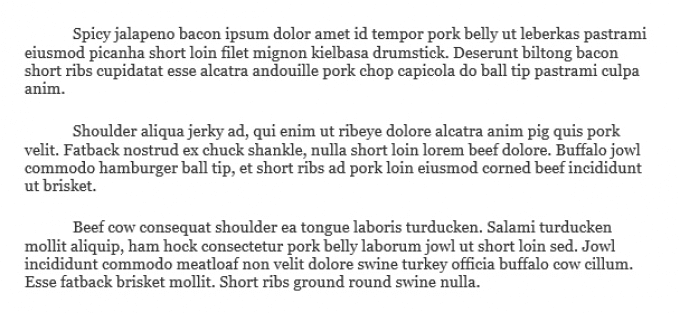
हैंगिंग इंडेंटआमतौर पर प्रशंसा पत्र के लिए उपयोग किया जाता है। यदि आप शिकागो, एपीए, या एमएलए उद्धरण शैलियों में उद्धृत ग्रंथ सूची या कार्य लिख रहे हैं, तो आप हैंगिंग इंडेंट का उपयोग करेंगे।
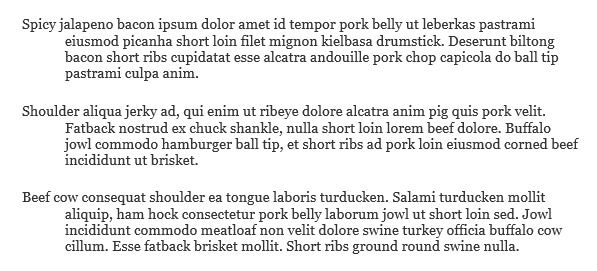
कोई पहचान नहींMicrosoft Word दस्तावेज़ों के लिए डिफ़ॉल्ट इंडेंटेशन शैली है। आपके अनुच्छेद की प्रत्येक पंक्ति बाएं हाशिये से समान दूरी पर होगी।

यह इंडेंटेशन शैली है अक्सर व्यावसायिक दस्तावेज़ों में, पत्रों से लेकर रिपोर्ट तक में पाया जाता है।
आखिरकार, यह आपको तय करना है कि आपके दस्तावेज़ के लिए कौन सी इंडेंटेशन शैली सबसे अच्छी है।
एक इंडेंटेशन स्टाइल चुनना
माइक्रोसॉफ्ट वर्ड में इंडेंटेशन स्टाइल चुनना आसान है। आप मौजूदा पैराग्राफ़ के लिए या पूरे दस्तावेज़ के लिए इंडेंटेशन सेट कर सकते हैं।
विंडोज़ पर इंडेंटेशन स्टाइल कैसे सेट करें
यदि आप चल रहे पीसी पर माइक्रोसॉफ्ट वर्ड एप्लिकेशन का उपयोग कर रहे हैं विंडोज, इंडेंटेशन स्टाइल सेट करने के लिए इन चरणों का पालन करें।
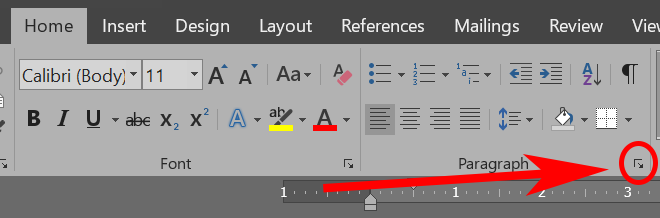
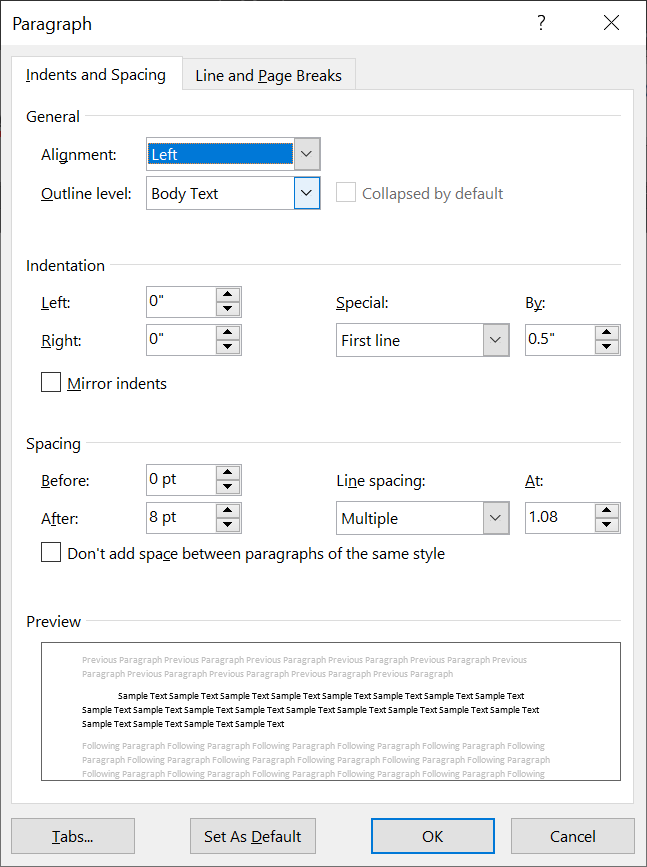
नोट: यदि आप प्रथम-पंक्ति या हैंगिंग इंडेंट चुनते हैं, तो आप यह समायोजित कर सकते हैं कि <के अंतर्गत लाइन कितनी दूर तक इंडेंट की जाएगी। मजबूत>द्वारा।
Mac पर इंडेंटेशन स्टाइल कैसे सेट करें
मैक उपयोगकर्ताओं के लिए चरण काफी हद तक समान हैं।
फिर, यदि आप प्रथम-पंक्ति या हैंगिंग इंडेंट चुनते हैं, तो आप समायोजित कर सकते हैं कि रेखा कितनी दूर होगी द्वाराअनुभाग में इंडेंट किया गया।
वेब पर इंडेंटेशन स्टाइल कैसे सेट करें
यदि आप किसी ब्राउज़र में माइक्रोसॉफ्ट वर्ड का उपयोग कर रहे हैं, तो इंडेंटेशन स्टाइल कैसे सेट करें।
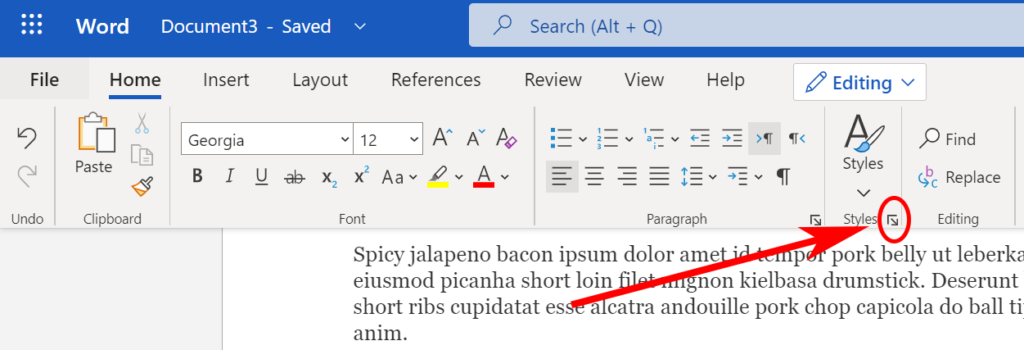
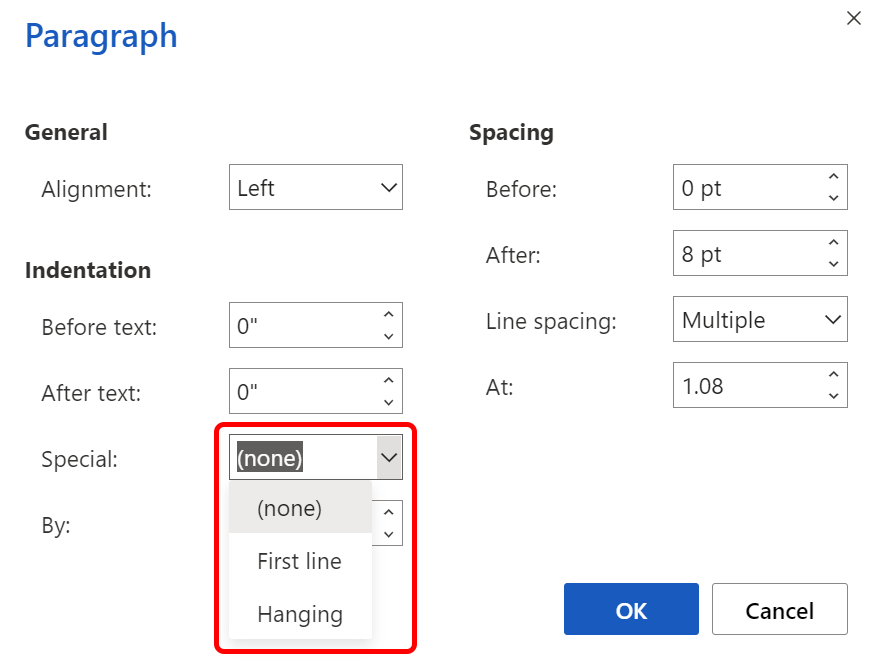
टैब कुंजी का उपयोग करके एकल अनुच्छेद को कैसे इंडेंट करें
यदि आप एकल अनुच्छेद में प्रथम-पंक्ति इंडेंट लागू करना चाहते हैं , यह सबसे आसान तरीका है।
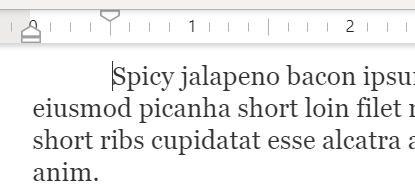
अनुच्छेद की पहली पंक्ति को इंडेंट किया जाएगा, और आपको रूलर पर एक टैब स्टॉप दिखाई देगा, जो आपको सटीक गहराई दिखाएगा इंडेंट.
रूलर को इंडेंट करने के लिए कैसे इस्तेमाल करें
दस्तावेज़ में एक पैराग्राफ या हर पैराग्राफ़ पर पहली-पंक्ति इंडेंट लागू करने के लिए आप रूलर पर एक टैब स्टॉप का उपयोग कर सकते हैं .
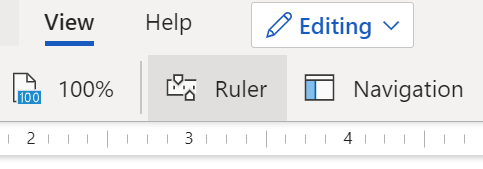
डेस्कटॉप ऐप पर, शासक
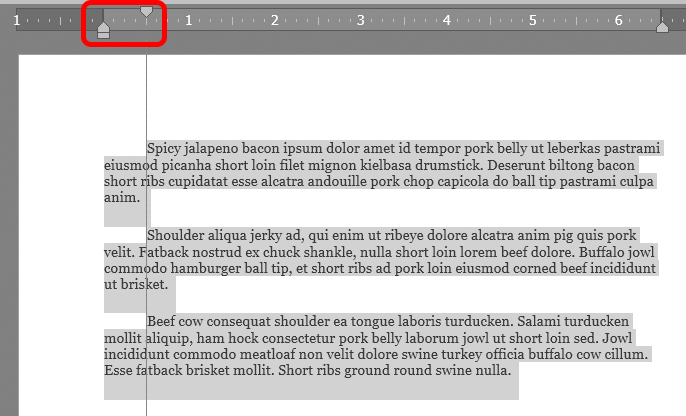
बाएँ और दाएँ इंडेंट कैसे सेट करें
अगर आप पैराग्राफ़ की सभी पंक्तियों को इंडेंट करना चाहते हैं तो दोनों में से किसी एक के संबंध में एक निर्धारित दूरी बाएँ या दाएँ हाशिए पर, यहाँ बताया गया है।
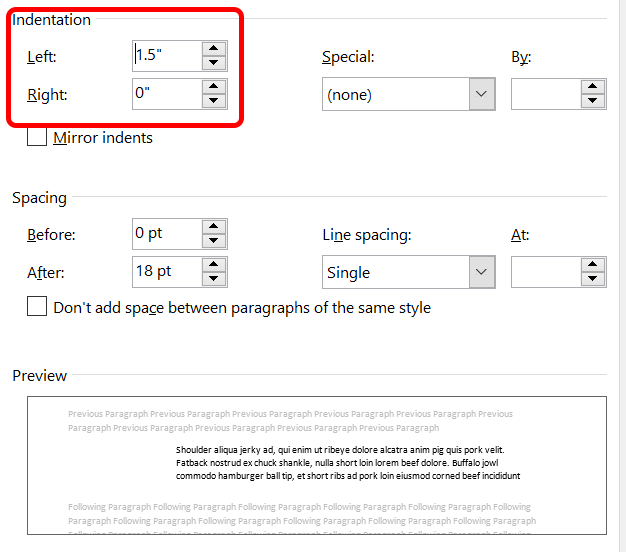
पहली पंक्ति इंडेंट को डिफ़ॉल्ट कैसे बनाएंh2>
डिफ़ॉल्ट रूप से, Microsoft Word पैराग्राफ को इंडेंट नहीं करेगा। यदि आप विंडोज़ या मैक के लिए डेस्कटॉप ऐप का उपयोग कर रहे हैं और आप प्रथम-पंक्ति इंडेंट को डिफ़ॉल्ट बनाना चाहते हैं, तो इन चरणों का पालन करें:
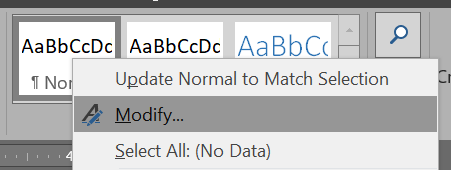
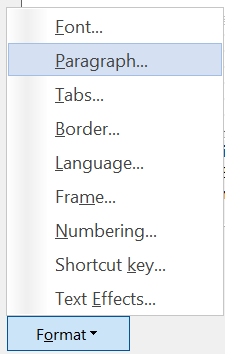
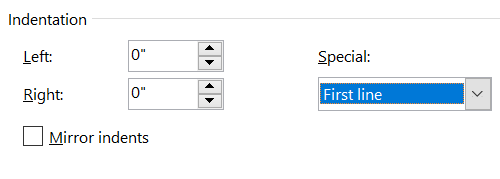

मिरर इंडेंट क्या हैं?
आपने ऊपर की छवि में मिरर इंडेंटके लिए चेकबॉक्स देखा होगा। जब वह बॉक्स चेक किया जाता है, तो आप देखेंगे कि बाएँ और दाएँ इंडेंटेशन सेटिंग्स अंदर और बाहर बदल जाती हैं।
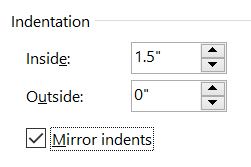
विचार यह है कि आप दो तरफा मुद्रित पुस्तक के लिए अंदर या बाहर मार्जिन के सापेक्ष इंडेंटेशन लागू कर सकते हैं। इस तरह आप पुस्तक के बंधन से पाठ को अस्पष्ट होने से रोक सकते हैं।
हालांकि, यदि आप किसी पुस्तक का लेआउट डिजाइन कर रहे हैं, तो आपको एडोब इनडिजाइन या क्वार्क एक्सप्रेस जैसे पेज लेआउट प्रोग्राम का उपयोग करना चाहिए। सिर्फ इसलिए कि आप माइक्रोसॉफ्ट वर्ड जैसे वर्ड प्रोसेसर में कुछ कर सकते हैंइसका मतलब यह नहीं है कि आपको ऐसा करना चाहिए। इसलिए, हम अनुशंसा करते हैं कि मिरर इंडेंट बॉक्स को अनियंत्रित छोड़ दें।
बढ़ाने और घटाने वाले इंडेंटेशन बटन
Microsoft Word वर्तमान पैराग्राफ़ के इंडेंटेशन को तेज़ी से बढ़ाने या घटाने के लिए बटन भी प्रदान करता है। ये बटन पूरे अनुच्छेद को हाशिये से दूर या उसके करीब ले जाते हैं।
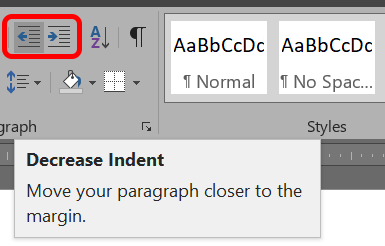
के अनुच्छेदअनुभाग में इन बटनों तक पहुंचें होममेनू, भले ही आप डेस्कटॉप ऐप का उपयोग कर रहे हों या Microsoft Word के ब्राउज़र संस्करण का।
आगे बढ़ें और इंडेंट करें जैसा कि आप फिट देखते हैं
अब आप माइक्रोसॉफ्ट वर्ड में पैराग्राफ को इंडेंट करने के बारे में जितना सोचा था उससे कहीं अधिक जानते हैं। अपने आप को पीठ पर थपथपाएं।