राइट प्रोटेक्शन एक ऐसी सुविधा है जिसका उद्देश्य उपयोगकर्ताओं को डिस्क या अन्य स्टोरेज डिवाइस पर गलती से डेटा को हटाने या बदलने से रोकना है। दुर्भाग्य से, कभी-कभी विंडोज ड्राइव के साथ काम करने से इनकार कर देता है क्योंकि यह इसे राइट प्रोटेक्टेड के रूप में पहचानता है जब इसे नहीं होना चाहिए।
अच्छी खबर यह है कि "मीडिया इज राइट प्रोटेक्टेड" त्रुटि के लिए कई सुधार हैं खिड़कियाँ। आइए एक नज़र डालते हैं, सबसे स्पष्ट सुधारों से शुरू करते हुए।

राइट प्रोटेक्शन स्विच के लिए अपने मीडिया की जाँच करें
अगर आपको फॉर्मेट करने में समस्या हो रही है या यूएसबी फ्लैश ड्राइव, एसडी कार्ड या इसी तरह के बाहरी स्टोरेज डिवाइस पर लिखना, राइट प्रोटेक्शन स्विच की जांच करें। यह एक भौतिक स्लाइडिंग स्विच है जिसे ऊपर की तस्वीर में दिखाए गए अनुसार चालू और बंद किया जा सकता है।
अगर इसे गलती से राइट प्रोटेक्शन पोजीशन में धकेल दिया गया था, तो आप ड्राइव को तब तक फॉर्मेट या राइट नहीं कर पाएंगे, जब तक आप इसे वापस टॉगल नहीं करते। स्विच को चालू करने से पहले ड्राइव को बाहर निकालना सुनिश्चित करें!

फ़ाइलों और फ़ोल्डरों से लेखन सुरक्षा हटाना
यदि आपकी समस्या विशिष्ट फ़ाइलों की लेखन सुरक्षा है और पूरी डिस्क नहीं, इसे ठीक करना आसान है:
- उन फ़ाइलों और/या फ़ोल्डरों पर नेविगेट करें जो सुरक्षित हैं।
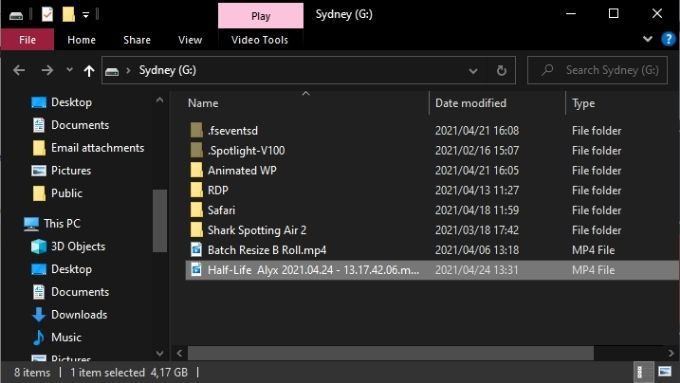
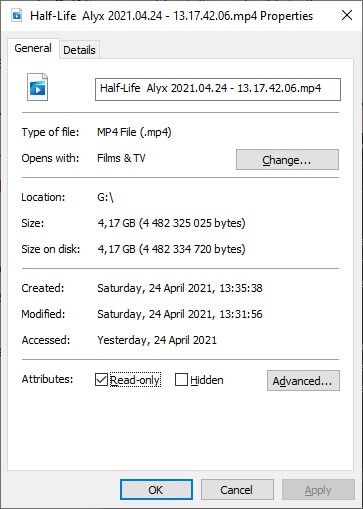
यदि आपने कोई ऐसा फ़ोल्डर चुना है जिसमें अन्य फ़ाइलें और फ़ोल्डर हैं, तो आप यह पुष्टि करने के लिए कहा जाए कि विशेषता परिवर्तन प्राथमिक फ़ोल्डर के अंदर सभी फ़ाइलों और फ़ोल्डरों पर भी लागू किया जाना चाहिए।
डिस्क स्कैन चलाएं
एच का एक अच्छा बिट इससे पहले कि आप अपने ऑपरेटिंग सिस्टम की हिम्मत के साथ खिलवाड़ करना शुरू करें, हाउसकीपिंग, प्रश्न में ड्राइव का एक भौतिक स्कैन करना है। यदि डिस्क क्षतिग्रस्त या दूषित है, तो इससे लेखन सुरक्षा त्रुटि हो सकती है।
Windows में पूर्ण डिस्क स्कैन चलाने के लिए:
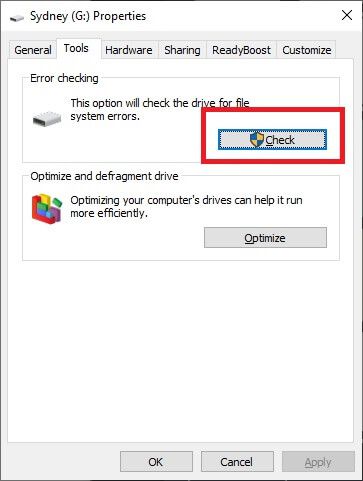
यदि स्कैन डिस्क पर किसी समस्या का पता लगाता है और उसे ठीक करता है, तो ड्राइव का पुन: उपयोग करने का प्रयास करें।
एक पूर्ण मैलवेयर स्कैन चलाएँ
कुछ मैलवेयर प्रोटेक्ट ड्राइव को लिख सकते हैं अपने स्वयं के विलोपन को रोकें। यह सबसे संभावित कारण नहीं है कि आपको लेखन सुरक्षा त्रुटि मिल रही है, लेकिन चूंकि मैलवेयर स्कैन त्वरित और करने में आसान है, फिर भी यह एक प्रदर्शन करने योग्य है।
यदि मैलवेयर हटा रहे हैं सिस्टम या डिस्क से समस्या ठीक नहीं होती है, ड्राइव को सामान्य स्थिति में लाने के लिए नीचे बताए गए चरणों का पालन करें।
भ्रष्टाचार के लिए सिस्टम फ़ाइलों की जाँच करें
किसी ड्राइव को फिर से लिखने योग्य बनाने का प्रयास करते समय आवश्यक तैयारी का अंतिम भाग सिस्टम फ़ाइल चेकर (SFC) को चलाना है। यह आपकी सभी महत्वपूर्ण सिस्टम फाइलों की तुलना गोल्ड स्टैंडर्ड ओरिजिनल से करेगा। यदि कोई फ़ाइल बदली या दूषित हो गई है, तो पुराने नए संस्करण डाउनलोड और इंस्टॉल किए जाएंगे।
SFC का उपयोग करने के तरीके के बारे में निर्देशों के लिए भ्रष्ट फ़ाइलों को ठीक करने या मरम्मत करने के लिए इन कमांड प्रॉम्प्ट कमांड का उपयोग करें देखें।
उन्नत स्वरूपण उपकरण का उपयोग करें
यदि आप केवल एक ड्राइव को प्रारूपित करना चाहते हैं, लेकिन आपको लेखन सुरक्षा द्वारा अवरुद्ध किया जा रहा है, तो इसका उत्तर थोड़ी अधिक मांसपेशियों के साथ स्वरूपण उपयोगिता का उपयोग करना हो सकता है। कई उपयोगकर्ता एचपी यूएसबी फॉर्मेटिंग टूल की कसम खाते हैं कि वे सहयोग करने के लिए सुरक्षित बाहरी डिस्क को धमकाने के लिए लिखते हैं।
यह भी कुछ उपयोगिताओं में से एक है जो आपको बड़ी डिस्क को FAT32 प्रारूप में प्रारूपित करने देती है, जो समय-समय पर आवश्यक होती है। ध्यान रखें कि काम करने के लिए आपको इस ऐप को व्यवस्थापकीय विशेषाधिकारों के साथ चलाने की आवश्यकता है। परिणाम कथित तौर पर मिश्रित होते हैं, लेकिन निम्नलिखित समाधान थोड़े अधिक जटिल होते हैं, इसलिए यदि आप फ़ॉर्मेटिंग उपयोगिता ऐप के साथ एक मौका लेना चाहते हैं तो पहले यह एक विकल्प है।
डिस्कपार्ट के साथ लेखन सुरक्षा निकालें
डिस्कपार्ट विंडोज में एक शक्तिशाली कमांड लाइन उपयोगिता है जो संपूर्ण डिस्क या विशिष्ट विभाजन से विशेषताओं को हटा सकती है।
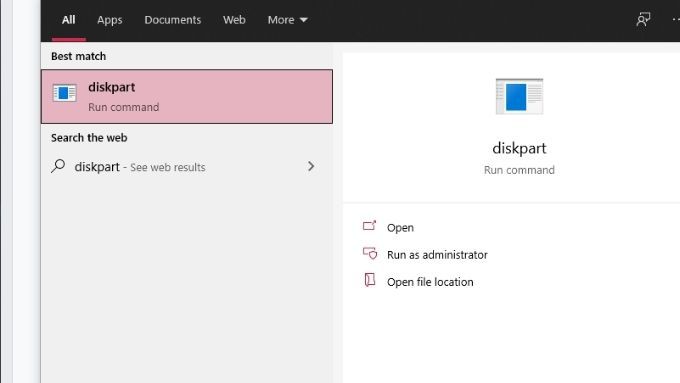
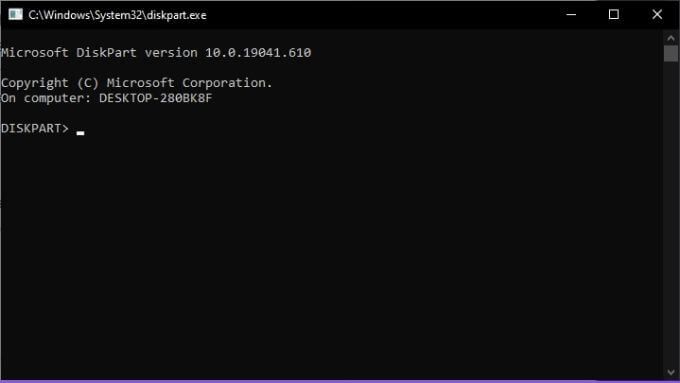
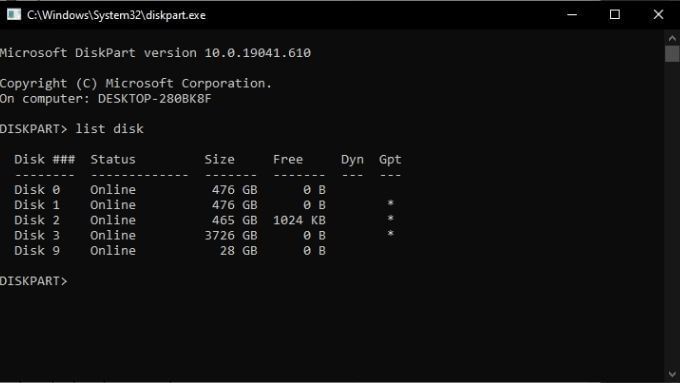
- डिस्क की सूची में अपनी USB डिस्क देखें, उसकी डिस्क संख्याको नोट करें। आपको शीघ्र ही इसकी आवश्यकता होगी!
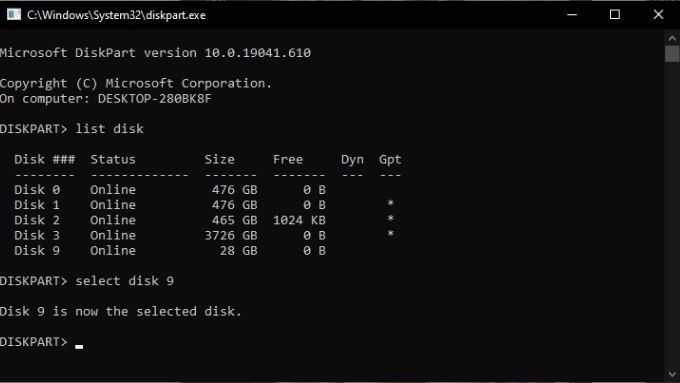
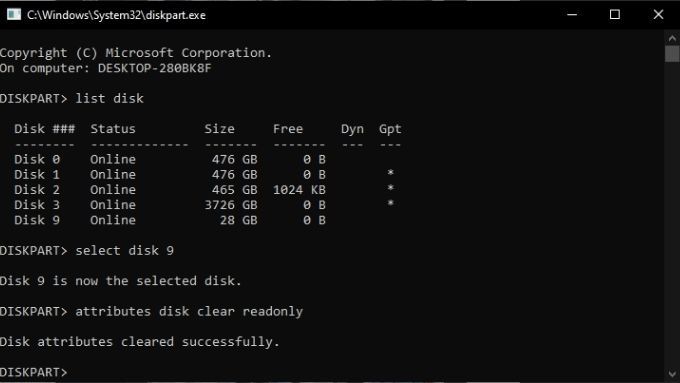
Regedit के साथ राइट प्रोटेक्शन हटाएं
कभी-कभी ड्राइव को राइट प्रोटेक्टेड के रूप में चिह्नित किया जाता है और आप "मीडिया इज राइट प्रोटेक्टेड" त्रुटि प्राप्त करेगा क्योंकि विंडोज रजिस्ट्री में संबंधित मान गलत है। हो सके तो अपनी रजिस्ट्री में गड़बड़ी करने से बचें। यदि यह आपका अंतिम उपाय है, तो कुछ गलत होने पर कृपया अपनी रजिस्ट्री का बैकअप लेना पर विचार करें।
ऐसा कहा जा रहा है, विंडोज में यूएसबी ड्राइव से राइट प्रोटेक्शन को हटाने का तरीका यहां दिया गया है:
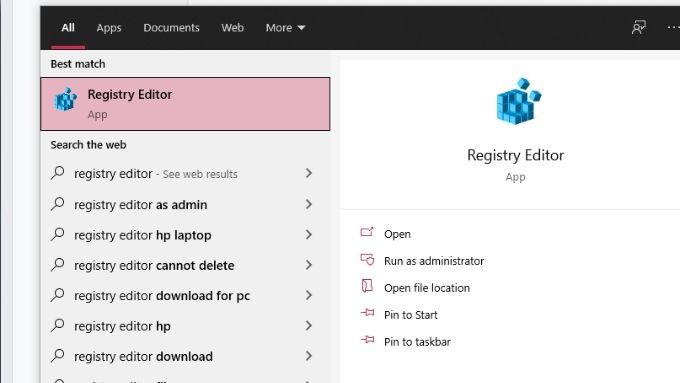
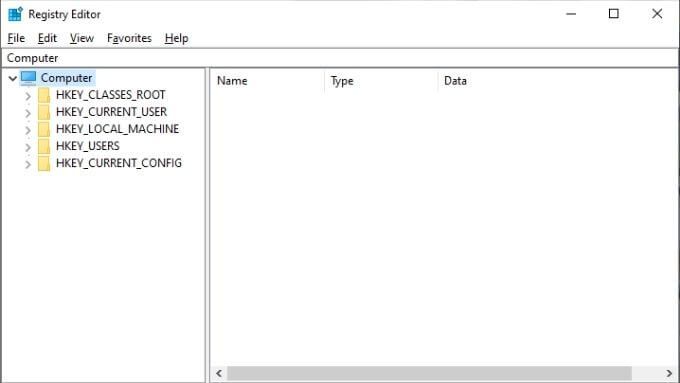
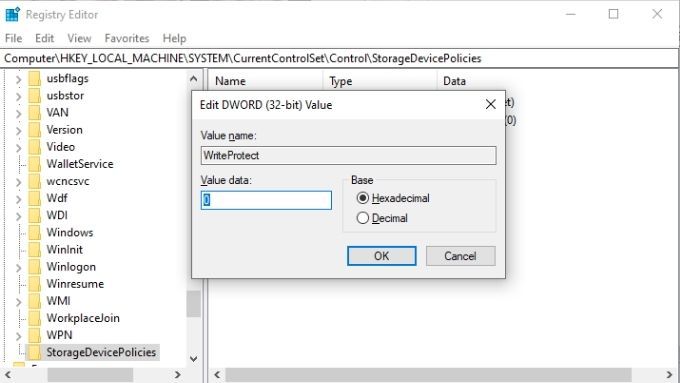
यदि कोई StorageDevicePolicies नहीं है तो क्या करें मूल्य बदलने के लिए?
StorageDevicePolicies बनाना
यदि आप बदकिस्मत हैं कि आपके पास बदलने के लिए सही रजिस्ट्री मान नहीं है, तो आपको इसे स्वयं बनाना होगा। चिंता न करें, आपको यह मिल गया है।
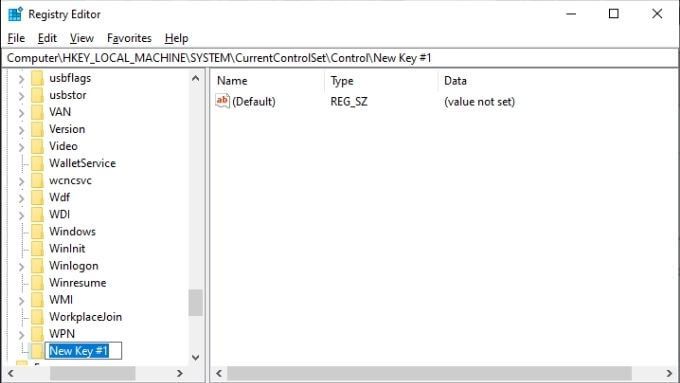
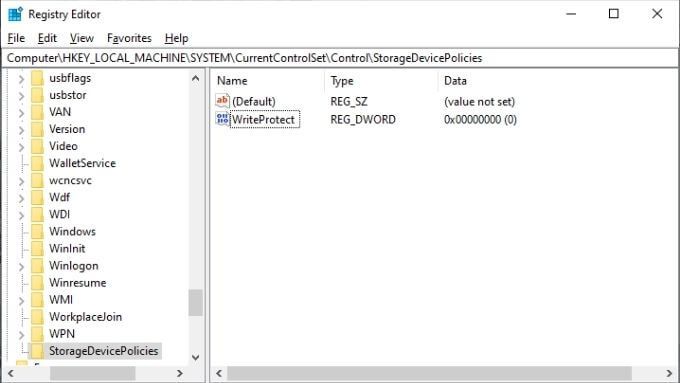
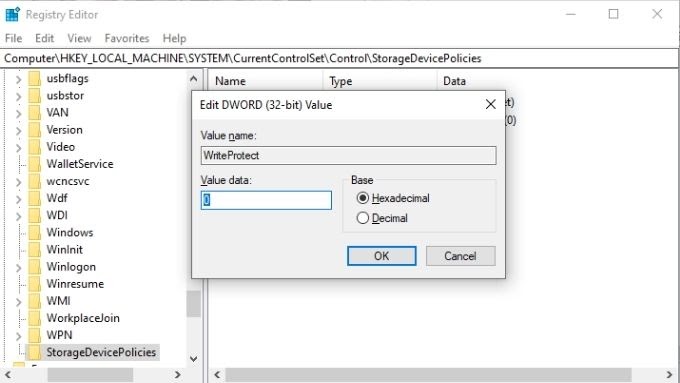
ओह! उम्मीद है कि यह अंतिम उपाय आपके लिए विंडोज़ में "मीडिया इज राइट प्रोटेक्टेड" समस्या का समाधान करेगा!