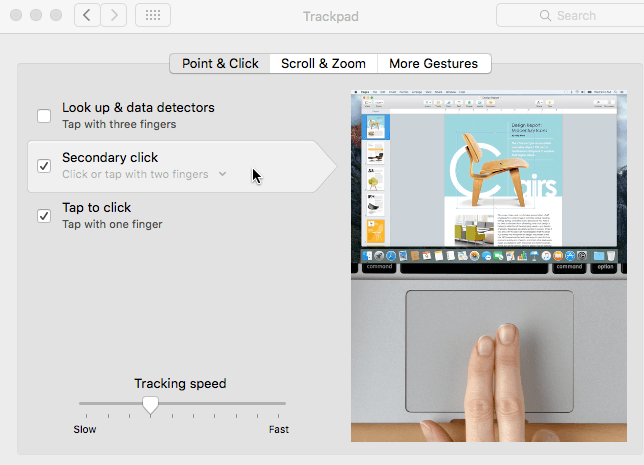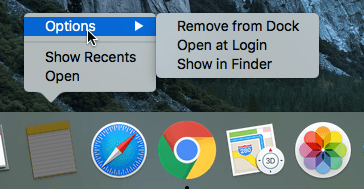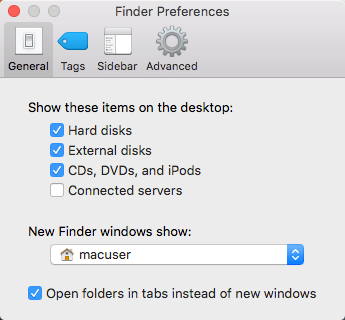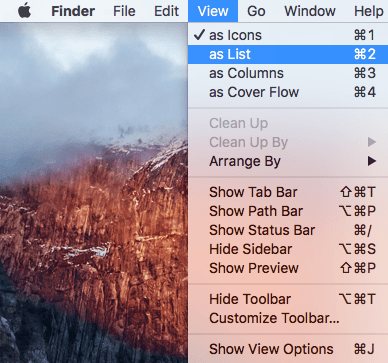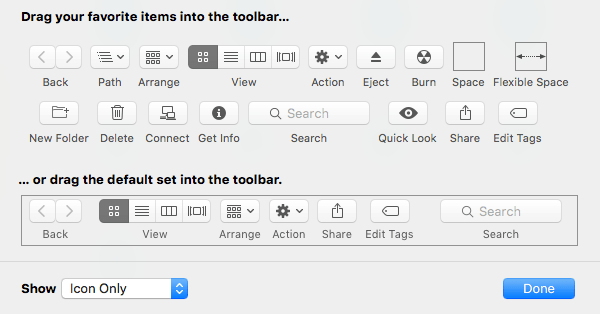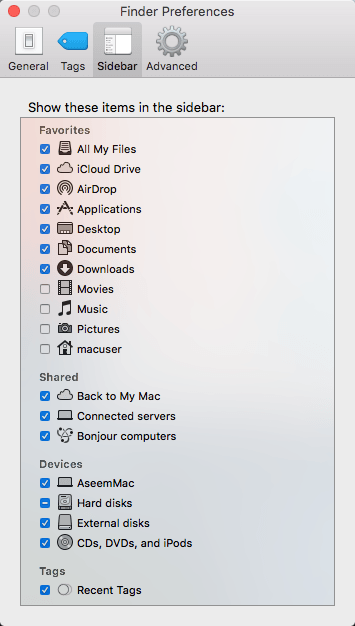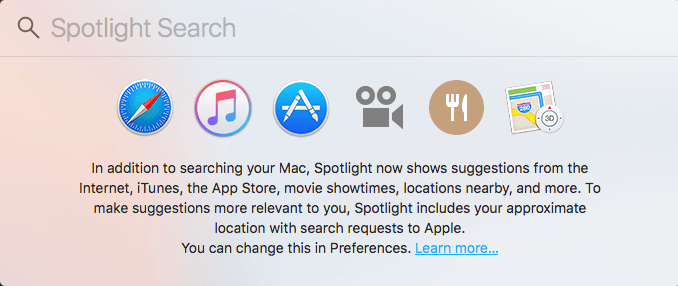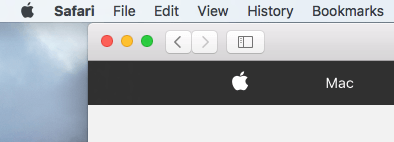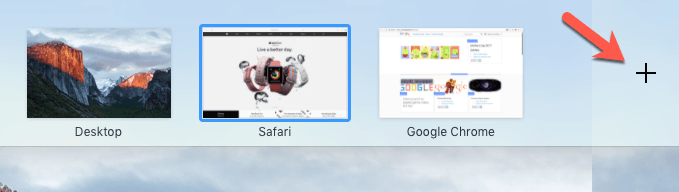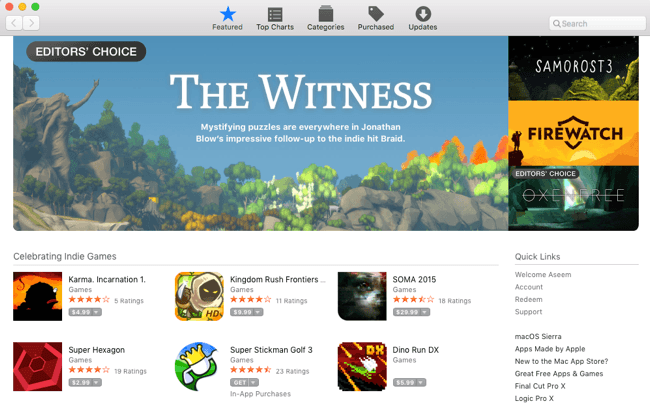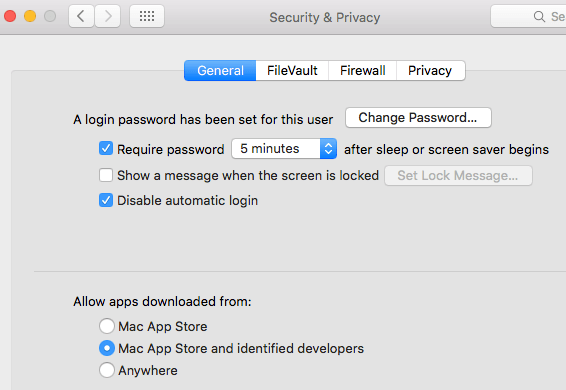यदि आपने हाल ही में मैक खरीदा है या यदि आपको काम के लिए मैक का उपयोग करने की आवश्यकता है, तो आप लंबे समय तक विंडोज उपयोगकर्ता रहे हैं, तो आप ओएस एक्स का उपयोग करने की कोशिश कर निराश हो सकते हैं। यह पूरी तरह से समझ में आता है और ऐप्पल वास्तव में जल्द ही विंडोज़ से मेल खाने के लिए अपने ओएस को बदलने की परवाह नहीं करता है।
ऐप्पल ओएस एक्स को जिस तरह से प्यार करता है और यह शायद शेष के लिए जिस तरह से रहता है अपने जीवन का। इसका मतलब है कि आपको विंडोज और मैक के बीच कुछ अंतरों में उपयोग करने की आवश्यकता होगी। मेरे विचार में, ओएस एक्स को अभी भी डिफ़ॉल्ट रूप से उपयोग करना आसान हो सकता है, लेकिन दुर्भाग्यवश, आपको चीजों को बेहतर बनाने के लिए मैन्युअल रूप से कुछ बदलाव करना होगा।
इस लेख में, मैं देने जा रहा हूं आप उन विंडोज उपयोगकर्ताओं के लिए मेरी कुछ पसंदीदा टिप्स हैं जिन्हें मैक और ओएस एक्स का उपयोग करना है। एक बार जब आप ओएस एक्स में उपयोग करते हैं, तो आप इसे विंडोज़ से भी अधिक पसंद कर सकते हैं, जो मेरे साथ हुआ। एक छोटा सीखने की वक्र है, लेकिन यह प्रयास के लायक है। साथ ही, ओएस एक्स में प्रोग्राम और फीचर्स जो विंडोज के बराबर हैं पर मेरी पोस्ट को देखना सुनिश्चित करें।
युक्ति # 1 - राइट क्लिक कैसे करें
शुरुआत करने वाले सबसे कष्टप्रद चीजों में से एक मैक उपयोगकर्ता यह जानने का प्रयास कर रहा है कि दायाँ क्लिक कैसे करें! मैक के लिए कोई अलग राइट-क्लिक बटन नहीं है और यह कुछ लोगों के लिए वास्तव में परेशान हो सकता है। सौभाग्य से, ऐप्पल विधि वास्तव में अधिक सहज और उपयोग करने में आसान है।
आपको सामान्य क्लिक करने पर दो अंगुलियों का उपयोग करने के लिए राइट-क्लिक करने के लिए केवल इतना करना है। जब आप दो अंगुलियों के साथ क्लिक करते हैं, तो आपको राइट-क्लिक संदर्भ मेनू मिलता है। मेरे लिए, यह मेरी उंगली को अधिकांश विंडोज लैपटॉप पर सही बटन पर नीचे जाने की तुलना में अधिक सुविधाजनक तरीका है।
आप सेटिंग्स को बदलकर काम पर राइट-क्लिक कैसे कर सकते हैं <मजबूत>सिस्टम प्राथमिकताएं- ट्रैकपैडऔर बिंदु & amp; पर क्लिक करेंटैब पर क्लिक करें।
डिफ़ॉल्ट रूप से, ओएस में राइट-क्लिक विकल्प को माध्यमिक क्लिककहा जाता है एक्स। यदि चेक किया गया है, तो यह आमतौर पर दो अंगुली के साथ क्लिक या टैप करेंपर सेट होता है, लेकिन आप छोटे छोटे तीर पर क्लिक कर सकते हैं और दो अन्य विकल्पों में से भी चुन सकते हैं: नीचे दाएं कोने में क्लिक करेंया नीचे बाएं कोने में क्लिक करें। यदि आप विंडोज़ में जिस तरह से इसे पसंद करते हैं, तो आप ओएस एक्स को एक ही व्यवहार प्राप्त करने के लिए ट्विक कर सकते हैं।
इसके अलावा, एक और त्वरित युक्ति क्लिक करने के लिए टैप करेंविकल्प को जांचना है भी। अधिकांश विंडोज लैपटॉप आपको क्लिक करने के लिए टैप करने की अनुमति देते हैं, लेकिन ओएस एक्स को डिफ़ॉल्ट रूप से यह सक्षम नहीं किया गया है, इसलिए आपको क्लिक करने के लिए बटन को मैन्युअल रूप से दबा देना होगा। यदि आप स्क्रॉल & amp; पर जाते हैं ज़ूम, आप स्क्रॉल दिशा भी बदल सकते हैं जो भी आपके लिए अधिक प्राकृतिक हो।
युक्ति # 2 - डॉक में एप्लिकेशन जोड़ें
अन्य प्रमुख परिवर्तन जो है विंडोज उपयोगकर्ताओं के लिए सबसे ज्यादा झटके एक स्टार्ट बटन की कमी है। ओएस एक्स में बस कोई केंद्रीय बटन नहीं है। आपके पास ऊपरी बाईं ओर छोटा ऐप्पल लोगो आइकन है, जो कुछ चीजें कर सकता है जैसे आपको सिस्टम प्राथमिकताएं मिलती हैं या आपको अपने कंप्यूटर को पुनरारंभ / बंद करने देती हैं।
<पी>डॉक मूल रूप से विंडोज टास्कबार की तरह है, लेकिन केवल शॉर्टकट के साथ और कुछ भी नहीं। दूसरी परेशान बात यह है कि यह डिफ़ॉल्ट ऐप्पल ऐप्स से पूरी तरह से पूर्ण हो जाता है। मैं लगभग एक या दो से अधिक का उपयोग नहीं करता, इसलिए पहली चीज जो मैं करता हूं वह उनसे छुटकारा पाती है। आप इसे विकल्पचुनकर और डॉक से निकालेंचुनकर, डॉक में आइकन पर राइट-क्लिक करके कर सकते हैं।एक बार ऐसा करने के बाद, आप अपने डॉक में एक प्रकार का ऑल प्रोग्राम फ़ोल्डर जोड़ सकते हैं जो आपको ओएस एक्स में स्थापित सभी प्रोग्रामों की एक सूची देखने देगा ऐसा करने के लिए, आपको एप्लिकेशनफ़ोल्डर को अपने डॉक में खींचना होगा। ऐसा करने के लिए, आपको डेस्कटॉप पर होने वाली हार्ड ड्राइव के आइकन पर क्लिक करना होगा। यदि आप इसे नहीं देखते हैं, तो अपने मैक के ऊपरी बाईं ओर स्थित खोजक पर क्लिक करें और फिर प्राथमिकताएंपर क्लिक करें। सामान्यटैब पर, हार्ड डिस्क, बाहरी डिस्कऔर सीडी, डीवीडी और आइपॉड
अपने डेस्कटॉप पर हार्ड डिस्क आइकन पर क्लिक करें और आपको एप्लिकेशनफ़ोल्डर के साथ सूचीबद्ध होना चाहिए पुस्तकालय, सिस्टम, उपयोगकर्ता जैसे अन्य फ़ोल्डर्स।
आगे बढ़ें और उस फ़ोल्डर को अपने डॉक पर खींचें। अब आइकन पर क्लिक करते समय, आपको अपने मैक पर स्थापित सभी प्रोग्रामों की पूरी सूची मिल जाएगी। प्रोग्राम को ढूंढने के लिए उन्हें अपने डॉक में जोड़ने या स्पॉटलाइट का उपयोग करने की कोशिश करने से बेहतर है।
आप भी कर सकते हैं लॉन्चर (डॉक में रजत / ग्रे रॉकेट आइकन) का उपयोग करें, लेकिन मुझे किसी कारण से इसका उपयोग कभी नहीं मिला।
टिप # 3 - ट्रैश का उपयोग करके ड्राइव निकालें
यह एक सबसे अच्छा होना है। सबसे लंबे समय तक, ऐप्पल ने सिस्टम से डिवाइस निकालने की बात आने पर लोगों को भ्रमित कर दिया है। फ्लैश ड्राइव या डीवीडी को निकालने के लिए, आपको या तो राइट-क्लिक करना होगा और निकालें का चयन करना होगा या आपको आइटम को ट्रैश में खींचना होगा।
यह आपके यूएसबी ड्राइव को रीसायकल बिन में खींचने जैसा होगा विंडोज़ में, जो मूल रूप से सबकुछ हटा देता है! तो जाहिर है, लोगों को किसी भी चीज को फेंकने के विचार को भी पसंद नहीं है जिसमें उस पर महत्वपूर्ण डेटा है जो ट्रैश कैन में हो!
हालांकि, आपको ओएस एक्स में ऐसा करना है और नहीं, यह ' किसी भी खोए गए डेटा में परिणाम नहीं। वास्तव में, आप नोटिस करेंगे कि जब आप ओएस एक्स में बाहरी ड्राइव या डिस्क पर क्लिक और ड्रैग करते हैं, तो ट्रैश के लिए आइकन एक निकास आइकन में बदल सकता है। मुझे लगता है कि यह हमें किसी भी तरह बेहतर महसूस करने वाला माना जाता है।
युक्ति # 4 - ट्वीक फाइंडर
खोजक मूल रूप से है विंडोज एक्सप्लोरर की तरह। मेरे विचार में एक्सप्लोरर का एक बहुत ही सरल संस्करण। हालांकि, मैं सुव्यवस्थित खोजक की तुलना में एक्सप्लोरर के अधिक विस्तृत और अव्यवस्थित दृश्य को प्राथमिकता देता हूं। यह बहुत आसान है।
तो खोजक में और सामान जोड़ने के लिए, एक खोजक विंडो खोलें और फिर देखेंपर क्लिक करें और पथ बार दिखाएंपर क्लिक करें। और स्टेटस बार दिखाएंविकल्प। यह खोजक को एक और एक्सप्लोरर जैसा दिखता है।
देखेंके अंतर्गत, अनुकूलित करें पर क्लिक करें टूलबारडिफ़ॉल्ट टूलबार में कुछ उपयोगी आइकन जोड़ने के लिए। निजी तौर पर, मैं अपने टूलबार में नया फ़ोल्डर, हटाएंऔर जानकारी प्राप्त करेंबटन जोड़ना चाहता हूं।
अंत में, खोजक, फिर प्राथमिकताएंपर क्लिक करें और फिर साइडबारपर क्लिक करें। यहां आप फाइंडर साइडबार जैसे चित्र, संगीत इत्यादि में अन्य आइटम जोड़ सकते हैं। यह विंडोज़ में लाइब्रेरी फ़ोल्डरों के समान है।
सामान्यटैब पर, आप नया खोजक विंडो शोविकल्प भी संपादित कर सकते हैं और कुछ चुन सकते हैं सभी फ़ाइलेंके अलावा। मैं अपना होम फोल्डर चुनना पसंद करता हूं, जो विंडोज एक्सप्लोरर से अधिक मेल खाता है।
टिप # 5 - स्पॉटलाइट का उपयोग करना सीखें
यदि आप स्टार्ट मेनू में खोज बॉक्स में उपयोग करते हैं विंडोज़ पर, आपको यह जानकर ख़ुशी होगी कि ओएस एक्स में एक समकक्ष खोज विकल्प है जिसे स्पॉटलाइटकहा जाता है। आप इसे दो तरीकों से प्राप्त कर सकते हैं: या तो अपनी स्क्रीन के ऊपरी दाएं भाग में आवर्धक ग्लास पर क्लिक करके या कमांड + स्पेसबारकीबोर्ड शॉर्टकट दबाकर।
स्पॉटलाइट का उपयोग करना आपकी फ़ाइलों को ढूंढने, ओएस एक्स में सेटिंग्स बदलने, ऐप्स इंस्टॉल करने, ईमेल ढूंढने, कैलेंडर ईवेंट ढूंढने आदि का सबसे अच्छा तरीका है। यह वेब से परिणाम भी दिखाता है , ताकि आप ऐप्पल की खोज कर सकें और स्थानीय ऐप्पल स्टोर में सुझाए गए वेबसाइटों और यहां तक कि मानचित्र भी प्राप्त कर सकें।
टिप # 6 - ओएस एक्स स्पेस का उपयोग करता है & amp; पूर्ण स्क्रीन
एक और चीज जो आपको उपयोग करने के लिए उपयोग करनी है यह समझना है कि प्रत्येक विंडो के शीर्ष पर बाईं ओर वाले तीन बटन कैसे काम करते हैं। विंडोज़ में, आपके पास तीन बटन हैं: एक छोटा बटन, एक विस्तृत बटन और एक बंद बटन। ओएस एक्स में, आपके पास एक लाल बंद बटन, एक पीला छोटा बटन और एक हरा बटन है जो विस्तार करता है, लेकिन प्रोग्राम के आधार पर अलग-अलग होता है।
यदि आप सफारी के लिए हरे रंग के बटन पर क्लिक करते हैं, उदाहरण के लिए, यह पूर्ण-स्क्रीन तक विस्तारित होगा और बाकी सब कुछ गायब हो जाएगा। यदि आप अपने माउस को स्क्रीन के शीर्ष पर ले जाते हैं, तो आपको टूलबार दिखाई देगा, लेकिन यह इसके बारे में है। तो आपकी सभी अन्य खिड़कियां कहाँ गईं और आप उन्हें कैसे प्राप्त करते हैं?
ठीक है, ओएस एक्स में, ऐप मूल रूप से अपनी जगह पर चला गया है। यदि आप तीन अंगुलियों के साथ स्क्रॉल करते हैं, तो आपको मिशन नियंत्रण नामक कुछ दिखाई देगी। असल में, यह आपको प्रत्येक डेस्कटॉप या प्रोग्राम का एक थंबनेल दिखाता है जो अपनी जगह का उपयोग कर रहा है।
वे मूल रूप से ओएस एक्स में वर्चुअल डेस्कटॉप हैं। ग्रीन बटन का उपयोग करके विस्तारित होने पर अधिकांश अंतर्निहित ऐप्स अपनी जगह का उपयोग करेंगे। आप इसे सक्रिय करने के लिए किसी स्थान पर क्लिक कर सकते हैं या आप रिक्त स्थान के माध्यम से ब्राउज़ करने के लिए दाएं या बाएं तीन अंगुली स्वाइप का उपयोग कर सकते हैं। मुझे इस सुविधा को बहुत पसंद है क्योंकि यह आपको एक ऐप में पूरी तरह से काम करने देता है, लेकिन फिर भी आपको अन्य ऐप्स के आसपास जल्दी पहुंचने की अनुमति देता है।
कुछ ऐप्स पर, ऐप पूर्ण स्क्रीन तक विस्तारित होगा, लेकिन यह अपनी जगह पर नहीं जायेगा। यह मूल रूप से मूल डेस्कटॉप पर ही रहेगा, बस अधिकांश स्क्रीन ले रहा है। माइक्रोसॉफ्ट ऑफिस जैसे अधिकांश थर्ड-पार्टी ऐप्स अब पूर्ण-स्क्रीन मोड का समर्थन करते हैं जो अपने स्वयं के स्थान पर जाते हैं।
यदि आप चाहें तो नया डेस्कटॉप जोड़ने के लिए आप छोटे प्लस आइकन पर भी क्लिक कर सकते हैं। यदि आप चाहें तो विशिष्ट डेस्कटॉप में विशिष्ट प्रोग्राम खुले हो सकते हैं और आप पृष्ठभूमि को भी बदल सकते हैं ताकि प्रत्येक डेस्कटॉप के पास एक अलग हो। इसमें थोड़ा अभ्यास होता है, लेकिन एक बार जब आप इसका इस्तेमाल करते हैं, तो आप इसे हर समय इस्तेमाल करेंगे। बस तीन उंगली स्वाइप याद रखें।
युक्ति # 7 - मैक ऐप स्टोर से प्रोग्राम इंस्टॉल करें
डिफ़ॉल्ट रूप से, ऐप्पल आपको मैक ऐप स्टोर और पहचाने गए डेवलपर्स से ऐप्स इंस्टॉल करने की अनुमति देकर आपकी रक्षा करने का प्रयास करता है। एक अर्थ में, यह अच्छा है क्योंकि यह आपके हिस्से पर बहुत कुछ करने के बिना आपको थोड़ा सुरक्षित रखता है।
यदि आप एक इंस्टॉल करना चाहते हैं नया कार्यक्रम, मैक ऐप स्टोर जाने के लिए सबसे अच्छी जगह है। जबकि विंडोज सॉफ़्टवेयर आमतौर पर इंटरनेट पर हर जगह से डाउनलोड किया जाता है, तो अधिकांश मैक आपको अपने मैक पर इंस्टॉल करने की आवश्यकता होगी मैक ऐप स्टोर में उपलब्ध होगा। अगर आपको किसी अन्य जगह से कुछ इंस्टॉल करने की ज़रूरत है, तो आप सिस्टम प्राथमिकताएं- सुरक्षा & amp; पर जा सकते हैं। गोपनीयताऔर कहीं भीका चयन करें से डाउनलोड किए गए ऐप्स को अनुमति दें।
तो उम्मीद है कि वे शुरुआती मैक उपयोगकर्ताओं के लिए कुछ अच्छी युक्तियां हैं जिन्होंने अपने पूरे जीवन के लिए विंडोज का काफी उपयोग किया। कई अन्य मतभेद हैं, लेकिन यदि आप इन प्रमुखों के माध्यम से प्राप्त कर सकते हैं, तो आप इसे हरा करने के बजाय अपने मैक का उपयोग करके आनंद लेंगे। का आनंद लें!