अपने विंडोज 10 पीसी पर लिनक्स बैश खोल को इंस्टॉल और इस्तेमाल करना संभव है। यह एक लिनक्स सबसिस्टम है जो आपके पीसी पर वर्चुअल मशीन पर लिनक्स स्थापित करना के बिना चलता है।
विंडोज 10 पर इस लिनक्स बैश शेल के साथ, आप विभिन्न लिनक्स कमांड और ऐप चला सकते हैं (ग्राफिकल वाले नहीं) अपने विंडोज पीसी पर। साथ ही, आपके पास उबंटू सहित अपने पसंदीदा लिनक्स वितरण को स्थापित करने का विकल्प है।
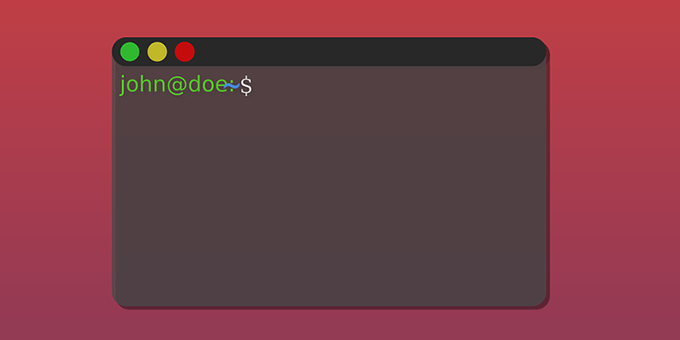
इस गाइड में, हम विंडोज 10 पर लिनक्स के उबंटू वितरण को स्थापित करने पर ध्यान केंद्रित करेंगे।
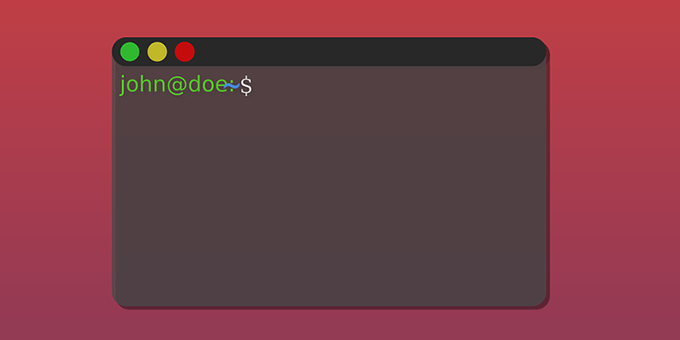
p>
चरण 1: Windows सुविधाओं में Linux को सक्षम करें
प्रदर्शन करने के लिए पहला चरण अपने Windows 10 PC पर Linux के लिए Windows सबसिस्टम को सक्षम और स्थापित करना है। आप इसे विंडोज फीचर्स पैनल से कर सकते हैं।
यह विकल्प केवल विंडोज 10 के 64-बिट वर्जन के लिए काम करता है। आगे बढ़ने से पहले आपका पीसी किस बिट संस्करण पर चलता है चेक करें।
यदि आपका पीसी विंडोज 10 का 64-बिट संस्करण चलाता है, तो इन चरणों का पालन करें:

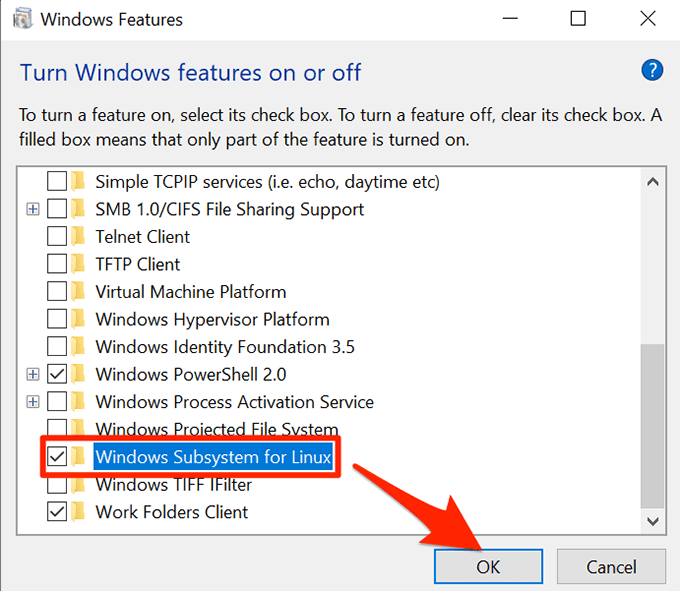
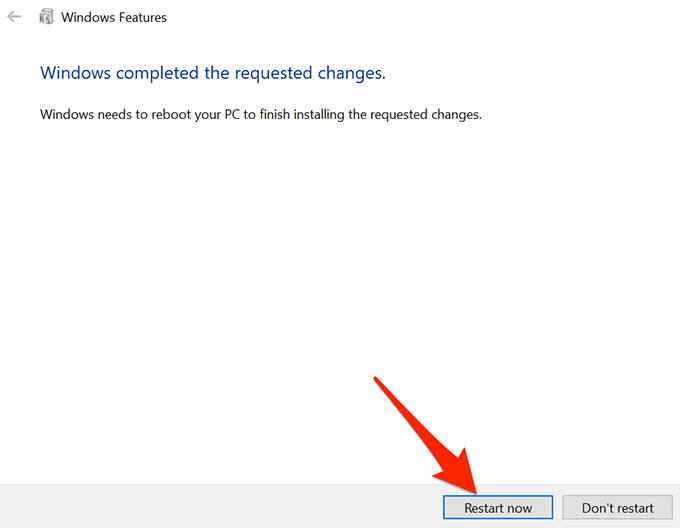
चरण 2: अपने पीसी पर एक Linux वितरण डाउनलोड और इंस्टॉल करें
अब जबकि Linux के लिए Windows सबसिस्टम स्थापित हो गया है, अपना पसंदीदा Linux वितरण डाउनलोड करें और इसे अपने PC पर स्थापित करें। आप माइक्रोसॉफ्ट स्टोर पर उपलब्ध एक से अधिक लिनक्स डिस्ट्रो को स्थापित कर सकते हैं।
हम निम्नलिखित चरणों में उबंटू डिस्ट्रो को स्थापित करेंगे।
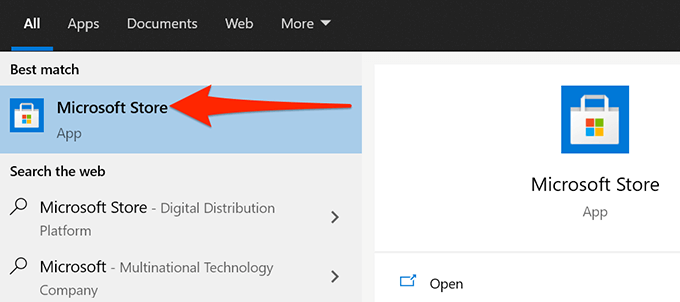
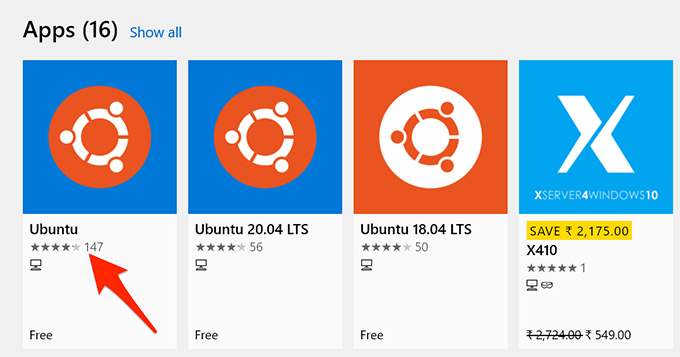
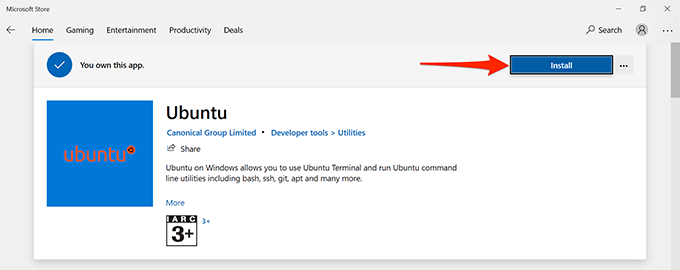
चरण 3: विंडोज 10 पर लिनक्स बैश शेल कॉन्फ़िगर करें
लिनक्स बैश शेल अब आपके पीसी पर स्थापित हो गया है, और आप 'इसका उपयोग शुरू करने के लिए तैयार हैं।
जब आप पहली बार शेल चलाते हैं, तो यह आपसे कुछ विकल्पों को कॉन्फ़िगर करने के लिए कहेगा। शेल को लॉन्च और कॉन्फ़िगर करने का तरीका यहां दिया गया है:
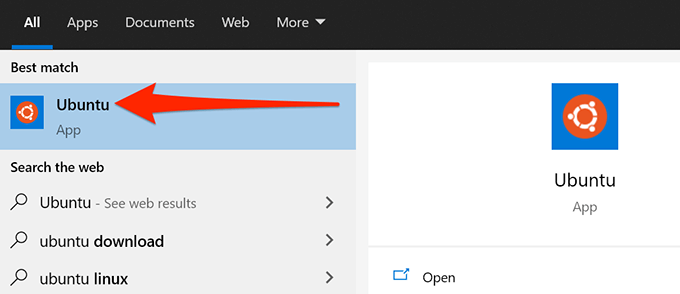
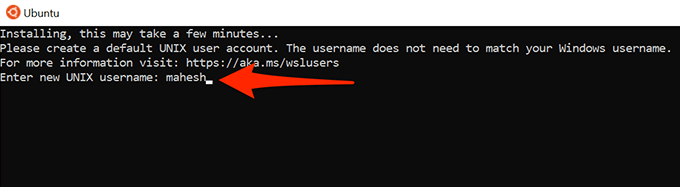
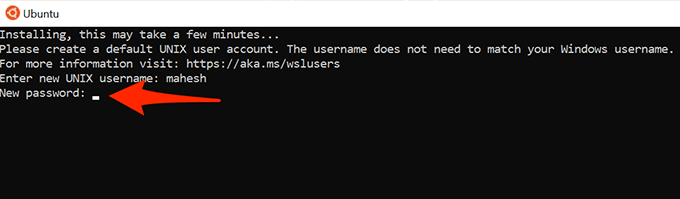
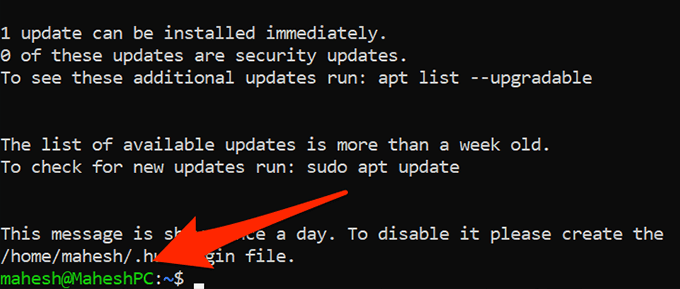
चरण 4: विंडोज 10 पर लिनक्स बैश शेल कमांड का उपयोग शुरू करें
लिनक्स बैश शेल अब पूरी तरह से कॉन्फ़िगर किया गया है, और आप इसमें अपने आदेश चलाना शुरू करें कर सकते हैं। यदि आप सुनिश्चित नहीं हैं कि किस कमांड से शुरुआत करनी है, तो निम्नलिखित आपको कुछ विचार देंगे।
ध्यान दें कि प्रत्येक कमांड जो sudo के लिए आपको पासवर्ड दर्ज करना होगा से शुरू होता है, जिसे आपने उपरोक्त अनुभाग में बनाया है। ऐसा इसलिए है क्योंकि इन आदेशों को चलाने के लिए व्यवस्थापकीय विशेषाधिकारों की आवश्यकता होती है।
1. पैकेज सूची अपडेट करें
कमांड:sudo apt-get update
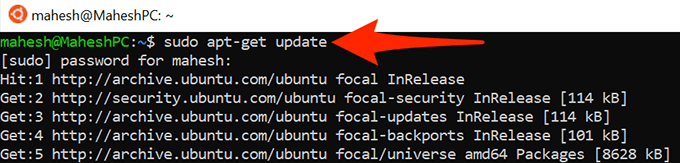
यह आदेश आपके विशिष्ट Linux वितरण के लिए संकुल सूची को अद्यतन करता है। ध्यान रखें कि यह आदेश वास्तव में कोई अद्यतन स्थापित नहीं करता है; यह केवल सूची को अपडेट करता है।
2. सॉफ़्टवेयर अपडेट इंस्टॉल करें
कमांड:sudo apt-get upgrade
इस कमांड का इस्तेमाल अपडेट पाने के लिए करें आपके Linux वितरण पर इंस्टॉल किए गए ऐप्स.
3. नया प्रोग्राम इंस्टॉल करें
कमांड:sudo apt-get install PackageName
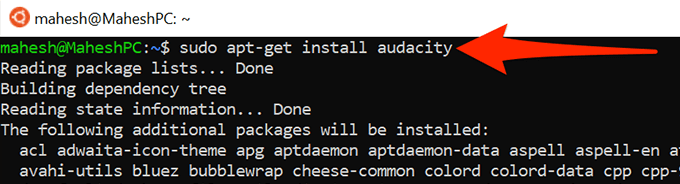
यह कमांड आपको अपने लिनक्स पर एक प्रोग्राम स्थापित करें वितरण में मदद करता है। कमांड में पैकेजनामको उस प्रोग्राम के नाम से बदलें जिसे आप इंस्टॉल करना चाहते हैं।
उदाहरण के लिए, ऑडेसिटीइंस्टॉल करने के लिए, आप निम्न का उपयोग करेंगे कमांड:
sudo apt-get install audacity
4. एक स्थापित प्रोग्राम निकालें
कमांड:sudo apt-get remove PackageName
प्रोग्राम से छुटकारा पाने के लिए अपने Linux वितरण से, इस कमांड का उपयोग PackageNameको उस प्रोग्राम के नाम से करें जिसे आप हटाना चाहते हैं। टेक्स्ट फ़ाइल संपादित करें
कमांड:नैनो FileName.txt
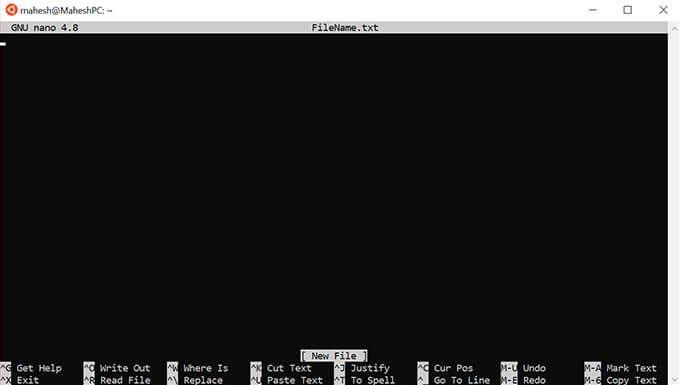
यह कमांड आपको निर्दिष्ट फ़ाइल को संपादित करने के लिए उबंटू के अंतर्निर्मित टेक्स्ट एडिटर को खोलता है। फ़ाइलनामको उस फ़ाइल के वास्तविक नाम से बदलना सुनिश्चित करें जिसे आप संपादित करना चाहते हैं।
6. निर्देशिका की सामग्री की सूची बनाएं
कमांड:ls(यह एक छोटा L है)
अपनी वर्तमान कार्यशील निर्देशिका की सामग्री को प्रदर्शित करने के लिए इस कमांड का उपयोग करें।
7. वर्तमान निर्देशिका बदलें
कमांड:सीडी पथ
अपनी वर्तमान कार्यशील निर्देशिका को बदलने के लिए, यह आदेश चलाएँ पथको उस निर्देशिका के पूर्ण पथ से प्रतिस्थापित करना जिसे आप अपनी नई कार्यशील निर्देशिका बनाना चाहते हैं।
8. इंटरनेट से फ़ाइलें डाउनलोड करें
कमांड:यूआरएल प्राप्त करें
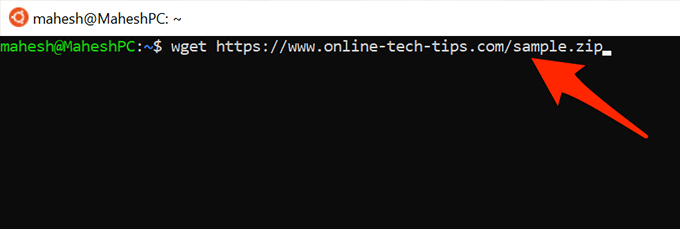
आप इस कमांड से इंटरनेट से आपके कंप्यूटर में फाइल डाउनलोड कर सकते हैं। बस कमांड में URLको उस फ़ाइल के वेब पते से बदलें जिसे आप डाउनलोड करना चाहते हैं।
9. टर्मिनल स्क्रीन साफ़ करें
कमांड:साफ़ करें
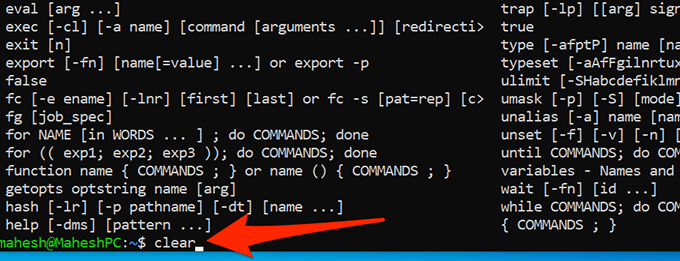
यह आदेश साफ़ करता है आपकी टर्मिनल विंडो में सब कुछ और आपको स्क्रैच से कमांड टाइप करना शुरू करने देता है। इसका उपयोग तब करें जब आपकी टर्मिनल स्क्रीन बहुत अधिक अव्यवस्थित हो।
10. टर्मिनल से बाहर निकलें
कमांड:बाहर निकलें
यह आदेश टर्मिनल विंडो को बंद कर देता है। इसका उपयोग तब करें जब आप अपने आदेशों के साथ काम करना समाप्त कर लें।
और वे कुछ आवश्यक आज्ञाएँ जो आपको सीखनी चाहिए हैं जो आपके विंडोज 10 पीसी पर लिनक्स बैश शेल के साथ आरंभ करने के लिए हैं। हमें उम्मीद है कि यह मार्गदर्शिका आपकी मदद करेगी।