दुनिया भर में कार्यालय के कर्मचारियों ने पिछले 15 या इतने महीनों में अपने काम करने के तरीके में भारी बदलाव का अनुभव किया है। लगभग रातोंरात, वैश्विक सर्वव्यापी महामारी ने नियोक्ताओं को एक दूरस्थ कार्यबल की ओर जाने के लिए मजबूर कर दिया। और अब जबकि कुछ लोग अपने कार्यालयों में लौट रहे हैं जबकि अन्य दूर से काम करना जारी रखते हैं, लचीली कार्य व्यवस्था का समर्थन करने के लिए नए उपकरणों की आवश्यकता है।
सॉफ्टवेयर कंपनियां लगातार
के लिए नए और बेहतर तरीके पेश कर रही हैं। s>1और हाइब्रिड मीटिंग स्थितियों में। उदाहरण के लिए, माइक्रोसॉफ्ट ने हाल ही में विंडोज 10 के लिए अपने व्हाइटबोर्ड ऐप का एक अपडेटेड वर्जन जारी किया है। यह एक ताज़ा यूजर इंटरफेस और कुछ नई सुविधाओं के साथ आता है। हम आपको दिखाएंगे कि आधुनिक व्हाइटबोर्ड ऐप को कैसे ढूंढें और इंस्टॉल करें और आपको इसका उपयोग करने के लिए कुछ टिप्स दें।
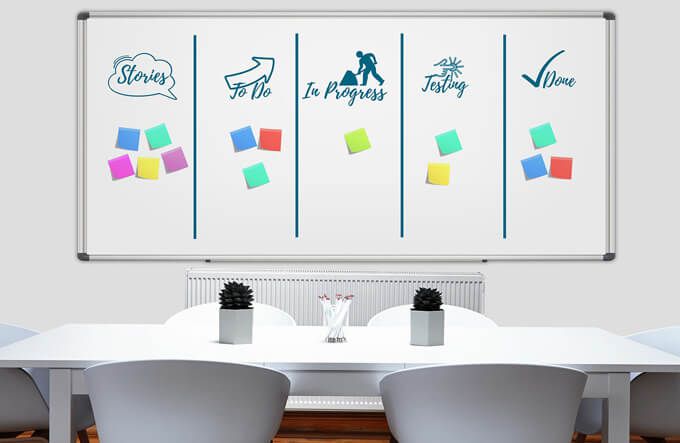
नया व्हाइटबोर्ड ऐप कैसे प्राप्त करें
नया व्हाइटबोर्ड ऐप माइक्रोसॉफ्ट स्टोर के माध्यम से उपलब्ध है। अगर आपके संगठन ने स्टोर तक पहुंच प्रतिबंधित कर दी है, तो नए व्हाइटबोर्ड ऐप तक पहुंच प्राप्त करने के बारे में अपनी आईटी टीम से बात करें। यदि आपके पास पहुंच है, तो वेब ब्राउज़र में माइक्रोसॉफ्ट स्टोर पर जाएं और व्हाइटबोर्डखोजें। फिर, Microsoft व्हाइटबोर्ड ऐप चुनें और इसे स्थापित करने के लिए निर्देशों का पालन करें।
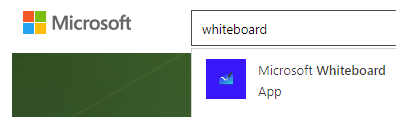
वैकल्पिक रूप से, Windows खोज बॉक्स का उपयोग करें। एप्लिकेशनटैब चुनें और व्हाइटबोर्डखोजें. Microsoft Store में ऐप्स खोजेंचुनें, और स्टोर अपनी विंडो में लॉन्च हो जाएगा।
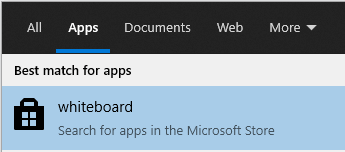
आपको Microsoft व्हाइटबोर्ड ऐप दिखाई देगा खोज परिणाम। Microsoft Whiteboardचुनें, और अपने Windows 10 मशीन पर ऐप इंस्टॉल करने के लिए चरणों का पालन करें।
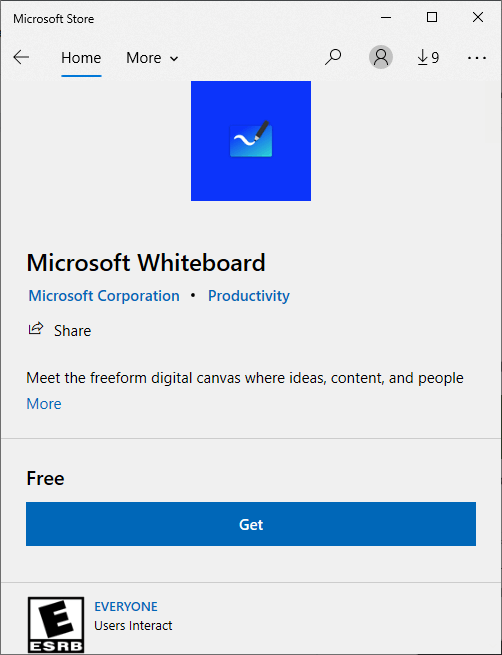
यदि आप पहले से अपने Microsoft में लॉग इन नहीं हैं खाता, इस प्रक्रिया के दौरान किसी बिंदु पर, आप या तो एक निःशुल्क Microsoft खाते या माइक्रोसॉफ्ट 365 खाते से साइन इन करने का संकेत देखेंगे।
व्हाइटबोर्ड ऐप का उपयोग कैसे करें
जब आप पहली बार व्हाइटबोर्ड का उपयोग करते हैं, तो आप देखेंगे कि, उम, सफेदयह कैसा है।
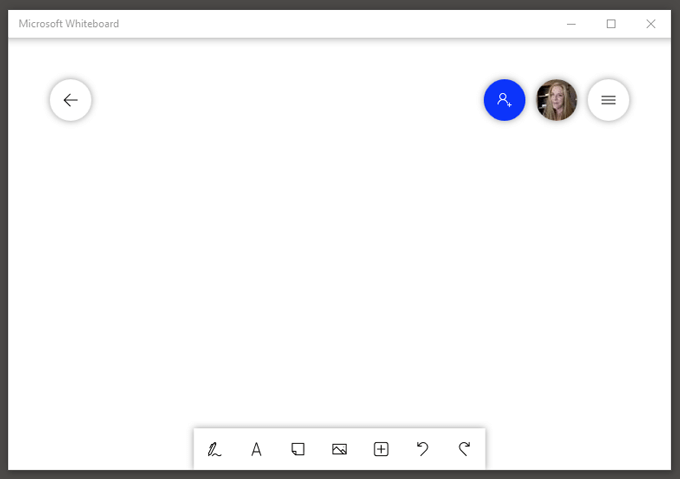
ऐप के चार मुख्य भाग हैं:
दूसरों को अपने व्हाइटबोर्ड पर कैसे आमंत्रित करें
पहली चीज जो आप शायद करना चाहेंगे वह है किसी को अपने साथ सहयोग करने के लिए आमंत्रित करना। इस विशिष्ट व्हाइटबोर्ड का लिंक बनाने के लिए किसी को आमंत्रित करेंआइकन चुनें और वेब साझाकरण लिंक पर टॉगल करें। फिर आप उस लिंक को दूसरों के साथ शेयर कर सकते हैं।
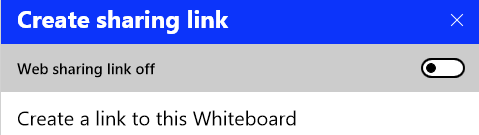
यदि आप एक व्यक्तिगत Microsoft खाते का उपयोग कर रहे हैं, तो आप उत्पन्न लिंक को अन्य व्यक्तिगत खातों के साथ साझा कर सकते हैं। यदि आप किसी संगठनात्मक खाते पर हैं, तो आप उसी संगठन के अन्य खातों के साथ साझा कर सकते हैं।
आप अपने संगठन से बाहर के किसी व्यक्ति के साथ सहयोग करने के लिए व्हाइटबोर्ड का उपयोग नहीं कर सकते। व्यक्तिगत Microsoft खाता उपयोगकर्ताओं को इंस्टॉल किए गए ऐप का उपयोग करना चाहिए न कि ब्राउज़र संस्करण का। उम्मीद है, Microsoft सहयोग करना आसान बना देगा चाहे आपके पास किसी भी प्रकार का खाता क्यों न हो।
Microsoft Whiteboard Tools
पारंपरिक व्हाइटबोर्ड उपकरण हमेशा नीचे टूलबार के माध्यम से उपलब्ध होते हैं। व्हाइटबोर्ड ऐप।
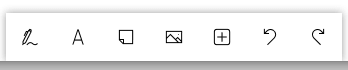
आप चुन सकते हैं:

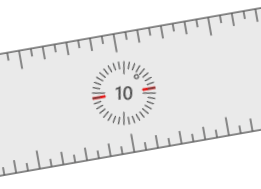
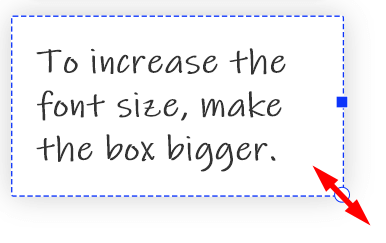
सभी को चुननेऔर चिपकानेके लिए बटनों तक पहुंचने के लिए राइट-क्लिक करें। जब आप अपने द्वारा लिखे गए पाठ का चयन करते हैं, तो आपको प्रतिलिपि, चिपकाएं, काट, और हटाने के लिए टूल तक पहुंच प्राप्त होगी। /मजबूत>. टेक्स्ट और चिपचिपा नोट्स दोनों के लिए टेक्स्ट का आकार समायोजित करने के लिए, नीचे-दाएं कोने को खींचकर बॉक्स का आकार बदलें।
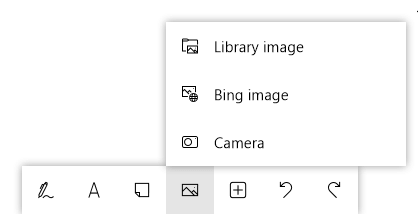
यदि आप छवि मेनूचुनते हैं, तो आप लाइब्रेरी छवि, Bing छवि चुन सकते हैं, या कैमरा।
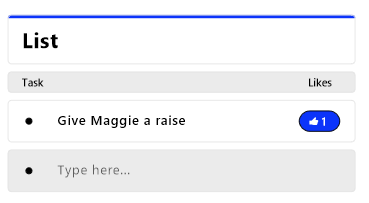
आप पीडीएफ़ और Word या पावर प्वाइंट फ़ाइलें जैसे दस्तावेज़ भी डाल सकते हैं। आपको यह तय करने के लिए प्रेरित किया जाएगा कि आप संपूर्ण दस्तावेज़ या चयनित पृष्ठ सम्मिलित करना चाहते हैं या नहीं।
टेम्पलेट्स सम्मिलित करना
टूलबार में सम्मिलित करें मेनूके अंदर छिपे हुए टेम्प्लेट हैं—यकीनन Microsoft व्हाइटबोर्ड की सबसे अच्छी विशेषता है। यहां कुछ बेहतरीन टेम्प्लेट दिए गए हैं, जिनमें से आप चुन सकते हैं।
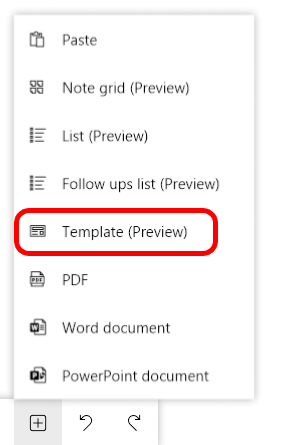
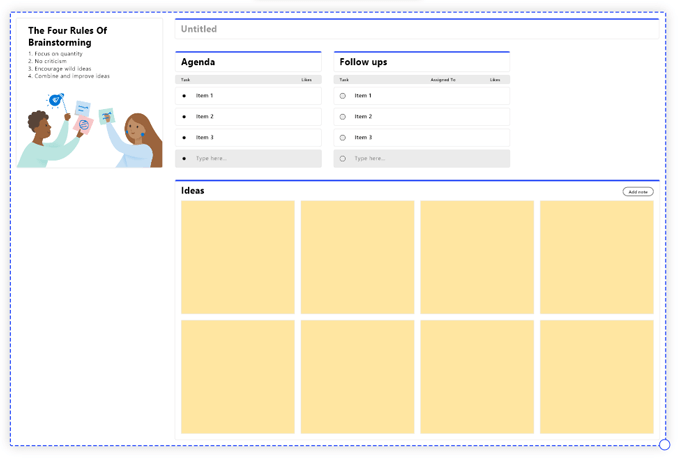
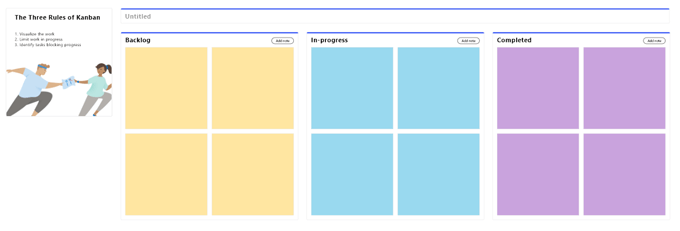
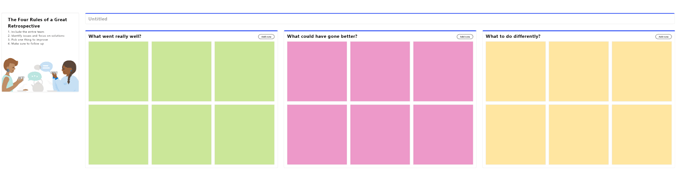
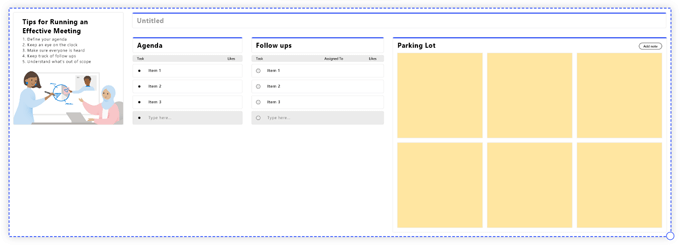
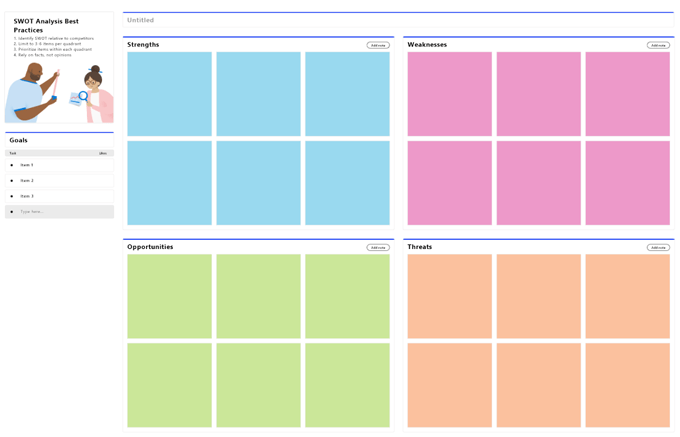
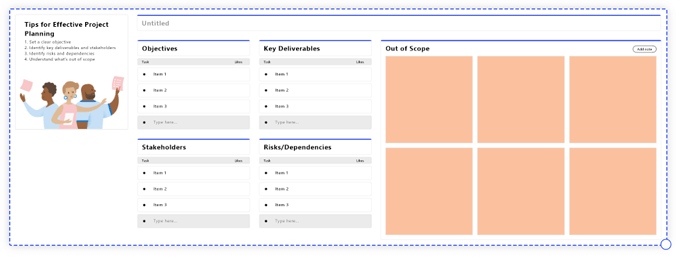
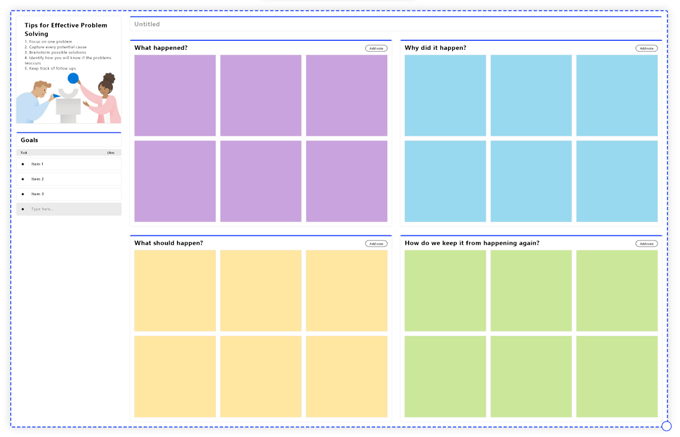
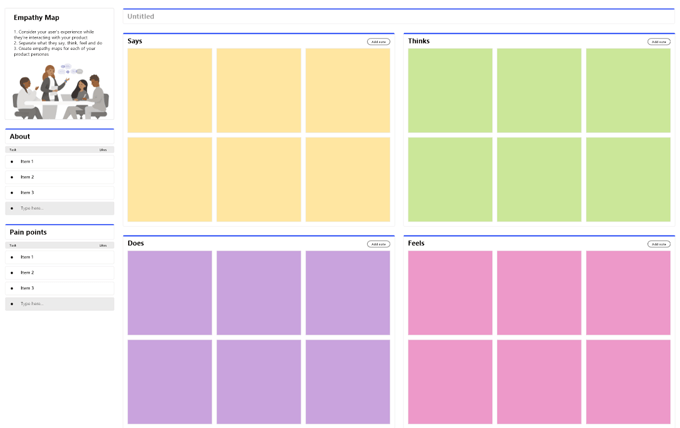
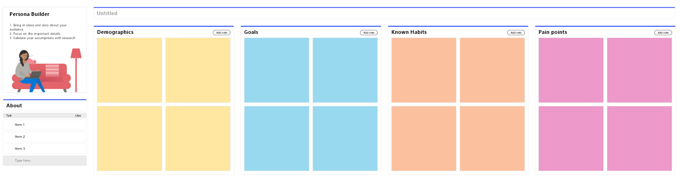
इतना सहज नहीं है, लेकिन उपयोगी है
Microsoft व्हाइटबोर्ड ऐप्स के लिए सबसे सहज नहीं है, और उपयोग करते समय हमें कुछ गड़बड़ियों का सामना करना पड़ा यह। यह कहने के बाद, एक बार जब आप इन और बाहरी बातों को सीख लेते हैं, तो आप इसकी सभी विशेषताओं का लाभ उठाने के लिए तैयार हो जाएंगे।