स्काइप एक लोकप्रिय वीओआईपी सेवा है जो लोगों को मुफ्त वॉयस और वीडियो कॉल करके और प्राप्त करके संवाद करने की अनुमति देती है। यदि आप विंडोज 10 पीसी या मैक लैपटॉप का उपयोग कर रहे हैं, तो संभावना है कि आपके पास ऐप है क्योंकि यह ऑपरेटिंग सिस्टम के साथ पूर्व-बंडल में आता है।
जबकि Skype आपके डिवाइस पर उपलब्ध है, यह नहीं है। इसका मतलब है कि यह सबसे अच्छी सेवा जिसका उपयोग आप वीडियो कॉन्फ्रेंसिंग के लिए कर सकते हैं या वॉयस कॉल है। इसके अलावा, इसके सभी उपयोगकर्ता 2012 में Microsoft द्वारा Skype के अधिग्रहण के बाद आए परिवर्तनों से खुश नहीं थे। कई उपयोगकर्ताओं ने वैकल्पिक सेवाओं के लिए माइग्रेशन भी शुरू किया।
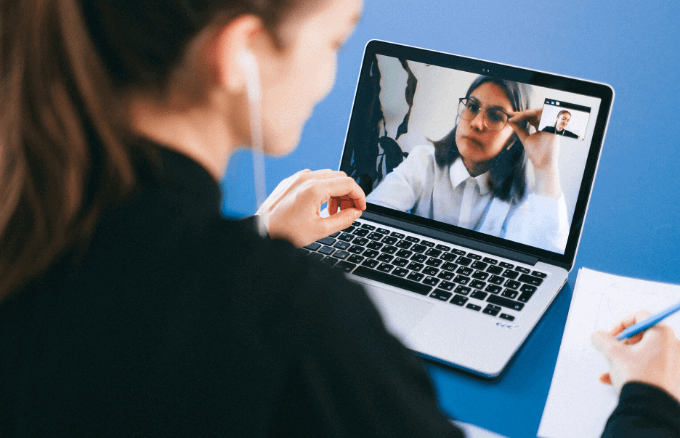
यदि आप पाते हैं कि Skype उठा रहा है आपके कंप्यूटर पर बहुत अधिक स्थान, या आप इसे किसी कारण से उपयोग नहीं कर सकते हैं, आप इससे छुटकारा पाना चाहते हैं। विंडोज 10 पर स्काइप को अनइंस्टॉल करने के निर्देशों के लिए पढ़ें।
विंडोज 10 पर स्काइप को कैसे अनइंस्टॉल करें
अगर स्काइप आइकन आपके कंप्यूटर पर है टास्कबार, इसे राइट क्लिक करें और Skype से बाहर निकलेंका चयन करें, और सुनिश्चित करें कि ऐप पृष्ठभूमि में नहीं चल रहा है।
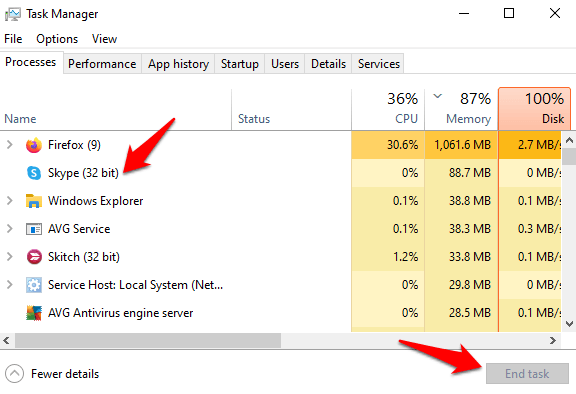
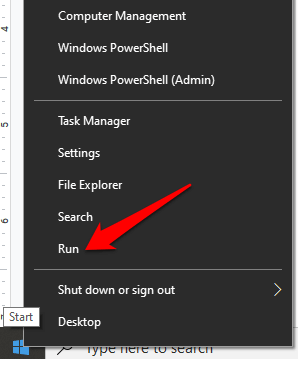
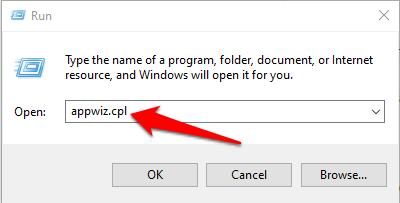
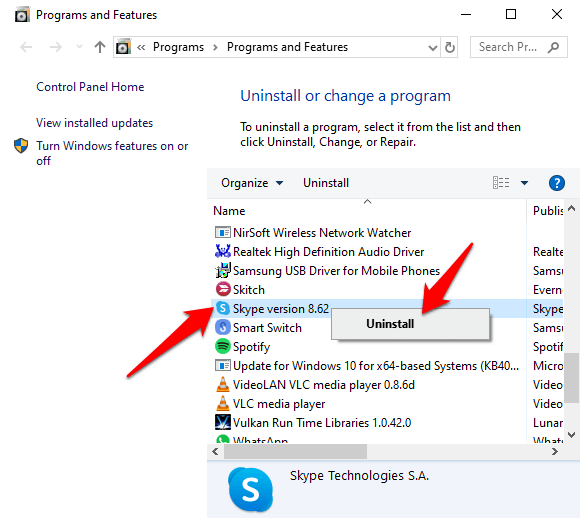
Windows 10 पर Skype की स्थापना रद्द करने का एक तेज़ तरीका टाइप करना है खोज बार में "Skype", और फिर दाईं ओर ऐप के मेनू से स्थापना रद्द करेंक्लिक करें। यदि आप अनइंस्टॉल का विकल्प नहीं देखते हैं, तो मेन्यू का विस्तार करने के लिए डाउन एरो पर क्लिक करें।
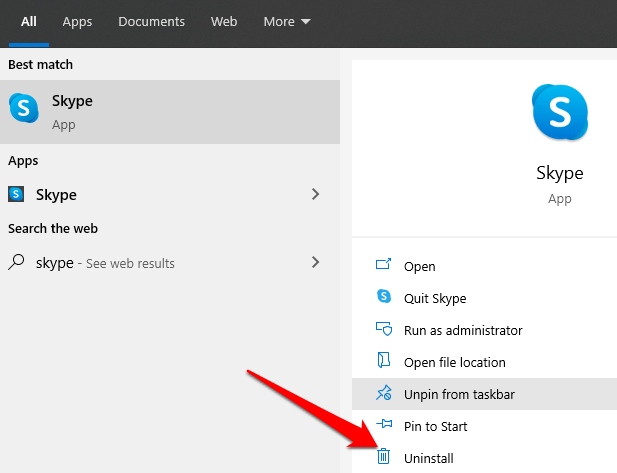
में प्रोग्राम को अनइंस्टॉल या परिवर्तित करेंविंडो, में Skype ढूंढें। सूची, उस पर राइट-क्लिक करें और स्थापना रद्द करेंक्लिक करें। आपको "पूछकर एक पॉपअप मिलेगा, क्या आप सुनिश्चित हैं कि आप Skype और इसके सभी घटकों को पूरी तरह से हटाना चाहते हैं"। कार्रवाई की पुष्टि करने के लिए हांक्लिक करें और स्थापना रद्द करने के लिए प्रतीक्षा करें।
In_content_1 all: [300x250] / dfp: [640x360]- >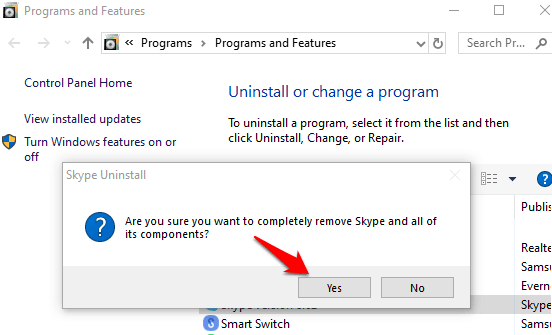
मैक पर स्काइप को अनइंस्टॉल कैसे करें
अपने मैक लैपटॉप पर स्काइप को अनइंस्टॉल करना उतना ही आसान है जितना कि विंडोज कंप्यूटर पर इन चरणों का उपयोग कर:
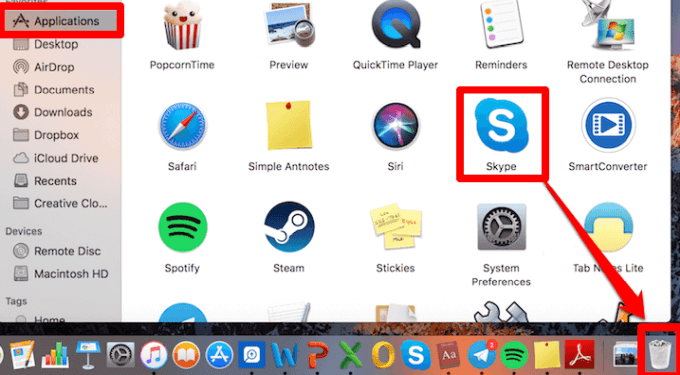
वैकल्पिक रूप से, आप खोल सकते हैं ~ / लाइब्रेरी / एप्लिकेशन समर्थन, Skypeफ़ोल्डर देखें और फिर इसे ट्रैश पर खींचें। यदि आप लाइब्रेरी फ़ोल्डर नहीं देखते हैं, तो Goमेनू का उपयोग करें, फ़ोल्डर पर जाएं ...का चयन करें, और फिर ~ / लाइब्रेरी / एप्लिकेशन समर्थनटाइप करें >।
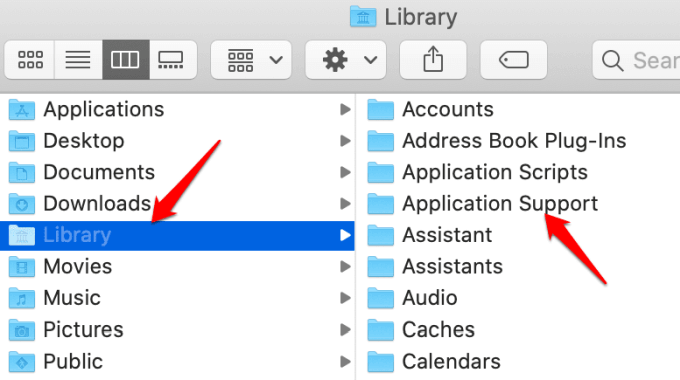
व्यवसाय के लिए Skype स्थापना रद्द कैसे करें
व्यवसाय के लिए Skype को Microsoft टीम द्वारा बदल दिया गया है, जिसमें नए वीडियो, आवाज़ और मीटिंग नवाचारों के साथ व्यवसाय ऑनलाइन के लिए Skype की सभी प्रमुख क्षमताएं हैं।
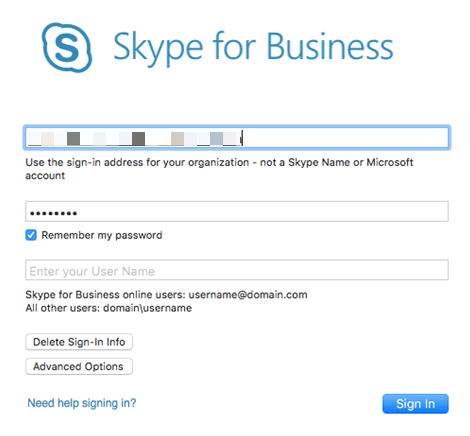
एप्लिकेशन अभी भी Office 365 सुइट का हिस्सा है, लेकिन Microsoft Microsoft 365 और Office 365 उपयोगकर्ताओं को स्वतंत्र रूप से या व्यवसाय के लिए Skype के साथ टीम को तैनात करने के लिए प्रोत्साहित कर रहा है। व्यवसाय के लिए Skype ऑनलाइन ग्राहक 31 जुलाई, 2021 की सेवानिवृत्ति तिथि के माध्यम से सेवा का उपयोग करना जारी रखेंगे।
यदि आप Windows 10 में व्यवसाय के लिए Skype की स्थापना रद्द करना चाहते हैं, तो आप नियंत्रण कक्ष या 2।
नियंत्रण पैनल का उपयोग करके व्यवसाय के लिए Skype को अनइंस्टॉल कैसे करें
नोट: यदि आपके पास है व्यवसाय के लिए Skype का Microsoft 365 संस्करण, आप इसे स्वयं नहीं निकाल सकते। ऐसा इसलिए है क्योंकि एप्लिकेशन को अन्य Office ऐप्स के साथ एकीकृत किया गया है, जिसका अर्थ है कि इसे हटाने से कार्यालय का बाकी हिस्सा हट जाएगा और हटा दिया जाएगा।
यदि आप व्यवसाय के लिए Skype के स्टैंडअलोन संस्करण का उपयोग कर रहे हैं, तो इन चरणों का उपयोग करें अपने विंडोज 10 कंप्यूटर से इसकी स्थापना रद्द करें।
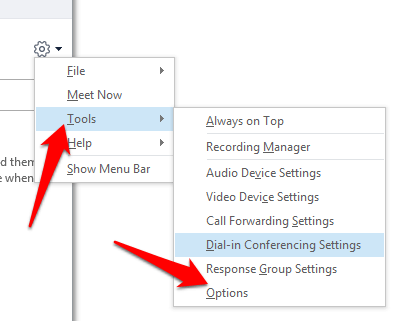
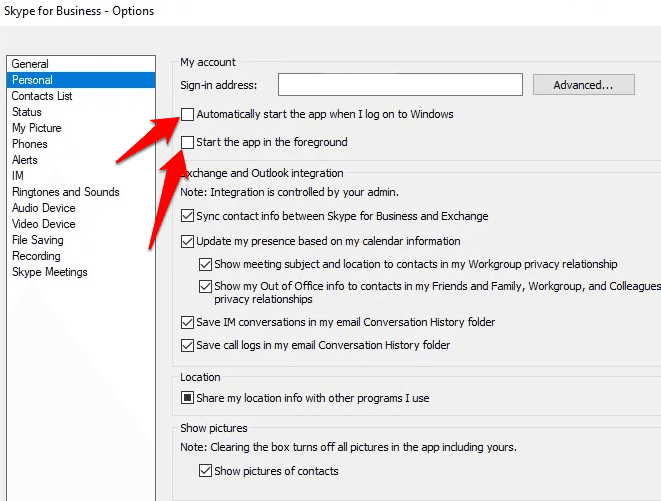
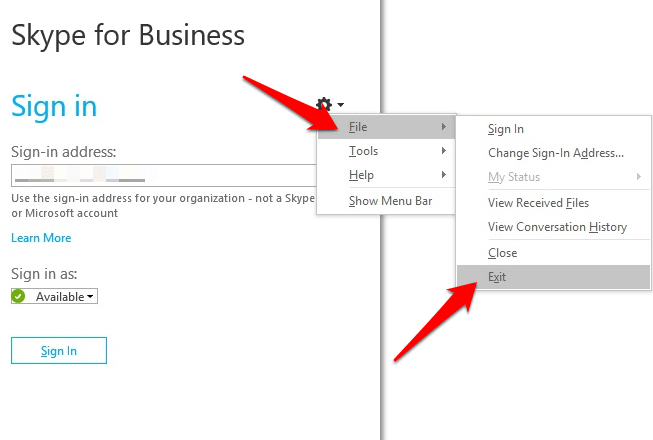
मैक कंप्यूटर पर व्यवसाय के लिए Skype की स्थापना रद्द करने के लिए, एप्लिकेशन से साइन आउट करें और फिर पृष्ठ में साइन को बंद करें। नियंत्रणदबाएं और उसी समय Skype आइकन पर क्लिक करें। एप्लिकेशन को बंद करने के लिए छोड़ेंका चयन करें। खोजक>एप्लिकेशन>व्यवसाय के लिए Skypeखोलें और उसे ट्रैश में खींचें।
Skype से छुटकारा पाने के लिए अच्छा
यदि आप Skype का उपयोग करके थक चुके हैं और अच्छे के लिए सेवा का उपयोग बंद करना चाहते हैं, ऊपर दिए गए निर्देश आपकी सहायता करेंगे। हालाँकि, यदि आप अभी भी कुछ भी स्थापित किए बिना Skype का उपयोग करना चाहते हैं, तो ऐप का स्ट्रिप-डाउन वेब संस्करण आपके संपर्कों से संवाद करने के लिए आवश्यक कार्यक्षमता प्रदान करता है। ऐसे कई वैकल्पिक वीओआईपी सेवाओं हैं, जिन्हें आप सम्मेलन बुला, अपनी स्क्रीन साझा करना, और अधिक सहित उपयोग कर सकते हैं।
क्या आप Skype की स्थापना रद्द करने में सक्षम थे। या ऊपर दिए गए चरणों का उपयोग करके व्यवसाय के लिए Skype? अपना अनुभव हमारे साथ टिप्पणियों में साझा करें।