विंडोज 7, 8 और 10 में नेटवर्क और शेयरिंग सेंटर एक अधिक महत्वपूर्ण और उपयोगी नियंत्रण कक्ष ऐप्स में से एक है जो आपको अपने नेटवर्क के बारे में जानकारी देखने देता है और आपको ऐसे परिवर्तन करने देता है जो नेटवर्क पर संसाधनों को कैसे पहुंचा सकते हैं।
दुर्भाग्यवश, अधिकांश लोग कभी भी नेटवर्क सेटिंग्स के साथ गड़बड़ नहीं करते हैं क्योंकि वे समझ में नहीं आता कि सबकुछ क्या है और कुछ गड़बड़ करने से डरते हैं। हालांकि, एक बार जब आप सेटिंग्स को समझ लेते हैं, तो आप अपनी समस्याओं को ठीक कर सकते हैं, अपनी गोपनीयता बढ़ा सकते हैं, और कई कंप्यूटरों के बीच फ़ाइल और प्रिंटर साझाकरण को जल्दी से सेटअप कर सकते हैं।
इस लेख में, मैं आपको अलग-अलग माध्यम से चलूंगा नेटवर्क और शेयरिंग सेंटर के पहलुओं और आपको कुछ विशेषताओं को दिखाने के लिए नियमित रूप से उपयोग कर सकते हैं।
नेटवर्क खोलना & amp; साझाकरण केंद्र
पहला चरण नेटवर्क और साझाकरण केंद्रखोलना है। इसे पाने का सबसे तेज़ तरीका प्रारंभ करेंपर क्लिक करके और नेटवर्क औरमें टाइप करना है। यह तुरंत सूची में ऐप लाएगा।
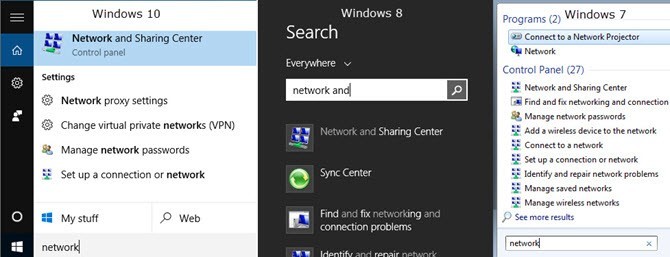
विंडोज के सभी संस्करणों में, ऐप नियंत्रण कक्ष में स्थित है। विंडोज 7 में, स्टार्ट और कंट्रोल पैनल पर क्लिक करें स्टार्ट मेनू के दाईं ओर सूचीबद्ध है। विंडोज 8.1 और विंडोज 10 में, स्टार्ट मेनू पर राइट-क्लिक करें और सूची से कंट्रोल पैनलचुनें।
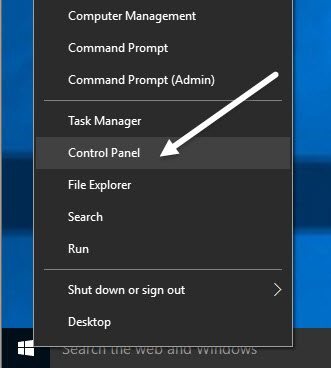
नियंत्रण कक्ष में, आप नेटवर्क और इंटरनेटश्रेणी पर क्लिक कर सकते हैं और फिर नेटवर्क और साझाकरण केंद्रपर क्लिक कर सकते हैं। यदि आप आइकन दृश्य में हैं, तो बस नेटवर्क और साझाकरण केंद्रपर सीधे क्लिक करें।
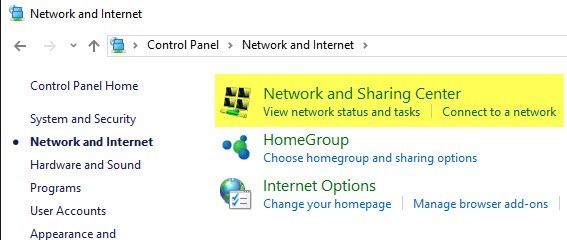
निजी या सार्वजनिक नेटवर्क
नेटवर्क और साझाकरण केंद्र खोलने पर पहली चीज़ जो आप देखेंगे वह नेटवर्क और इंटरनेट से आपका वर्तमान कनेक्शन है। विंडोज 7 में थोड़ी अधिक जानकारी है और कुछ और विकल्प भी हैं।
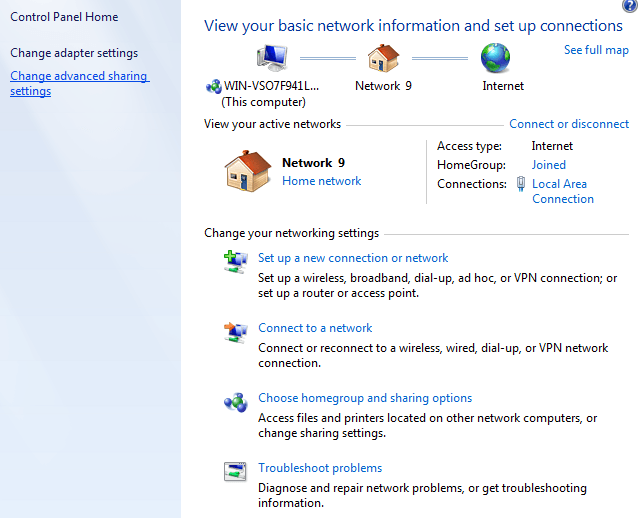
विंडोज 8 और विंडोज 10 में, उन्होंने इंटरफ़ेस को साफ़ किया कुछ आइटमों से छुटकारा पाने और अन्य वस्तुओं को संयोजित करके।
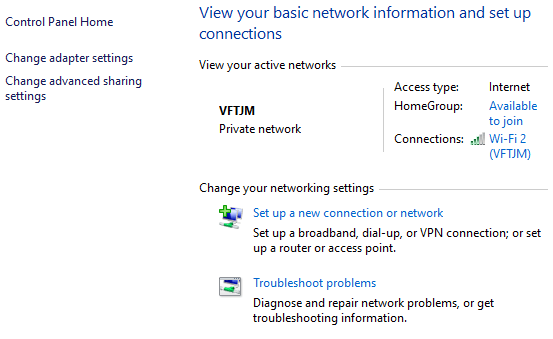
शीर्ष पर, आपको सक्रिय नेटवर्क या नेटवर्क दिखाई देंगे, नेटवर्क प्रकार, एक्सेस का प्रकार, होम ग्रुप जानकारी और कनेक्शन जानकारी। इस जानकारी के बारे में समझने वाली पहली बात नेटवर्क प्रकार है, जो सीधे नेटवर्क के नाम से नीचे सूचीबद्ध है।
उपरोक्त उदाहरणों में, किसी के पास होम नेटवर्कसूचीबद्ध है और दूसरे में निजी नेटवर्कसूचीबद्ध है। यह बहुत महत्वपूर्ण है क्योंकि जब आप किसी निजी या घर नेटवर्क से जुड़े होते हैं, तो बहुत सारी साझाकरण सेटिंग होती हैं जो डिफ़ॉल्ट रूप से भरोसा करने के लिए सेट की जाती हैं। इसका मतलब यह है कि अन्य लोग आपके कंप्यूटर को नेटवर्क पर पा सकते हैं, संभावित रूप से साझा फ़ोल्डरों तक पहुंच सकते हैं, अपने कंप्यूटर से स्ट्रीम मीडिया आदि का उपयोग कर सकते हैं।
विंडोज सामान्य रूप से आपके लिए इसे स्वचालित रूप से समझने का प्रयास करेंगे ताकि जब आप किसी सार्वजनिक से कनेक्ट हों वाईफाई नेटवर्क, यह सार्वजनिकप्रोफ़ाइल का उपयोग करेगा, न कि निजी। कभी-कभी, विंडोज़ आपको पूछेगा कि क्या आप किसी नेटवर्क से कनेक्ट होने के बाद साझा करना या डिवाइस ढूंढना चाहते हैं और यदि आप हाँ कहते हैं, तो यह नेटवर्क को निजी बनाएगा। यदि आप नहीं चुनते हैं, तो यह नेटवर्क को सार्वजनिक कर देगा।
आप जिस प्रकार की गोपनीयता चाहते हैं उसके आधार पर आप नेटवर्क प्रकार को सार्वजनिक या निजी रूप से मैन्युअल रूप से बदल सकते हैं। यह उपयोगी हो सकता है, उदाहरण के लिए, यदि आप किसी से जा रहे हैं और आप यह सुनिश्चित करना चाहते हैं कि कोई भी आपके कंप्यूटर से कनेक्ट होने पर आपके कंप्यूटर पर किसी भी डेटा तक पहुंच न सके। नेटवर्क प्रकार को सार्वजनिक में बदलें और कोई भी नेटवर्क पर आपके कंप्यूटर को खोजने में सक्षम नहीं होगा।
आप वर्तमान में जुड़े नेटवर्क के लिए सार्वजनिक और निजी के बीच स्विच करें कैसे करें पर अपनी पोस्ट पढ़ सकते हैं। तो स्विचिंग वास्तव में क्या करता है? ठीक है, आप उन्नत साझाकरण सेटिंग बदलेंलिंक पर क्लिक करते समय सभी अलग-अलग साझाकरण सेटिंग देख सकते हैं, जिसे मैं नीचे दिए गए अगले खंड में विस्तार से समझाता हूं।
दाईं ओर नेटवर्क नाम और नेटवर्क प्रकार के, आप होम समूहऔर कनेक्शनदेखेंगे। होम ग्रुप के बगल में, आपको एक लिंक दिखाई देगा जो शामिल होने के लिए उपलब्ध हैया बनाने के लिए तैयारइस पर निर्भर करता है कि होम ग्रुप नेटवर्क पर पहले से मौजूद है या नहीं। एक होम ग्रुप आपको कंप्यूटर के बीच फ़ाइलों, प्रिंटर और अधिक आसानी से साझा करने की अनुमति देता है। मैं इसके बारे में उन्नत साझाकरण सेटिंगअनुभाग में इसके बारे में और बात करता हूं।
कनेक्शनके बगल में, आप वाईफाई या ईथरनेट नेटवर्क के नाम पर क्लिक कर सकते हैं वर्तमान कनेक्शन के लिए स्थिति जानकारी संवाद लाने के लिए। यहां आप देख सकते हैं कि आप कितने समय से जुड़े हुए हैं, वाईफाई नेटवर्क के लिए सिग्नल गुणवत्ता, नेटवर्क की गति इत्यादि। यदि कोई समस्या हो तो आप कनेक्शन को अक्षम भी कर सकते हैं और कनेक्शन का निदान कर सकते हैं।
वाईफाई नेटवर्क के लिए, यह स्क्रीन उपयोगी है क्योंकि आप वायरलेस गुणपर क्लिक कर सकते हैं और फिर सुरक्षाटैब और दृश्य पर क्लिक कर सकते हैं वाईफाई पासवर्ड। यह वास्तव में उपयोगी है अगर आप वाईफाई पासवर्ड भूल गए हैं, लेकिन अभी भी एक कंप्यूटर है जो नेटवर्क से जुड़ा हुआ है।
आखिरकार, यदि आप विवरणपर क्लिक करें, आप वर्तमान गेटवे (राउटर आईपी पता ), मैक पते, और कंप्यूटर आईपी पते जैसे वर्तमान नेटवर्क के बारे में अधिक जानकारी प्राप्त कर सकते हैं।
उन्नत साझाकरण सेटिंग
उन्नत साझाकरण सेटिंग संवाद यह प्रबंधित करने के लिए मुख्य स्थान है कि आपका कंप्यूटर शेष के साथ कैसे संचार करता है नेटवर्क। विंडोज 7 में, आपके पास दो प्रोफाइल हैं: होम या वर्कऔर सार्वजनिक। एक समय में केवल एक प्रोफ़ाइल सक्रिय हो सकती है। सभी सेटिंग्स समान हैं और प्रत्येक प्रोफ़ाइल के अंतर्गत दोहराई गई हैं।
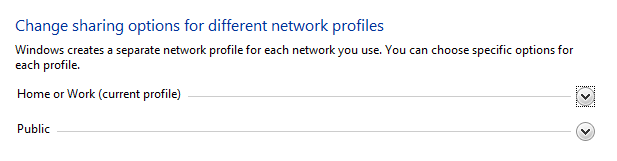
विंडोज 8 और 10 में, आपके पास तीन प्रोफाइल हैं: निजी , अतिथि या सार्वजनिकऔर सभी नेटवर्क। असल में, यह विंडोज 7 में समान सेटिंग्स है, लेकिन बस अधिक तर्कसंगत रूप से विभाजित है। आइए विभिन्न सेटिंग्स के माध्यम से जाएं:
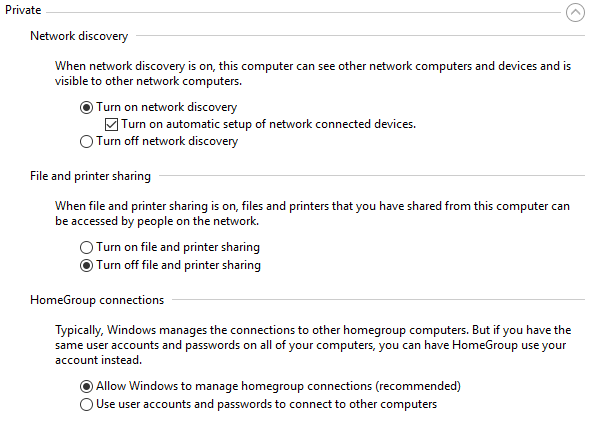
नेटवर्क डिस्कवरी- यह सेटिंग डिफ़ॉल्ट रूप से निजी नेटवर्क के लिए चालू है और इसका मतलब है कि आपका कंप्यूटर अन्य कंप्यूटरों द्वारा देखा जा सकता है और इसके विपरीत। अभ्यास में इसका क्या अर्थ है कि जब आप विंडोज एक्सप्लोरर खोलते हैं, तो आप नेटवर्क स्थानके अंतर्गत अपने नेटवर्क से जुड़े किसी अन्य कंप्यूटर का नाम देख सकते हैं।
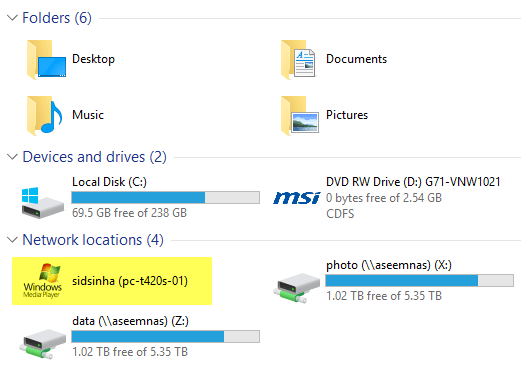
फ़ाइल और प्रिंटर साझाकरण- यह सेटिंग दूसरों को आपके कंप्यूटर पर साझा फ़ोल्डर और प्रिंटर तक पहुंचने की अनुमति देगी। मैं हमेशा इसे निजी नेटवर्क पर बंदतक बदल देता हूं जब तक कि मुझे इसे किसी विशिष्ट स्थिति में उपयोग करने की आवश्यकता न हो। ऐसे कई बार होते हैं जब मेहमान मेरे घर आते हैं, नेटवर्क से कनेक्ट होते हैं और फिर संभवतः मेरे सिस्टम को ब्राउज़ कर सकते हैं। केवल साझा फ़ोल्डरों को देखा जा सकता है, लेकिन आपको आश्चर्य होगा कि आपके ज्ञान के बिना फ़ोल्डर्स कैसे साझा किए जा सकते हैं।
होम ग्रुप कनेक्शन- यदि आपको वास्तव में फ़ाइलों और फ़ोल्डरों को साझा करने की आवश्यकता है, आपको बस एक होम ग्रुप सेटअप करें होना चाहिए, जो अधिक सुरक्षित है और कॉन्फ़िगर करने में बहुत आसान है। यदि आप परेशानी में भाग लेते हैं, तो बस मेरे होम ग्रुप समस्या निवारण मार्गदर्शिका को पढ़ें।
यदि आप विंडोज 8 या विंडोज 10 का उपयोग कर रहे हैं तो सभी नेटवर्कका विस्तार करें। यहां कुछ और सेटिंग्स।
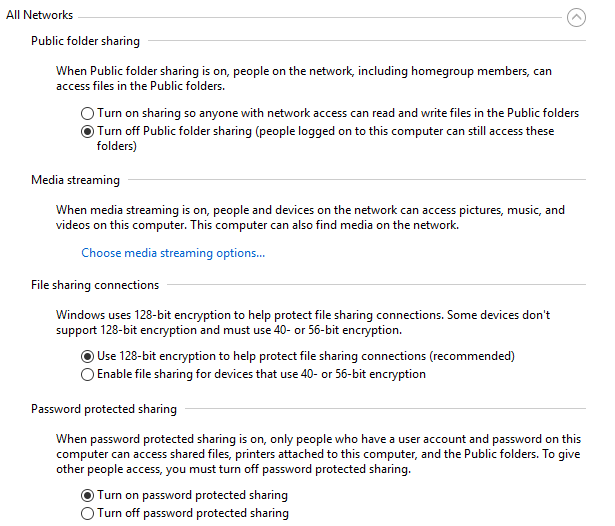
सार्वजनिक फ़ोल्डर साझाकरण- मैं इसे बंद करने की अनुशंसा करता हूं जब तक आपको विशेष रूप से आवश्यकता न हो किसी अन्य कंप्यूटर के साथ डेटा साझा करें। इसका कारण यह है कि इन सार्वजनिक रूप से साझा फ़ोल्डरों में फ़ाइलों को गलती से सहेजना बहुत आसान है, इसे बिना किसी समझ के, जो नेटवर्क पर किसी के द्वारा सुलभ होगा। जब आपको इसकी आवश्यकता होती है तो एक बहुत ही उपयोगी सुविधा, लेकिन अन्यथा एक बड़ी गोपनीयता जोखिम।
मीडिया स्ट्रीमिंग- यह एक और विकल्प है जिसे आपको तब तक अक्षम रखना चाहिए जब तक आपको इसका उपयोग करने की आवश्यकता न हो। यह मूल रूप से आपके कंप्यूटर को एक डीएलएनए सर्वर में बदल देता है ताकि आप संगीत, फिल्में और चित्रों को नेटवर्क पर अन्य उपकरणों जैसे एक्सबॉक्स वन आदि पर स्ट्रीम कर सकें। सक्षम होने पर, यह आपके फ़ायरवॉल में कुछ बंदरगाहों को भी खोलता है।
फ़ाइल साझाकरण कनेक्शन- इसे हमेशा 128-बिट एन्क्रिप्शन का उपयोग करेंपर सेट किया जाना चाहिए जब तक कि आपको Windows 95, Windows 98 या Windows 2000 कंप्यूटर के साथ फ़ाइलों को साझा करने की आवश्यकता न हो।
पासवर्ड संरक्षित साझाकरण- मैं अत्यधिक पासवर्ड संरक्षित साझाकरण को चालू करने की अनुशंसा करता हूं क्योंकि यह किसी भी डेटा तक पहुंचने के लिए उपयोगकर्ताओं को आपके कंप्यूटर पर किसी खाते के लिए उपयोगकर्ता नाम और पासवर्ड दर्ज करने के लिए मजबूर करेगा।
सेटअप नया नेटवर्क & amp; समस्याओं का निवारण
अगले भाग के बारे में मैं बात करना चाहता हूं अपनी नेटवर्किंग सेटिंग्स बदलेंके अंतर्गत अनुभाग है। विंडोज 10 में, आप या तो एक नया कनेक्शन या समस्या निवारण समस्याएं सेट कर सकते हैं।
नया कनेक्शन सेट अप करने के लिए, आपके पास केवल चार विकल्प हैं विंडोज 8/10: इंटरनेट से कनेक्ट करें, एक नया नेटवर्क सेटअप करें, मैन्युअल रूप से वाईफाई नेटवर्क से कनेक्ट करें या वीपीएन से कनेक्शन करें। ध्यान दें कि एक विज्ञापन नेटवर्क बनाना Windows 10 में अब संभव नहीं है।
यदि आप समस्या निवारण समस्याओंपर क्लिक करते हैं, तो आपको समस्या निवारण लिंक की एक सूची मिल जाएगी इंटरनेट, नेटवर्क एडाप्टर, होम ग्रुप, साझा फ़ोल्डर, प्रिंटर, आदि।
ये केवल समस्या निवारण मार्गदर्शिका नहीं हैं, वे वास्तविक प्रोग्राम हैं जो चलते हैं और विभिन्न नेटवर्किंग से संबंधित सेवाओं के साथ मुद्दों को ठीक करें। मुझे इंटरनेट कनेक्शनऔर नेटवर्क एडाप्टरसमस्या निवारण फ़िक्स सबसे उपयोगी होने के लिए मिला है।
एडाप्टर सेटिंग्स बदलें
आखिरकार, चलो बाएं हाथ की एडाप्टर सेटिंग्स बदलेंलिंक के बारे में बात करते हैं। आप शायद इस बार अक्सर इसका उपयोग नहीं करेंगे, लेकिन नेटवर्क समस्याओं का निवारण करते समय यह आसान हो जाता है।
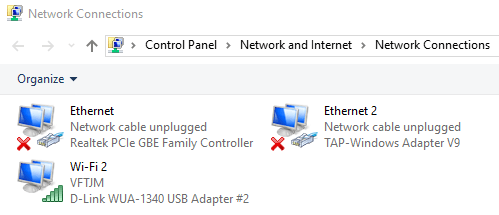
यहां आपको एक सूची दिखाई देगी आपके कंप्यूटर पर सभी नेटवर्क एडेप्टर। यदि आपके पास ईथरनेट पोर्ट और वाईफाई कार्ड है, तो आप सूचीबद्ध दोनों आइटम देखेंगे। आप अन्य नेटवर्क एडाप्टर भी देख सकते हैं, लेकिन वे आमतौर पर हमेशा वर्चुअल होते हैं, जिसका अर्थ है कि वे एक वीपीएन क्लाइंट या वर्चुअल मशीन प्रोग्राम जैसे सॉफ़्टवेयर एप्लिकेशन द्वारा बनाए जाते हैं।
यदि आपको कनेक्शन समस्याएं हैं, तो आप बस एडाप्टर पर राइट-क्लिक करें और निदानचुनें। यह आमतौर पर किसी गलत कॉन्फ़िगर किए गए नेटवर्क एडाप्टर के साथ किसी भी समस्या को ठीक करेगा। यदि आप राइट-क्लिक करें और Propertiesचुनें, तो आप एक DHCP सर्वर से प्राप्त करने के बजाय अपने एक स्थिर आईपी पते का उपयोग करने के लिए कंप्यूटर को कॉन्फ़िगर कर सकते हैं।
22
जैसा कि बताया गया है, यह ऐसा कुछ नहीं है जिसे आपको अक्सर करने की आवश्यकता होगी, लेकिन समस्या निवारण उद्देश्यों के बारे में जानना अच्छा है। तकनीकी रूप से समझदार के लिए, यहां कई अन्य उन्नत सेटिंग्स हैं जिन्हें आप यहां संशोधित कर सकते हैं, लेकिन यह मार्गदर्शिका नए लोगों के लिए है।
उम्मीद है कि यह आलेख आपको नेटवर्क पर नेविगेट करने में मदद करेगा & amp; अभिभूत महसूस किए बिना केंद्र सेटिंग्स साझा करना। नेटवर्क समस्याओं को ठीक करने और डिफ़ॉल्ट रूप से सक्षम स्वचालित साझाकरण को अक्षम करके अपने कंप्यूटर को और अधिक सुरक्षित बनाने का यह सबसे आसान तरीका है। यदि आपके कोई प्रश्न हैं, तो एक टिप्पणी पोस्ट करें। का आनंद लें!




