Microsoft Edge विंडोज 10 में डिफ़ॉल्ट ब्राउज़र है। इसे इंटरनेट एक्सप्लोरर को बदलने और Google क्रोम और मोज़िला फ़ायरफ़ॉक्स जैसे वर्तमान ब्राउज़रों के साथ प्रतिस्पर्धा करने के लिए डिज़ाइन किया गया था।
यदि आपको Microsoft Edge के क्रैश होने की समस्या है, तो आप कुछ कदम उठा सकते हैं।
इस लेख में, हम कवर करेंगे कि आप Microsoft एज को क्रैश होने से कैसे रोक सकते हैं। हम सबसे आसान सुधारों के साथ शुरू करेंगे और अधिक समय लेने वाले दृष्टिकोणों के लिए प्रगति करेंगे, इसलिए (उम्मीद है) समय बचाने के लिए इस सूची के माध्यम से प्रगति करें।
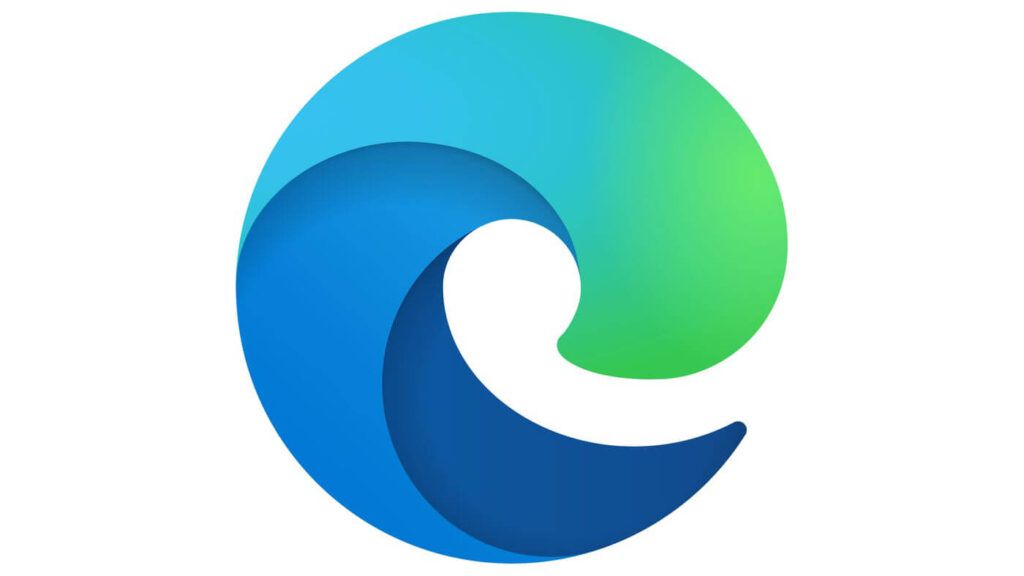
माइक्रोसॉफ्ट एज क्रैश क्यों हो रहा है?
Microsoft Edge के क्रैश होने का सबसे आम कारण ब्राउज़र एक्सटेंशन है जो ब्राउज़र के साथ असंगतता पैदा करता है। क्रैशिंग दूषित Windows फ़ाइलें, दूषित Microsoft Edge फ़ील्ड या दूषित ब्राउज़र कैश के कारण भी हो सकता है।
Google से डिफ़ॉल्ट खोज इंजन बदलें
किसी कारण से, Microsoft Edge ब्राउज़र में Google को डिफ़ॉल्ट खोज इंजन के रूप में रखने से यह क्रैश हो सकता है।
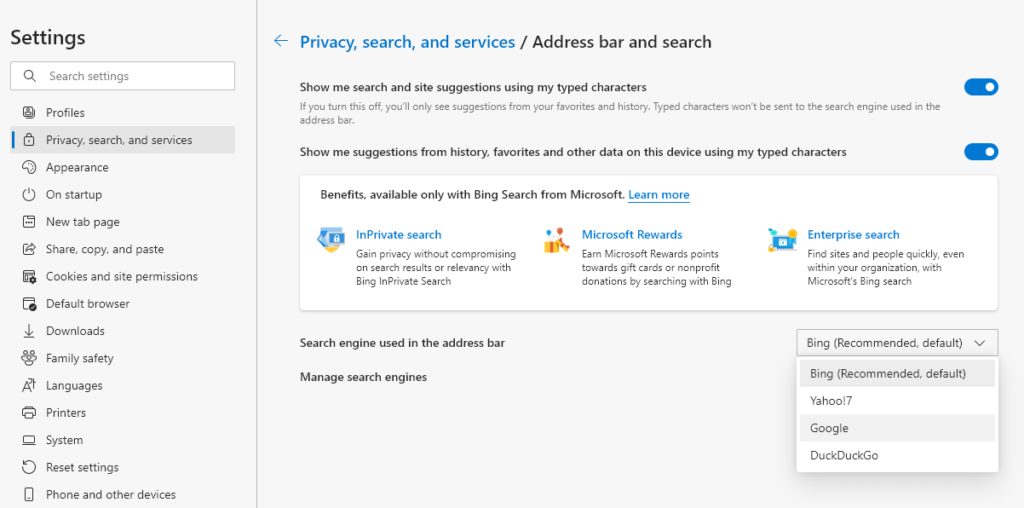
खोज सुझाव बंद करें
कुछ उपयोगकर्ताओं ने नोट किया है कि खोज सुझावों को बंद करने से Microsoft Edge ब्राउज़र क्रैश होने से बच जाता है।
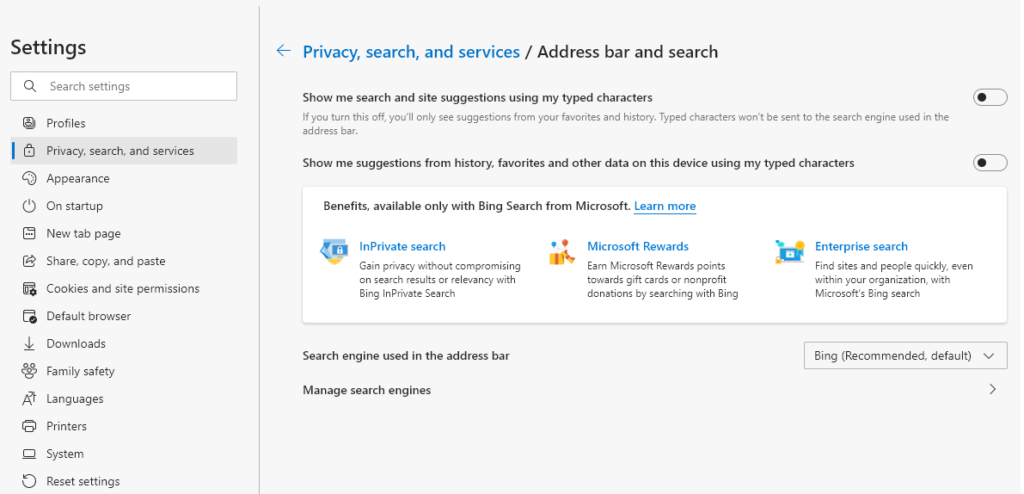
कैश और कुकी साफ़ करें
जैसा कि ऊपर बताया गया है, दूषित कैश के कारण Microsoft Edge क्रैश हो सकता है। यहां बताया गया है कि अपना कैश कैसे साफ़ करें।
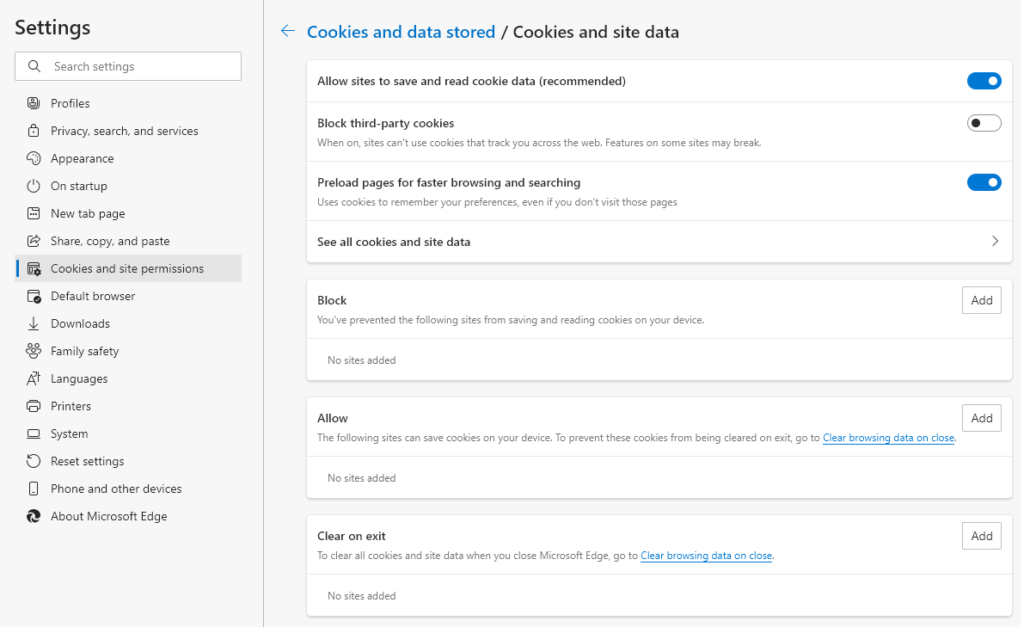
नोट:आप निकास पर साफ़ करेंविकल्प का उपयोग यह सुनिश्चित करने के लिए भी कर सकते हैं कि हर बार जब आप Microsoft Edge को बंद करते हैं तो आपकी कुकी और साइट डेटा साफ़ हो जाता है।
Windows को अपडेट करें
पुरानी या दूषित Windows फ़ाइलें Microsoft Edge ब्राउज़र को क्रैश कर सकती हैं। विंडोज को अपडेट करने से इस समस्या को ठीक करना चाहिए। यह जांचने के लिए कि क्या आपका विंडोज अप-टू-डेट है, इन चरणों का पालन करें।
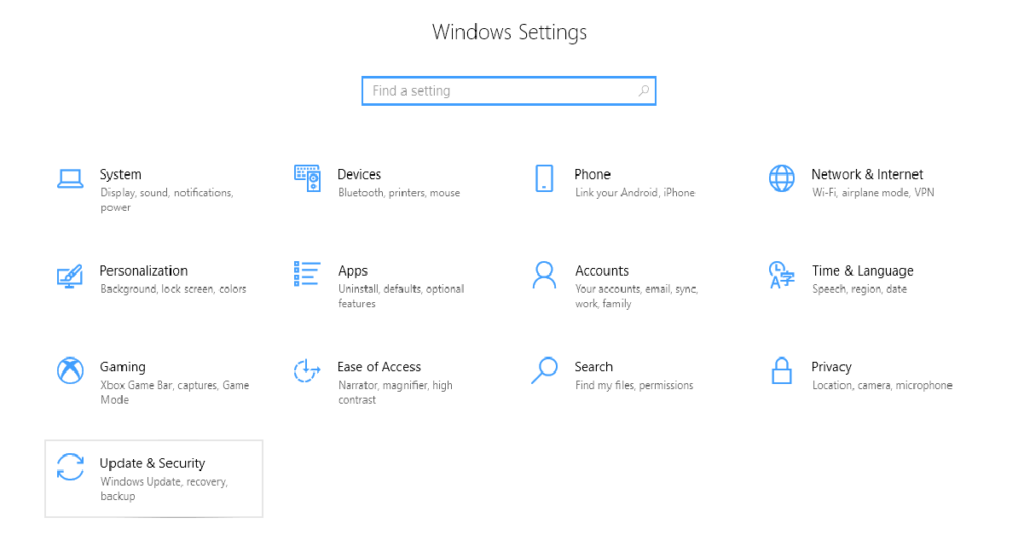
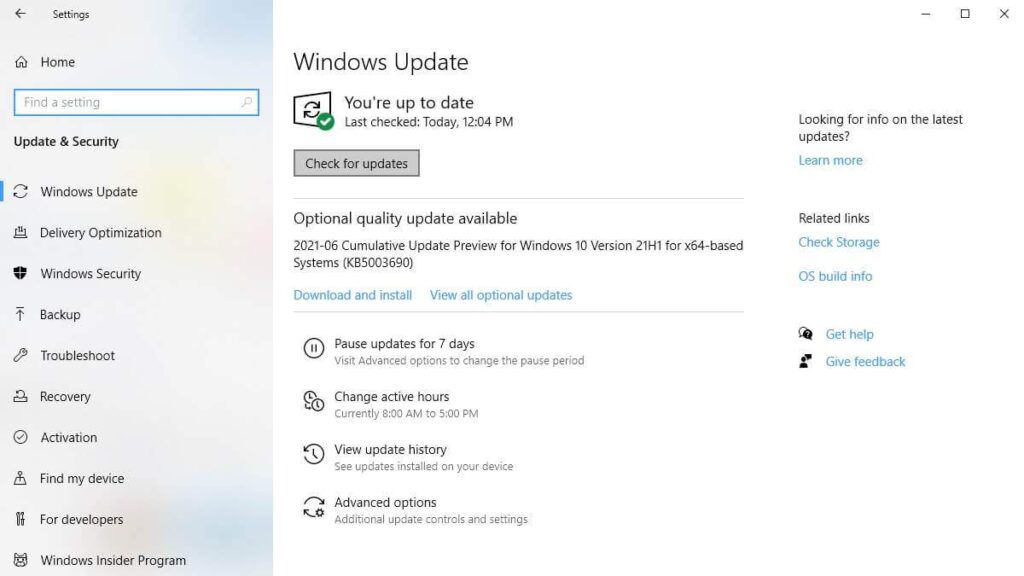
नोट: कभी-कभी विंडोज़ अपडेट अटक सकते हैं। अनुसरण करें एचटीएमएल ई टिप्स अगर आपके साथ ऐसा होता है।
Microsoft Edge एक्सटेंशन अक्षम करें
कभी-कभी Microsoft Edge एक्सटेंशन, विज्ञापन-अवरोधकों की तरह, अन्य एक्सटेंशन के साथ या स्वयं ब्राउज़र के साथ असंगतताएं विकसित करें। यह देखने के लिए कि क्या यह आपके क्रैश होने का कारण है, एक बार में सभी एक्सटेंशन अक्षम करें और देखें कि क्या यह क्रैशिंग को ठीक करता है। यदि ऐसा होता है, तो आप एक-एक करके उन एक्सटेंशन को सक्षम कर सकते हैं जिनकी आपको आवश्यकता है।
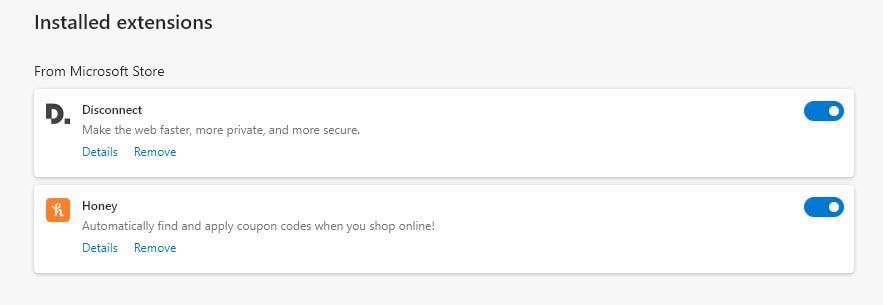
Microsoft Edge की डिफ़ॉल्ट सेटिंग्स पर रीसेट करें
अपने Microsoft Edge को उसकी डिफ़ॉल्ट सेटिंग्स पर रीसेट करने के लिए इन चरणों का पालन करें।
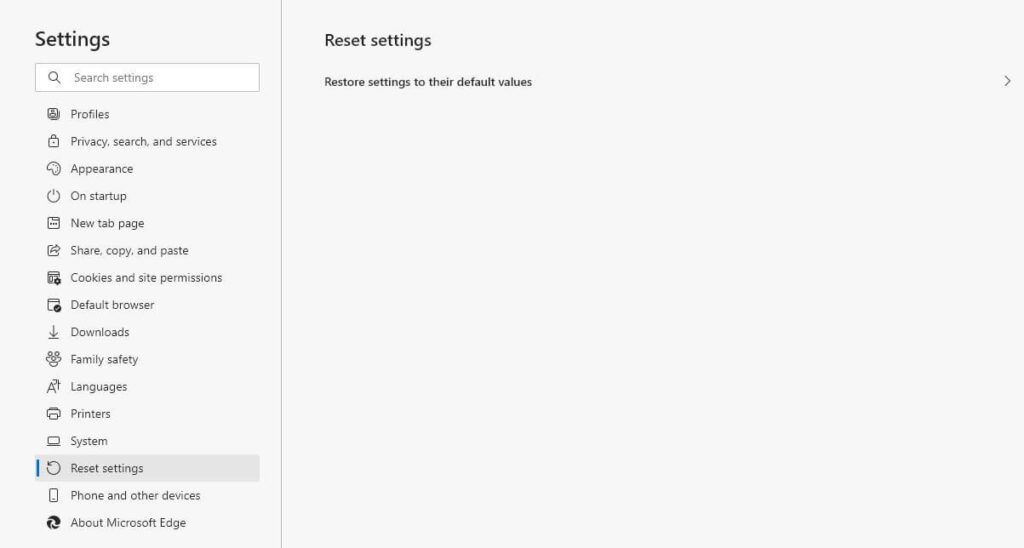
Microsoft Edge की मरम्मत ऐप सेटिंग
यदि पिछले सुधार काम नहीं करते हैं, तो ऐप्स और सुविधाएंमेनू के माध्यम से Microsoft Edge को सुधारने से मदद मिल सकती है।
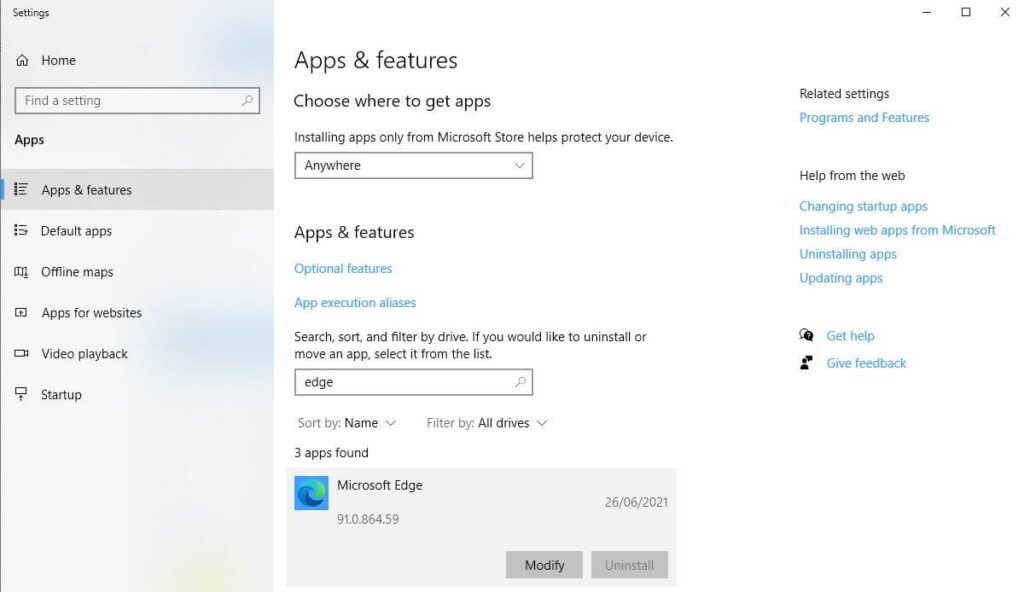
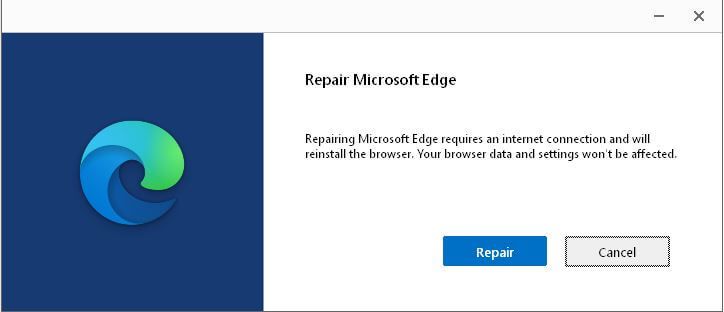
माइक्रोसॉफ्ट एज को रीइंस्टॉल करें
चूंकि माइक्रोसॉफ्ट एज विंडोज का हिस्सा है, आप जोड़ें या निकालें के जरिए इसे अनइंस्टॉल और रीइंस्टॉल नहीं कर सकते। कार्यक्रम. ब्राउज़र क्रैश को ठीक करने के लिए यह सबसे अधिक शामिल तरीका है और इससे पहले अन्य सभी सुधारों का प्रयास किया जाना चाहिए। यह अनुशंसा की जाती है कि आप इस सुधार का प्रयास करने से पहले एक सिस्टम पुनर्स्थापना बिंदु बनाएं। आपको अपने पीसी को सुरक्षित मोड में पुनरारंभ करें की आवश्यकता होगी।
चरण 1: अपने पीसी को सुरक्षित मोड में पुनरारंभ करें
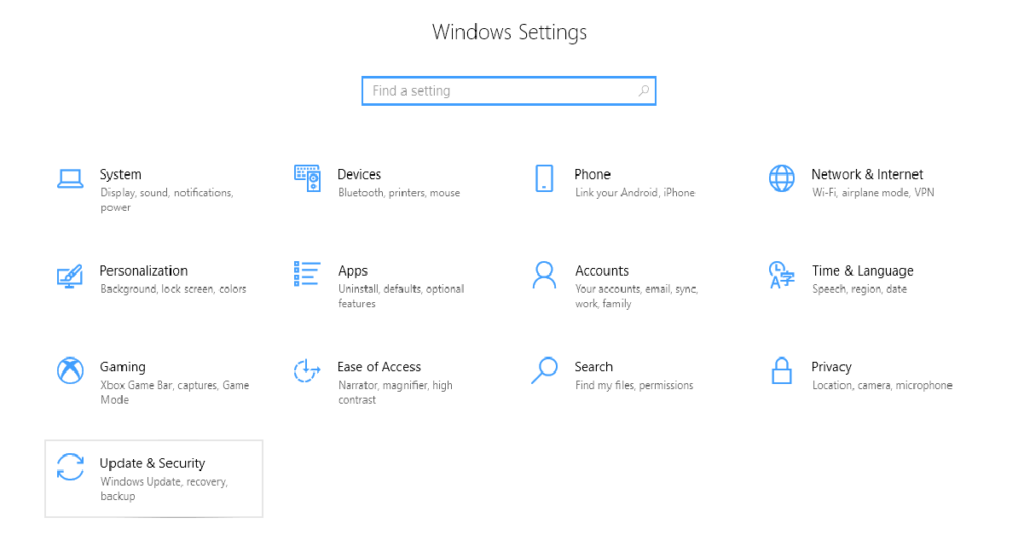
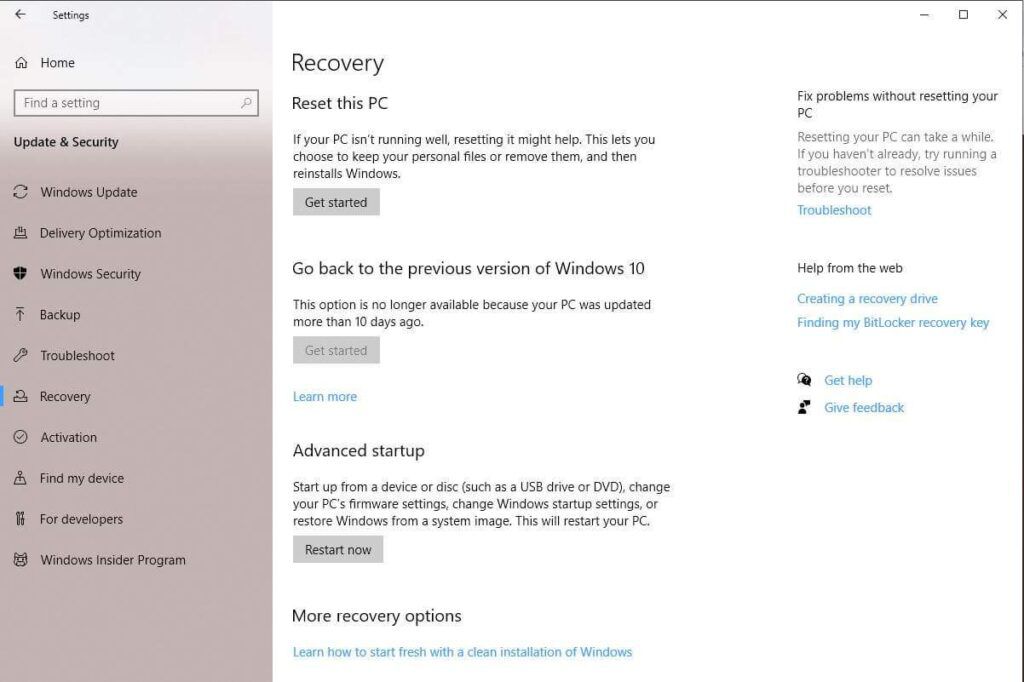
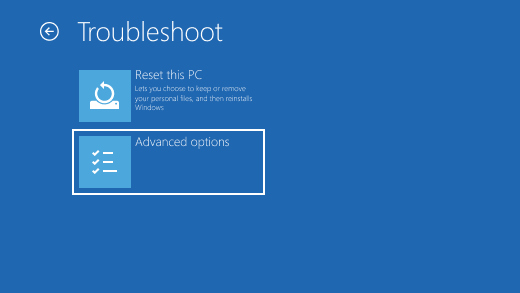
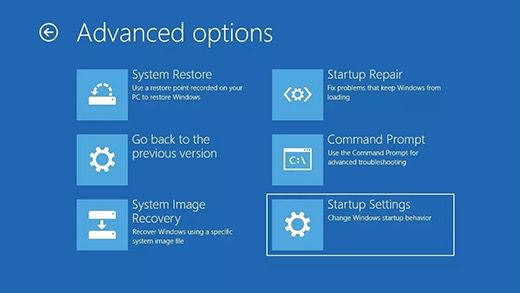
चरण 2: Microsoft एज पैकेज फ़ोल्डर हटाएं
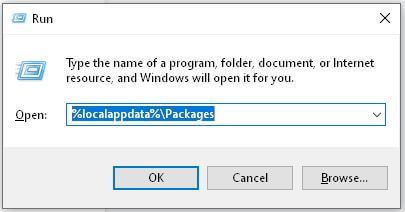
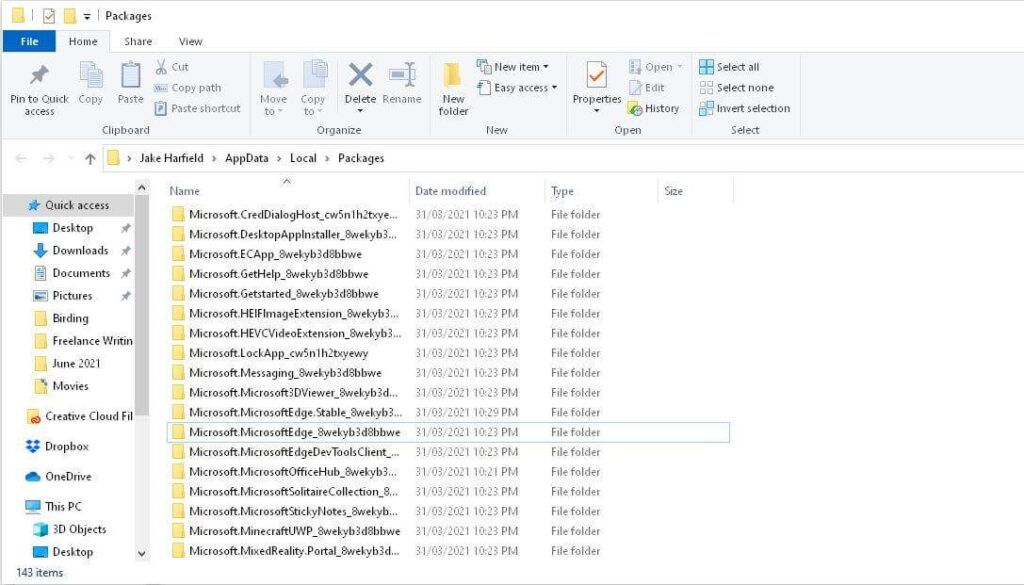
नोट:आप इस फोल्डर का नाम बदलकर कुछ और भी कर सकते हैं।
Windows स्वचालित रूप से Microsoft Edge को फिर से स्थापित कर सकता है। आप एक बार Microsoft Edge खोलकर जांच सकते हैं कि क्या ऐसा है। यदि यह क्रैश हो जाता है और बंद हो जाता है, तो संक्षिप्त विराम के बाद Microsoft Edge को एक बार और खोलने का प्रयास करें। यदि यह खुलता है और सुचारू रूप से चलता है तो इसे पुनः स्थापित किया गया है। यदि नहीं, तो निम्न चरणों के साथ आगे बढ़ें।
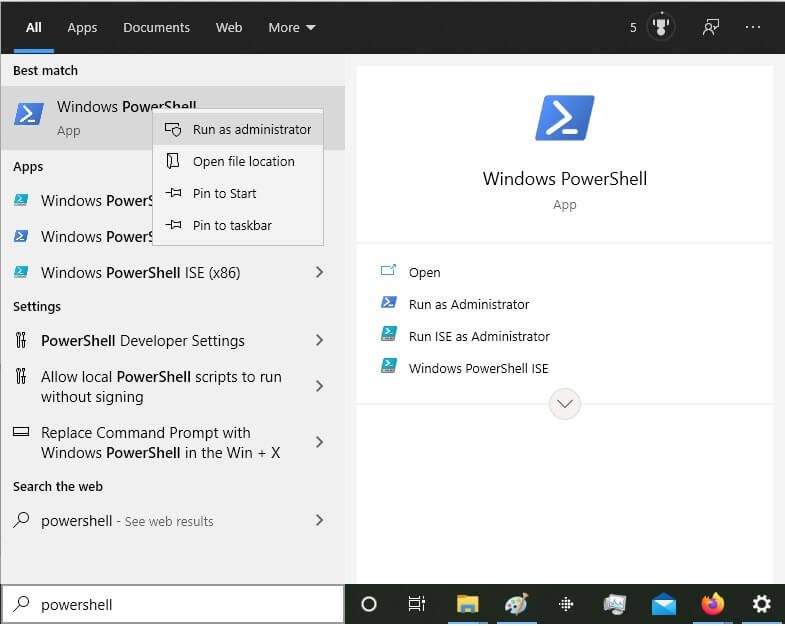
Get-AppXPackage -Name Microsoft.MicrosoftEdge | प्रत्येक के लिए {Add-AppxPackage -DisableDevelopmentMode -Register “$($_.InstallLocation)\AppXManifest.xml”}
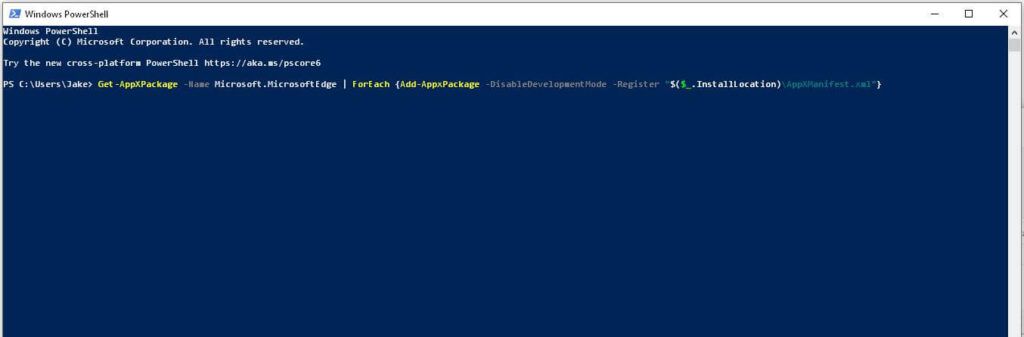
अपना ब्राउज़र बदलें
ठीक है, यह थोड़ा जुबानी है , लेकिन अगर माइक्रोसॉफ्ट एज आपके लिए काम नहीं कर रहा है, तो वहां कई अन्य विकल्प हैं। Google Chrome, Mozilla Firefox, या Opera पर एक नज़र डालें।
उम्मीद है, इन 9 सुधारों में से एक Microsoft Edge को क्रैश होने से रोकने में आपकी मदद करेगा। अगर इनमें से किसी एक टिप्स ने आपके लिए काम किया है, तो हमें नीचे कमेंट में बताएं।