InDesign, डेस्कटॉप प्रकाशन अनुप्रयोग जो एक एडोब क्रिएटिव क्लाउड सदस्यता में शामिल है, लगभग किसी भी दस्तावेज़ को डिज़ाइन करने के लिए आदर्श है, यात्रियों, पोस्टरों और ब्रोशर से लेकर पुस्तकों, पत्रिकाओं और दस्तावेज़ों जैसे लंबे दस्तावेज़ों तक। 1
यदि आप एक ही पृष्ठ डिज़ाइन कर रहे हैं तो मास्टर पृष्ठ वास्तव में मायने नहीं रखते हैं। हालाँकि, यदि आप जो दस्तावेज़ InDesign के साथ बना रहे हैं, उसके कई पृष्ठ हैं- औरआप चाहते हैं कि प्रत्येक पृष्ठ के कुछ तत्व पूरे दस्तावेज़ में बने रहें- तो आप निश्चित रूप से सीखकर अपना जीवन आसान बना लेंगे कि कैसे सेट करें एडोब इनडिजाइन में मास्टर पेज। संपूर्ण बिंदु आपके दस्तावेज़ के कई पृष्ठों में परिवर्तन लागू करने के लिए है। / आंकड़ा>
एडोब इनडिजाइन में मास्टर पेज क्या है?
मास्टर पेज पूरे दस्तावेज़ के लेआउट पर शासन करते हैं। दूसरे शब्दों में, यदि आप मास्टर पृष्ठ पर कुछ बदलते हैं, तो आप अपने दस्तावेज़ के प्रत्येक पृष्ठ पर वह परिवर्तन देखेंगे, जिस पर मास्टर पृष्ठ लागू किया गया है। यह उन तत्वों के लिए बहुत आसान है, जिन्हें आप प्रत्येक पृष्ठ पर दिखाना चाहते हैं।
मान लें कि आप एक बहु-पृष्ठ पुस्तिका डिज़ाइन कर रहे हैं, और आप चाहते हैं कि प्रत्येक पृष्ठ के शीर्ष पर एक ही छवि दिखाई दे। आप उस छवि को मास्टर पृष्ठ पर जोड़ सकते हैं। ऐसा करने पर, आप गारंटी देंगे कि आपके प्लेसमेंट, आयाम, और स्वरूपण आपके दस्तावेज़ में मानकीकृत हैं।
क्या आपके पास कई मास्टर पृष्ठ हो सकते हैं?
हाँ। वास्तव में, जब आप InDesign में एक नया दस्तावेज़ बनाते हैं, तो आपके पास चुनने के लिए स्वचालित रूप से दो मास्टर पृष्ठ होते हैं, A-Masterऔर कोई नहीं। जैसा कि आप कल्पना कर सकते हैं, कोई भी मास्टर पृष्ठ अन्य मास्टर पृष्ठों के किसी भी तत्व को शामिल नहीं करता है। यह खाली है।
इसके अलावा, ए-मास्टर में आमतौर पर एक बाएँ और दाएँ पृष्ठ शामिल होते हैं। यह समझ में आता है क्योंकि यदि आपके दस्तावेज़ को एक पुस्तक की तरह खोलने के लिए डिज़ाइन किया गया है, तो आप यह चाहेंगे कि पृष्ठ संख्या एक भिन्न स्थान पर हो, यह इस बात पर निर्भर करता है कि पृष्ठ बाएं हाथ का पृष्ठ है या दाएं हाथ वाला।
मास्टर पृष्ठों को कैसे संपादित करें और लागू करें
एडोब इनडिजाइन में किसी दस्तावेज़ के मास्टर पृष्ठों तक पहुंचने के लिए, पृष्ठ चुनेंपैनल से विंडोज>पृष्ठ। सभी स्वामी पृष्ठ पैनल के शीर्ष पर दिखाई देंगे। मास्टर पृष्ठों के नीचे, आप अपने दस्तावेज़ के प्रत्येक पृष्ठ को देखेंगे। नीचे दिए गए पेंचकप पर एक नज़र डालें।
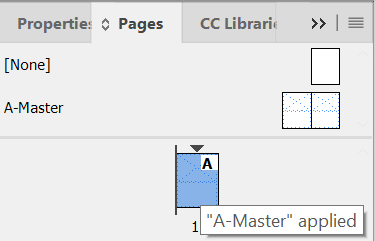
नए मास्टर संवाद बॉक्स में, नए मास्टर पृष्ठ के लिए उपसर्गचुनें और इसे नामदें। फिर चुनें कि इस नए मास्टर में कितने पृष्ठ शामिल होने चाहिए और पृष्ठ आकार। आप नए मास्टर की चौड़ाई, ऊंचाई और अभिविन्यास भी निर्दिष्ट कर सकते हैं। अंत में, ठीकचुनें।
जब आप एक नया मास्टर पेज बना लेते हैं, तो आप उसमें जो भी तत्व चाहते हैं उसे जोड़ सकते हैं। फिर आप इसे अपने दस्तावेज़ में उस पृष्ठ पर लागू कर सकते हैं, जिस पृष्ठ पर आप इसे लागू करना चाहते हैं, उस नए आइकन पृष्ठ के आइकन को खींचकर। या आप पेज पैनल के किसी पेज पर राइट-क्लिक कर सकते हैं, पेज पर मास्टर लागू करेंका चयन करें, और उस पेज के लिए सही मास्टर का चयन करें।
क्या आप मास्टर पेज को ओवरराइड या अनलॉक कर सकते हैं?
हाँ! मान लीजिए कि आपके दस्तावेज़ में एक पृष्ठ पर केवल मास्टर के बारे में आपको कुछ बदलना है। एक नया मास्टर पेज बनाने के बजाय, आप पहले से उपयोग किए जा रहे मास्टर पेज को ओवरराइड कर सकते हैं।
उस पृष्ठ पर वापस जाएं पृष्ठपैनल और राइट-क्लिक करेंउस पृष्ठ पर जिसे आप संशोधित करना चाहते हैं। फिर सभी मास्टर पेज आइटम ओवरराइड करेंचुनें। अब आप पृष्ठ के किसी भी तत्व का चयन करने और उसे बदलने या हटाने में सक्षम होंगे।
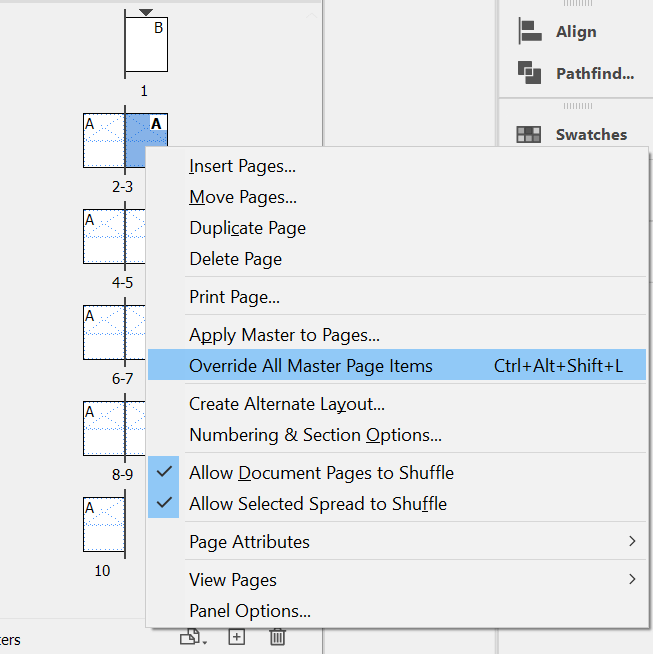 आंकड़ा>
आंकड़ा>