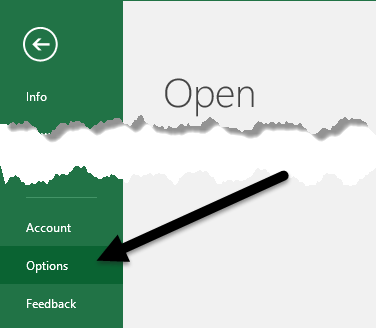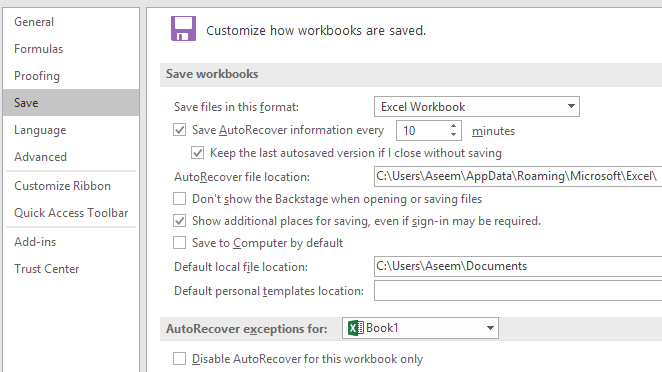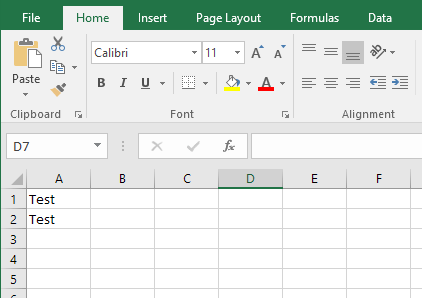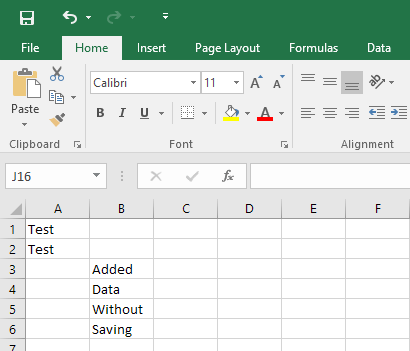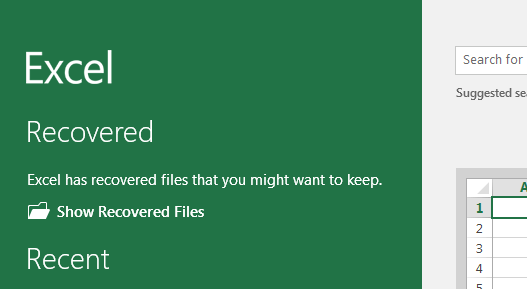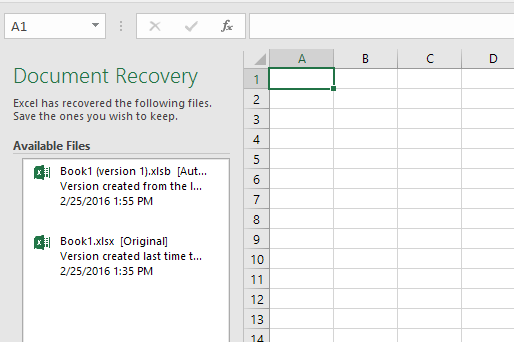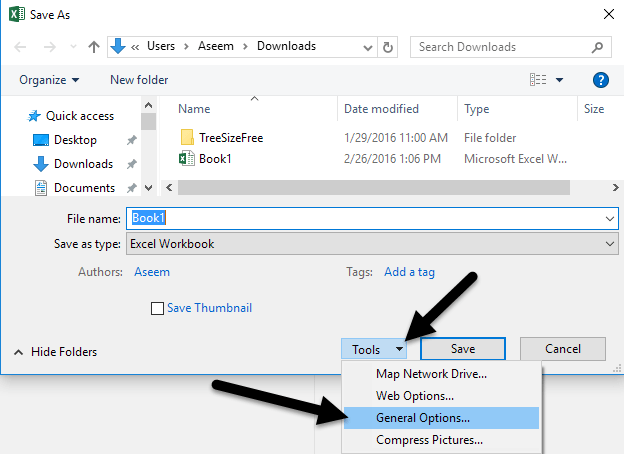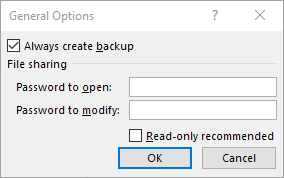यह हमेशा एक भयानक त्रासदी होती है जब कोई कुछ महत्वपूर्ण खो देता है क्योंकि वे काम कर रहे थे क्योंकि उन्होंने अपने दस्तावेज़ को सही तरीके से सहेज नहीं लिया था। ऐसा लगता है कि आप एक्सेल और वर्ड उपयोगकर्ताओं के बारे में सोचेंगे!
सौभाग्य से, माइक्रोसॉफ्ट ने पिछले कुछ संस्करणों में बहुत सी फीचर्स जोड़े हैं जो क्रैश, पावर आउटेज के कारण डेटा खोने की संभावनाओं को कम करने में मदद करते हैं। , आकस्मिक विलोपन इत्यादि। एक सुविधा को ऑटो रिकवर कहा जाता है और दूसरी, कम-सामान्य रूप से ज्ञात सुविधा को ऑटोबैकअप कहा जाता है।
इस आलेख में, मैं दोनों विकल्पों को कॉन्फ़िगर करने के तरीके के बारे में बात करूंगा ताकि आपका डेटा जितना संभव हो उतना सुरक्षित है। मैं यह भी उल्लेख करना चाहूंगा कि कार्यालय के नवीनतम संस्करण आपको दस्तावेज़ों को सीधे OneDrive पर सहेजने की अनुमति देते हैं, जो कि विचार करने का एक अच्छा विकल्प है क्योंकि आप अभी भी अपने काम तक पहुंचने में सक्षम होंगे, भले ही आपकी हार्ड ड्राइव विफल हो।
एक्सेल ऑटो रिकवर
ऑटो रिकवर सुविधा डिफ़ॉल्ट रूप से चालू होती है और मूल रूप से सेट समय अंतराल के बाद आपके दस्तावेज़ को स्वचालित रूप से अस्थायी स्थान में सहेजती है। ऑटो रिकवर सेटिंग्स देखने के लिए, फ़ाइलऔर फिर विकल्पपर क्लिक करें।
क्लिक करें बाएं हाथ के मेनू में सहेजेंपर और आपको कार्यपुस्तिकाएं सहेजेंके अंतर्गत ऑटो रिकवर विकल्प दिखाई देगा।
डिफ़ॉल्ट रूप से, स्वत: पुनर्प्राप्ति जानकारी हर 10 मिनट में सहेजी जाती है। अंतराल के अतिरिक्त, डेटा को सहेजने से पहले एक्सेल को 30 सेकंड के लिए निष्क्रिय होना चाहिए। साथ ही, स्वत: सहेजी गई जानकारी स्वतः पुनर्प्राप्त फ़ाइल स्थानमें सूचीबद्ध है। तो यह कैसे काम करता है? असल में, मान लीजिए कि आपके पास नीचे की तरह वर्कशीट है और आपने इसे सहेजा है।
अब मान लें कि मैं निम्नलिखित डेटा जोड़ता हूं एक्सेल स्प्रेडशीट और मेरे दस्तावेज़ को सहेजे बिना लगभग 10 मिनट प्रतीक्षा करें। चूंकि ऑटो रिकवर अंतराल 10 मिनट के लिए सेट किया गया है, इसलिए आपको डेटा को सहेजने के लिए कम से कम लंबे समय तक प्रतीक्षा करने की आवश्यकता है।
मेरे मामले में , मैंने टास्क मैनेजर खोलकर और एक्सेल प्रक्रिया को मार कर एक एक्सेल क्रैश अनुकरण किया। उसके बाद, मैंने Excel को फिर से खोल दिया और तुरंत पुनर्प्राप्त फ़ाइलें दिखाएंनामक एक विकल्प देखा।
यदि आप उस पर क्लिक करते हैं , यह एक्सेल फ़ाइलों की एक सूची लाएगा जिन्हें पुनर्प्राप्त किया जा सकता है। मेरे मामले में, इसमें मूल फ़ाइल थी, जिसमें केवल ए 1 और ए 2 में डेटा था, और इसमें स्वत: पुनर्प्राप्त फ़ाइल भी थी, जिसमें वह डेटा शामिल था जिसे मैंने डिस्क में सहेजा नहीं था।
सूची में से किसी भी आइटम पर क्लिक करने से एक्सेल का एक और उदाहरण उस विशेष फ़ाइल में डेटा दिखाएगा। कुल मिलाकर, यह उन समय के लिए वास्तव में उपयोगी सुविधा है जब आपने अपना पूरा काम नहीं बचाया, लेकिन एक्सेल अप्रत्याशित रूप से समाप्त होता है।
इस सुविधा का मुख्य नकारात्मक हिस्सा यह है कि ऑटो रिकवर डेटा उसी हार्ड पर संग्रहीत होता है अपनी फ़ाइल के रूप में ड्राइव करें, इसलिए यदि आपकी हार्ड ड्राइव पर कुछ होता है, तो सबकुछ खत्म हो जाएगा। आप उपरोक्त सेटिंग्स में स्थान को एक अलग हार्ड ड्राइव या यहां तक कि किसी नेटवर्क स्थान पर बदल सकते हैं, जिसे मैं अत्यधिक अनुशंसा करता हूं।
ध्यान दें कि निम्न परिस्थितियों में एक्सेल द्वारा स्वचालित रूप से स्वत: पुनर्प्राप्ति जानकारी भी हटा दी जाती है:
तो मूल रूप से, जब भी आप फ़ाइल को सहेजते हैं, तो यह ऑटो रिकवर डेटा से छुटकारा पाता है। इसके अतिरिक्त, यदि आप मैन्युअल रूप से एक्सेल छोड़ देते हैं और डेटा को सहेजने का विकल्प नहीं चुनते हैं, तो यह ऑटो रिकवर डेटा हटा देगा। इस सुविधा का उपयोग करते समय बस इसे ध्यान में रखें। यदि आप एक भारी एक्सेल उपयोगकर्ता हैं, तो मैं ऑटो रिकवर अंतराल को 10 की बजाय 2 या 3 मिनट की तरह सेट करने का सुझाव दूंगा।
ऑटोबैकअप
एक और विशेषता जो बहुत से लोगों को वास्तव में नहीं पता यह ऑटोबैकअप है। इसका उपयोग करने के लिए, आपको सबसे पहले सहेजेंसंवाद बॉक्स पर जाने के लिए अपनी फ़ाइल को जाना और सहेजना होगा। यदि आपके पास पहले से ही एक सहेजा गया एक्सेल दस्तावेज़ है, तो फ़ाइलपर जाएं और फिर इस रूप में सहेजेंपर जाएं और एक स्थान चुनें। जब आप ऐसा करते हैं, तो यह इस रूप में सहेजेंसंवाद लाएगा।
संवाद में, क्लिक करें टूलबटन जो सहेजेंबटन के बाईं ओर है। आपको कुछ विकल्प दिखाई देंगे, जिनमें से एक सामान्य विकल्पहै। जब आप उस पर क्लिक करेंगे, तो कुछ और विकल्पों के साथ एक छोटी विंडो दिखाई देगी।
आगे बढ़ें और हमेशा बैकअप बनाएं बॉक्स। ठीक क्लिक करें और अब जब आप फ़ाइल को सहेजते हैं, तो Excel बैकअप फ़ाइल भी .XLK एक्सटेंशन के साथ बनाई जाएगी। ध्यान दें कि पहली बार जब आप ऐसा करते हैं, तो फाइलें वही होंगी। यदि आप मूल फ़ाइल में संपादन करते हैं और फिर इसे फिर से सहेजते हैं, तो बैकअप फ़ाइल अभी भी वही रहेगी (मूल डेटा)। तीसरी बार जब आप इसे सहेजते हैं, हालांकि, बैकअप फ़ाइल को दूसरी सहेज तक जानकारी के साथ अद्यतन किया जाएगा।
असल में, बैकअप फ़ाइल हमेशा मौजूदा संस्करण के पीछे एक संस्करण है। इसलिए यदि आपने परिवर्तनों का एक समूह बनाया है, तो अपनी फ़ाइल को सहेजा है और फिर उस संस्करण पर वापस जाना चाहता था जिसमें उन परिवर्तन नहीं थे, आप बस बैकअप फ़ाइल खोल सकते हैं।
फ़ाइल को सहेजा गया है मूल फ़ाइल के समान स्थान और इसे बदलने का कोई तरीका प्रतीत नहीं होता है। यह सुविधा आपके दस्तावेज़ में पूरी तरह से सुरक्षा नहीं जोड़ती है, लेकिन यह कुछ परिस्थितियों में अच्छी है।
Excel में इन बैकअप और पुनर्प्राप्ति सुविधाओं को सक्षम करने से आपको महत्वपूर्ण डेटा खोने से बचाया जाएगा। यदि आपका कंप्यूटर आपदाजनक रूप से विफल रहता है तो क्लाउड स्टोरेज (जैसे OneDrive) को अतिरिक्त सुरक्षा नेट के रूप में उपयोग करना हमेशा अच्छा विकल्प होता है। यदि आपके कोई प्रश्न हैं, तो टिप्पणी करने के लिए स्वतंत्र महसूस करें। का आनंद लें!