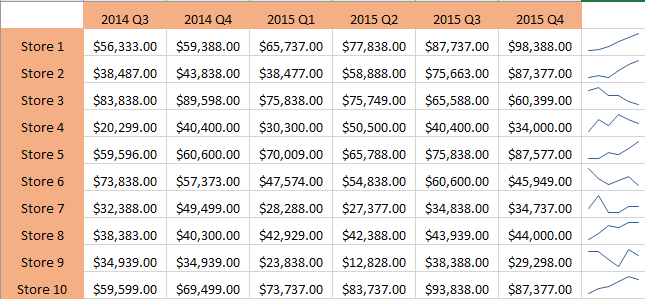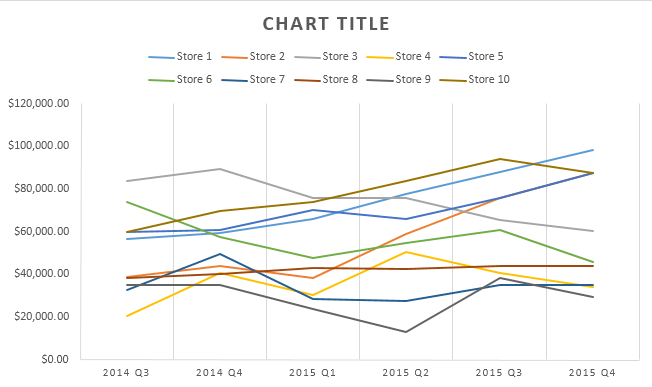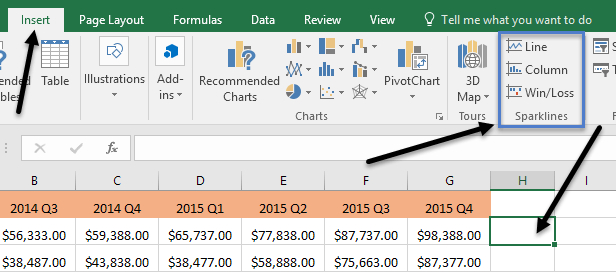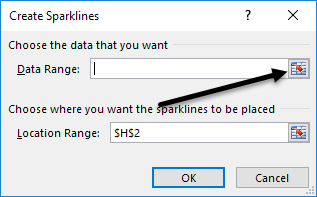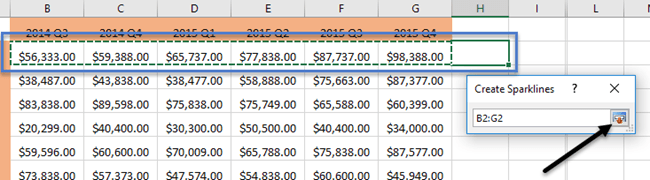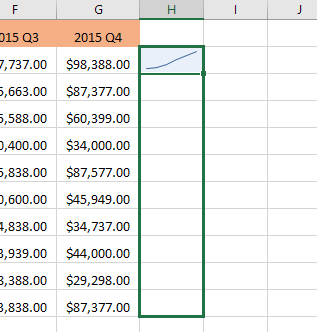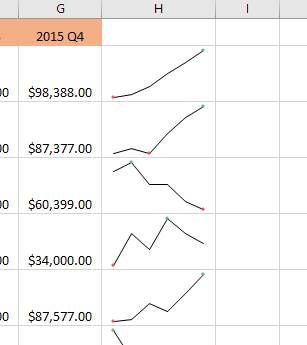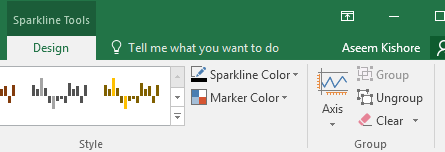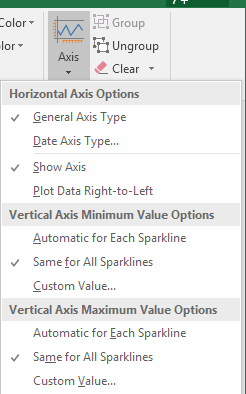कभी एक्सेल में डेटा का वर्कशीट था और डेटा में प्रवृत्ति देखना चाहता था? हो सकता है कि आपके पिछले 5 वर्षों में और आपके एक्सेल में एक चार्ट बनाना के बजाय आपके छात्रों या राजस्व के लिए आपके पास कुछ टेस्ट स्कोर हों, जो पूरे वर्कशीट को खाने में समय लगता है और समाप्त होता है, कुछ छोटे मिनी चार्ट एकल सेल बेहतर होगा।
एक्सेल 2010, 2013 और 2016 में स्पार्कलाइन नामक एक अच्छी सुविधा है जो मूल रूप से आपको एकल एक्सेल सेल के अंदर मिनी-चार्ट बनाने देती है। आप स्पार्कलाइन को किसी भी सेल में जोड़ सकते हैं और इसे अपने डेटा के बगल में रख सकते हैं। इस तरह, आप पंक्ति के आधार पर पंक्ति पर डेटा को तुरंत विज़ुअलाइज़ कर सकते हैं। एक्सेल में डेटा का विश्लेषण करने का यह एक और शानदार तरीका है।
शुरू करने से पहले, आइए मेरा मतलब है कि इसका एक त्वरित उदाहरण देखें। नीचे दिए गए आंकड़ों में, पिछले छह तिमाहियों में मेरे पास दस स्टोर्स से राजस्व है। स्पार्कलाइन का उपयोग करके, मैं जल्दी से देख सकता हूं कि कौन से स्टोर राजस्व में वृद्धि कर रहे हैं और कौन से स्टोर बुरी तरह प्रदर्शन कर रहे हैं।
जाहिर है, आपको देखकर सावधान रहना होगा स्पार्कलाइन का उपयोग कर डेटा पर क्योंकि आप किस संख्या का विश्लेषण कर रहे हैं इसके आधार पर यह भ्रामक हो सकता है। उदाहरण के लिए, यदि आप स्टोर 1 देखते हैं, तो आप देखते हैं कि राजस्व $ 56K से $ 98 तक चला गया है और ट्रेंड लाइन सीधे बढ़ रही है।
हालांकि, अगर आप स्टोर 8 देखते हैं, तो ट्रेंड लाइन है बहुत समान है, लेकिन राजस्व केवल $ 38K से $ 44K तक चला गया। तो स्पार्कलाइन आपको डेटा को पूर्ण शब्दों में देखने नहीं देते हैं। बनाए गए ग्राफ केवल उस पंक्ति के डेटा से संबंधित हैं, जो समझने के लिए बहुत महत्वपूर्ण है।
तुलनात्मक उद्देश्यों के लिए, मैं आगे बढ़ गया और उसी डेटा के साथ एक सामान्य एक्सेल चार्ट बनाया और यहां आप कर सकते हैं स्पष्ट रूप से देखें कि प्रत्येक स्टोर दूसरों के संबंध में कैसे कार्य करता है।
इस चार्ट में, स्टोर 8 की तुलना में स्टोर 8 काफी सपाट रेखा है 1, जो अभी भी एक प्रवृत्ति लाइन है। तो आप देख सकते हैं कि आप इसे प्रदर्शित करने के तरीके के आधार पर अलग-अलग तरीकों से उसी डेटा का व्याख्या कैसे कर सकते हैं। नियमित चार्ट आपको कई पंक्तियों या डेटा के बीच रुझान देखने में मदद करते हैं और स्पार्कलाइन आपको डेटा की एक पंक्ति के भीतर रुझान देखने देते हैं।
मुझे ध्यान रखना चाहिए कि विकल्पों को समायोजित करने का एक तरीका भी है ताकि स्पार्कलाइन की तुलना की जा सके एक दूसरे के लिए भी। मैं इसका उल्लेख करूंगा कि इसे नीचे कैसे करें।
एक स्पार्कलाइन बनाएं
तो, हम स्पार्कलाइन बनाने के बारे में कैसे जाते हैं? एक्सेल में, यह करना वास्तव में आसान है। सबसे पहले, अपने डेटा बिंदुओं के बगल में स्थित सेल में क्लिक करें, फिर सम्मिलित करेंपर क्लिक करें और फिर रेखा, कॉलम, और Win के बीच चुनें <हानिस्पार्कलाइनके अंतर्गत
आप जिस तरह से चाहते हैं उसके आधार पर तीन विकल्पों में से किसी एक से चुनें प्रदर्शित डेटा। आप बाद में स्टाइल को हमेशा बदल सकते हैं, इसलिए चिंता न करें अगर आपको यकीन नहीं है कि कौन सा आपके डेटा के लिए सबसे अच्छा काम करेगा। विन / हानिप्रकार केवल उस डेटा के लिए समझ में आएगा जिसमें सकारात्मक और नकारात्मक मान हैं। एक विंडो को डेटा रेंज चुनने के लिए आपको पॉप अप करना चाहिए।
दाएं बटन पर क्लिक करें और फिर डेटा की एक पंक्ति का चयन करें । एक बार जब आप श्रेणी चुन लेते हैं, तो आगे बढ़ें और बटन पर फिर से क्लिक करें।
अब ठीक क्लिक करें और आपकी स्पार्कलाइन या छोटे चार्ट उस सेल में दिखाई देनी चाहिए। अन्य सभी पंक्तियों के लिए स्पार्कलाइन लागू करने के लिए, बस नीचे दाएं किनारे को पकड़ें और इसे नीचे खींचें जैसे कि आप इसमें एक सूत्र के साथ एक सेल करेंगे।
स्पार्कलाइन को कस्टमाइज़ करना
अब जब हमारे पास स्पार्कलाइन हैं, तो उन्हें अनुकूलित करें! सबसे पहले, आप हमेशा कोशिकाओं के आकार को बढ़ा सकते हैं ताकि ग्राफ बड़े हो। डिफ़ॉल्ट रूप से, वे बहुत छोटे होते हैं और ठीक से देखने में मुश्किल हो सकते हैं। अब आगे बढ़ें और स्पार्कलाइन वाले किसी भी सेल पर क्लिक करें और फिर डिज़ाइनटैब पर स्पार्कलाइन टूलके अंतर्गत क्लिक करें।
बाईं ओर से शुरू करना, यदि आप अधिक कॉलम या उससे कम शामिल करना चाहते हैं तो आप डेटा संपादित कर सकते हैं। टाइप करेंके अंतर्गत, आप जिस मिनी चार्ट को चाहते हैं उसे बदल सकते हैं। फिर, विन / हानि सकारात्मक और नकारात्मक संख्या वाले डेटा के लिए है। दिखाएँके अंतर्गत, आप हाई पॉइंट, निम्न बिंदु, नकारात्मक अंक, पहले& amp; अंतिमबिंदुऔर मार्कर(प्रत्येक डेटा बिंदु के लिए मार्कर)।
शैलीके अंतर्गत, आप ग्राफ के लिए स्टाइल बदल सकते हैं। असल में, यह सिर्फ लाइन या कॉलम के रंगों को बदलता है और आपको मार्करों के लिए रंग चुनने देता है। इसके दाईं ओर, आप स्पार्कलाइन और मार्करों के लिए अलग-अलग रंगों को समायोजित कर सकते हैं।
स्पार्कलाइन का एकमात्र अन्य महत्वपूर्ण पहलू है एक्सिसविकल्प। यदि आप उस बटन पर क्लिक करते हैं, तो आपको वर्टिकल एक्सिस न्यूनतम मूल्य विकल्पऔर लंबवत अक्ष अधिकतम मूल्य विकल्प नामक कुछ विकल्प दिखाई देंगे।
यदि आप अपनी सभी पंक्तियों की बजाय अन्य सभी पंक्तियों के सापेक्ष स्पार्कलाइन बनाना चाहते हैं, तो दोनों शीर्षकों के अंतर्गत सभी स्पार्कलाइनों के लिए समानचुनें। अब जब आप डेटा देखते हैं, तो आप देखेंगे कि आप पूर्ण मानों के संदर्भ में चार्ट की तुलना कर सकते हैं। मैंने यह भी पाया कि कॉलम फॉर्म में चार्ट देखने से सभी स्पार्कलाइनों की तुलना करते समय डेटा देखना आसान हो जाता है।
जैसा कि आप अभी देख सकते हैं, स्टोर 1 के कॉलम स्टोर 8 के कॉलम से काफी अधिक हैं, जो थोड़ा ऊपर की प्रवृत्ति थी, लेकिन बहुत कम राजस्व मूल्य के साथ। हल्के नीले कॉलम कम और उच्च बिंदु हैं क्योंकि मैंने उन विकल्पों की जांच की है।
स्पार्कलाइन के बारे में सब कुछ पता है। यदि आप अपने मालिक के लिए एक्सेल स्प्रेडशीट दिखने की कल्पना करना चाहते हैं, तो ऐसा करने का यह तरीका है। यदि आपके कोई प्रश्न हैं, तो टिप्पणी पोस्ट करने के लिए स्वतंत्र महसूस करें। का आनंद लें!