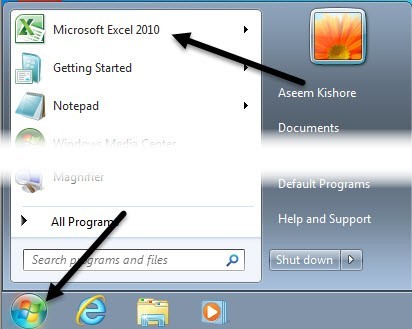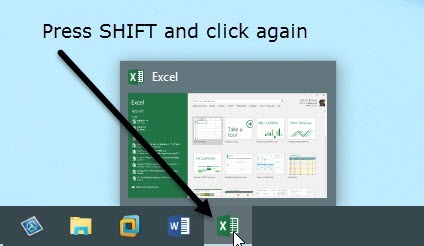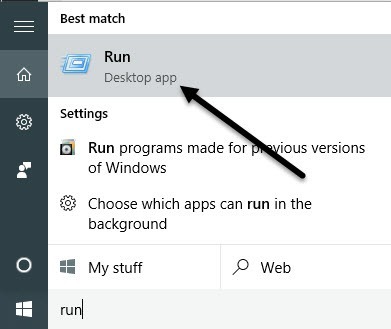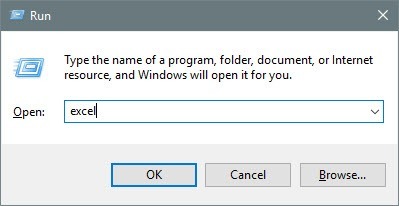यदि आपने कभी Excel में कई कार्यपुस्तिकाओं के साथ काम किया है, तो आप जानते हैं कि कभी-कभी समस्याएं उत्पन्न हो सकती हैं यदि सभी कार्यपुस्तिका Excel के उसी उदाहरण में खुली हैं। उदाहरण के लिए, यदि आप सभी सूत्रों का पुनर्मूल्यांकन करते हैं, तो यह वही उदाहरण में सभी खुली कार्यपुस्तिकाओं के लिए करेगा।
यदि आप नहीं चाहते हैं कि ऐसा हो या यदि आप बस अपनी दोनों स्प्रैडशीट्स पक्ष देखना चाहते हैं दो अलग-अलग विंडो में, फिर एक्सेल के कई उदाहरण बनाने से समझ में आता है। आप अभी भी एक्सेल के एक उदाहरण के भीतर स्क्रीन एकाधिक स्प्रेडशीट्स को विभाजित कर सकते हैं, लेकिन मुझे यह बोझिल और सहज नहीं लगता है।
एक्सेल के संस्करण
विवरण में आने से पहले, आपको यह निर्धारित करना चाहिए कि कौन सा एक्सेल का संस्करण जिसका आप उपयोग कर रहे हैं। अगर आपके पास Office 2016 या Office 2013 स्थापित है, तो आपको चिंता करने की आवश्यकता नहीं है क्योंकि जब भी आप कोई नई कार्यपुस्तिका खोलते हैं, तो यह स्वचालित रूप से Excel का एक नया उदाहरण बनाता है।
केवल Office 2010 के साथ और पहले आपके पास है एकल एक्सेल इंस्टेंस इश्यू। इस आलेख में, मैं विभिन्न तरीकों से अलग-अलग कार्यपुस्तिकाओं को खोलने के लिए Excel को प्राप्त करने के विभिन्न तरीकों का उल्लेख करूंगा।
एक्सेल के एकाधिक उदाहरण
आम तौर पर, आप Excel स्प्रैडशीट को डबल से खोलते हैं एक्सप्लोरर में या एक्सेल के अंदर से उन्हें नेविगेट करके उन पर क्लिक करना। इन दोनों विधियों में से किसी एक का उपयोग एक्सेल के एक उदाहरण में स्प्रैडशीट खोलने के परिणामस्वरूप होगा।
विधि 1 - मेनू प्रारंभ करें
इसके आसपास जाने का पहला तरीका बस खोलना है मेनू प्रारंभ करें और फिर एक्सेल शॉर्टकट पर क्लिक करें। यह स्वचालित रूप से एक्सेल का एक नया उदाहरण खुल जाएगा। ध्यान दें कि यह विंडोज 7, विंडोज 8 और विंडोज 10 में काम करेगा।
यदि एक्सेल आइकन सूची में दिखाई नहीं देता है सबसे अधिक इस्तेमाल किए गए ऐप्स, आप बस सभी प्रोग्रामया सभी ऐप्सपर जा सकते हैं और इसे वहां से खोल सकते हैं।
विधि 2 - टास्कबार
यदि आपके पास पहले से एक्सेल का एक उदाहरण खुला है और एक्सेल आइकन आपके विंडोज टास्कबार पर है, तो आप केवल SHIFT कुंजी दबाकर रख सकते हैं और फिर टास्कबार आइकन पर क्लिक कर सकते हैं और यह एक और उदाहरण खुल जाएगा।
ध्यान दें कि आपके पास वास्तव में आपके टास्कबार पर एक्सेल आइकन पिन नहीं है। आपको बस इतना करना है कि Excel का एक उदाहरण खुला है ताकि यह टास्कबार में दिखाई दे। एक बार वहां, आप SHIFT को दबा सकते हैं और फिर आइकन पर क्लिक कर सकते हैं।
विधि 3 - मध्य बटन
यदि आप एक मध्य बटन या क्लिक करने योग्य स्क्रॉल बटन के साथ माउस का उपयोग कर रहे हैं, तो आप किसी भी कुंजी को दबाए बिना एक नया उदाहरण प्राप्त करने के लिए बस उस बटन पर क्लिक कर सकते हैं। यदि आप पहले से ही नहीं जानते थे, तो स्क्रॉल बटन को हर माउस पर बहुत अधिक बटन पर क्लिक किया जा सकता है।
यह ध्यान देने योग्य भी है कि आप टास्कबार में Excel आइकन पर भी राइट-क्लिक कर सकते हैं और फिर Excel 20xx पर क्लिक कर सकते हैं और यह एक नया उदाहरण खुल जाएगा।
<एच 3>विधि 4 - रन कमांडयदि आपके डेस्कटॉप से एक्सेल गुम है, तो मेनू और टास्कबार प्रारंभ करें, फिर भी आप रन कमांड का उपयोग करके Excel का एक नया उदाहरण खोल सकते हैं। बस प्रारंभ करेंपर क्लिक करें, चलाएंटाइप करें और दर्ज करेंदबाएं।
अब बस बॉक्स में excelशब्द टाइप करें और ठीकक्लिक करें।
एक्सेल के कई उदाहरण खोलने के लिए मैं उन सभी तरीकों से काफी कुछ कर सकता हूं। अब जब आपके पास एक्सेल के विभिन्न उदाहरणों में आपकी कार्यपुस्तिकाएं खुलती हैं, तो आप उन्हें स्क्रीन के विभिन्न हिस्सों में स्नैप कर सकते हैं।
सौभाग्य से, मैंने पहले ही लिखा है कि आप कैसे विंडोज एक्सपी, 7 और 8 में अपनी स्क्रीन को विभाजित करें और विंडोज 10 में नई स्प्लिट स्क्रीन और स्नैप फीचर्स ।
फिर से, यदि आप Office 2013 या Office 2016 का उपयोग कर रहे हैं, तो आपको इनमें से किसी के बारे में चिंता करने की आवश्यकता नहीं है क्योंकि वे अब कई कार्यपुस्तिकाएं खोल नहीं सकते हैं एक्सेल का एक उदाहरण। अगर आप बाहर रह रहे हैं तो कार्यालय के नए संस्करण में अपग्रेड करना भी एक अच्छा कारण हो सकता है। यदि आपके कोई प्रश्न हैं, तो टिप्पणी करने के लिए स्वतंत्र महसूस करें। का आनंद लें!