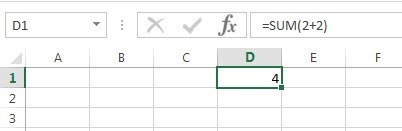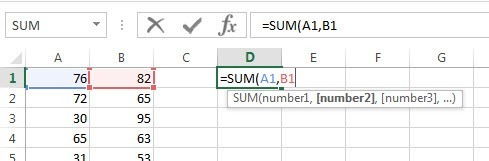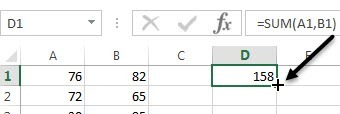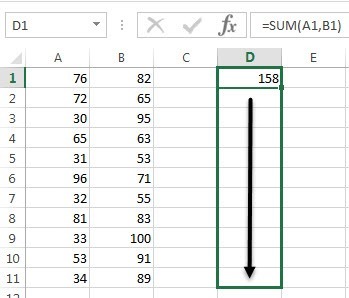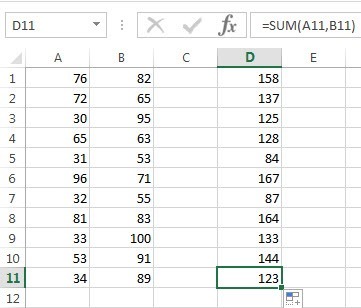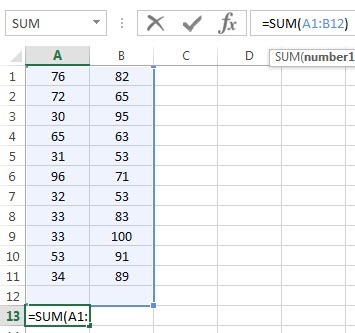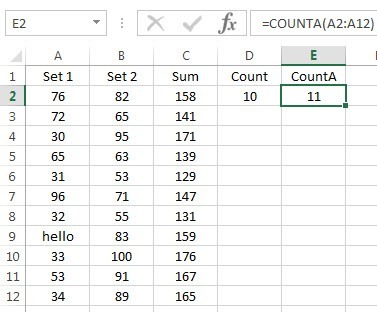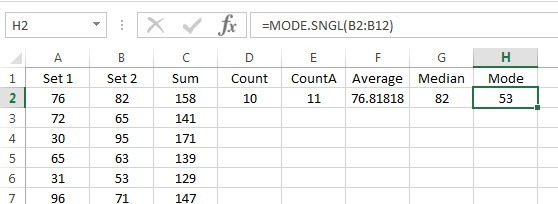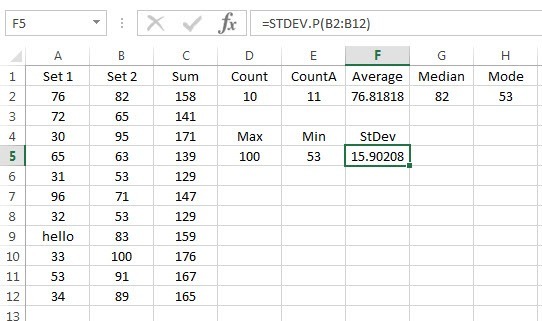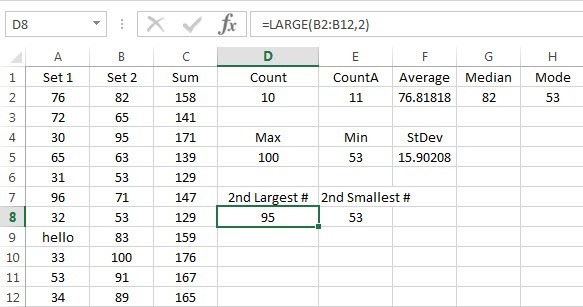उन लोगों के लिए जो नियमित रूप से एक्सेल का उपयोग करते हैं, अंतर्निहित सूत्रों और कार्यों को सारांशित करने और डेटा में हेरफेर करने के लिए कार्यों की संख्या चौंकाने वाली है। एक्सेल का शाब्दिक रूप से हर किसी द्वारा उपयोग किया जाता है: वित्तीय कक्षा में छात्रों से वॉल स्ट्रीट पर फंड प्रबंधकों को हेज करने के लिए। यह बेहद शक्तिशाली है, लेकिन साथ ही बहुत ही सरल है।
उन लोगों के लिए जो एक्सेल के साथ शुरू हो रहे हैं, उन कार्यों के पहले समूह में से एक जिन्हें आप सीखना चाहिए सारांश कार्य हैं। इनमें एसयूएम, औसत, MAX, MIN, मोड, मेडियन, COUNT, STDEV, बड़े, छोटे और AGGREGATE शामिल हैं। इन कार्यों का सबसे अच्छा संख्यात्मक डेटा पर उपयोग किया जाता है।
इस आलेख में, मैं आपको एक सूत्र बनाने और Excel स्प्रेडशीट में फ़ंक्शन डालने का तरीका दिखाऊंगा। एक्सेल में प्रत्येक फ़ंक्शन तर्कलेता है, जो फ़ंक्शन को आउटपुट की गणना करने के लिए आवश्यक मान हैं।
सूत्रों को समझना & amp; कार्य
उदाहरण के लिए, यदि आपको एक साथ 2 और 2 जोड़ना है, तो फ़ंक्शन SUMहोगा और तर्क संख्या 2और 2। हम आम तौर पर इसे 2 + 2 के रूप में लिखते हैं, लेकिन एक्सेल में आप इसे = SUM (2 + 2)के रूप में लिखेंगे। यहां आप दो शाब्दिक संख्याओं के इस सरल जोड़ के परिणाम देख सकते हैं।
भले ही इस सूत्र के साथ कुछ भी गलत न हो, यह वास्तव में नहीं है जरूरी नहीं है आप एक्सेल में बस = 2 + 2टाइप कर सकते हैं और यह भी काम करेगा। एक्सेल में, जब आप SUMजैसे फ़ंक्शन का उपयोग करते हैं, तो यह तर्कों का उपयोग करने के लिए अधिक समझ में आता है। SUMफ़ंक्शन के साथ, एक्सेल कम से कम दो तर्कों की अपेक्षा कर रहा है, जो स्प्रेडशीट पर सेल्स के संदर्भ होंगे।
हम Excel सूत्र के अंदर किसी सेल का संदर्भ कैसे देते हैं? अच्छा, यह बहुत आसान है। प्रत्येक पंक्ति में एक संख्या होती है और प्रत्येक कॉलम में एक अक्षर होता है। ए 1 शीर्ष बाईं ओर स्प्रेडशीट पर पहला सेल है। बी 1 ए 1 के दाईं ओर सेल होगा। ए 2 सीधे ए 1 के नीचे सेल है। काफी आसान है?
इससे पहले कि हम अपना नया फॉर्मूला लिखें, चलिए कॉलम ए और बी में काम करने के लिए कुछ डेटा जोड़ें। आगे बढ़ें और हमारे डेटा सेट के लिए ए 1 से ए 10 और बी 1 से बी 10 तक यादृच्छिक संख्या टाइप करें। अब डी 1 पर जाएं और = SUM (ए 1, बी 1)टाइप करें। आपको देखना चाहिए कि परिणाम केवल ए 1 + बी 1 का मान है।
एक्सेल में सूत्र टाइप करते समय नोट करने के लिए कुछ चीज़ें हैं । सबसे पहले, आप देखेंगे कि जब आप फ़ंक्शन नाम के बाद (पहले उद्घाटन कोष्ठक टाइप करते हैं, तो एक्सेल स्वचालित रूप से आपको बताएगा कि कौन से तर्क कार्य करते हैं। हमारे उदाहरण में, यह number1, number2, आदि। आप अल्पविरामों के साथ तर्क अलग करते हैं। यह विशेष फ़ंक्शन एक निश्चित संख्या में मूल्य ले सकता है क्योंकि SUM फ़ंक्शन काम करता है।
दूसरा, या तो आप सेल संदर्भ मैन्युअल रूप से टाइप कर सकते हैं (ए 1) या आप खुले कोष्ठक टाइप करने के बाद सेल ए 1 पर क्लिक कर सकते हैं। एक्सेल सेल संदर्भ के समान रंग में सेल को हाइलाइट करेगा ताकि आप इसी मान को बिल्कुल देख सकें। इसलिए हम एक पंक्ति को एक साथ समझाया, लेकिन सूत्रों को दोबारा टाइप करने या कॉपी करने और चिपकाने के बिना हम सभी अन्य पंक्तियों को कैसे जोड़ सकते हैं? सौभाग्य से, एक्सेल इसे आसान बनाता है।
अपने माउस कर्सर को सेल डी 1 के निचले दाएं कोने में ले जाएं और आप इसे एक सफेद क्रॉस से ब्लैक प्लस साइन में बदल देंगे।
अब अपने माउस बटन को नीचे दबाकर रखें। कर्सर को डेटा के साथ अंतिम पंक्ति में खींचें और फिर अंत में जाएं।
एक्सेल यह समझने के लिए पर्याप्त स्मार्ट है कि सूत्र आपको अन्य पंक्तियों में मूल्यों को बदलना और प्रतिबिंबित करना चाहिए, बल्कि आपको केवल उसी ए 1 + बी 1 को नीचे दिखाए रखना चाहिए। इसके बजाय, आपको ए 2 + बी 2, ए 3 + बी 3 और इसी तरह दिखाई देगा।
SUM का उपयोग करने का एक और तरीका भी हैजो एक्सेल में तर्कों के पीछे एक और अवधारणा बताता है। मान लीजिए कि हम ए 1 से ए 12 तक सभी मूल्यों को जोड़ना चाहते हैं, तो हम इसके बारे में कैसे जाएंगे? हम = SUM (A1, A2, A3, आदि)जैसे कुछ टाइप कर सकते हैं, लेकिन यह बहुत समय ले रहा है। Excel श्रेणी का उपयोग करने का एक बेहतर तरीका है।
ए 1 से ए 12 तक, हमें बस इतना करना है कि दो को अलग करने वाले कोलन के साथ = SUM (A1: A12)टाइप करें एक अल्पविराम के बजाय सेल संदर्भ। आप = SUM (A1: B12)जैसे कुछ भी टाइप कर सकते हैं और यह ए 12 के माध्यम से ए 12 और बी 1 के माध्यम से बी 1 के सभी मानों को समेटेगा।
यह Excel में फ़ंक्शंस और सूत्रों का उपयोग करने का एक बहुत ही बुनियादी अवलोकन था, लेकिन यह पर्याप्त है ताकि आप सभी डेटा सारांश कार्यों का उपयोग शुरू कर सकें।
सारांश कार्य
डेटा के उसी सेट का उपयोग करके, हम शेष सारांश कार्यों का उपयोग करने जा रहे हैं यह देखने के लिए कि हम किस प्रकार की संख्या की गणना कर सकते हैं। आइए COUNTऔर COUNTAफ़ंक्शंस से शुरू करें।
यहां मैंने प्रवेश किया है COUNTदोनों कार्यों के लिए डेटा सेट के रूप में ए 2: ए 12श्रेणी का उपयोग करके, E2 में COUNTAफ़ंक्शन को E2 में फ़ंक्शन करें। मैंने अंतर दिखाने के लिए ए 9 में टेक्स्ट स्ट्रिंग हैलोमें वैल्यू भी बदल दिया। COUNTकेवल उन कक्षों की गणना करता है जिनमें संख्याएं हैं जबकि COUNTAउन कक्षों की गणना करता है जिनमें टेक्स्ट और संख्याएं होती हैं। दोनों कार्य रिक्त कक्षों की गणना नहीं करते हैं। यदि आप रिक्त कक्षों को गिनना चाहते हैं, तो COUNTBLANKफ़ंक्शन का उपयोग करें।
अगला अप औसत, Medianऔर <मजबूत>मोडफ़ंक्शंस। औसत आत्म-व्याख्यात्मक है, मध्य संख्या संख्याओं के सेट में मध्य संख्या है और संख्या संख्याओं के सेट में सबसे आम संख्या या संख्या है। एक्सेल के नए संस्करणों में, आपके पास MODE.SNGLऔर MODE.MULTहै क्योंकि संख्याओं के सेट में सबसे अधिक संख्या में एक से अधिक संख्या हो सकती है। मैंने नीचे दिए गए उदाहरण में सीमा के लिए बी 2: बी 12 का उपयोग किया।
चल रहा है, हम सेट के लिए MIN, MAX और STDEV की गणना कर सकते हैं संख्या बी 2: बी 12। एसटीडीईवी फ़ंक्शन गणना करेगा कि औसत मूल्य से कितने व्यापक मूल्य फैले हुए हैं। एक्सेल के नए संस्करणों में, आपके पास STDEV.Pऔर STDEV.Sहै, जो पूरी आबादी के आधार पर या नमूना के आधार पर गणना करता है।
अंत में, एक और दो उपयोगी फ़ंक्शन बड़ेऔर छोटेहैं। वे दो तर्क लेते हैं: सेल रेंज और के-वें सबसे बड़ा मूल्य जिसे आप वापस करना चाहते हैं। इसलिए यदि आप सेट में दूसरा सबसे बड़ा मान चाहते हैं, तो आप दूसरे तर्क के लिए 2 का उपयोग करेंगे, तीसरे सबसे बड़े नंबर के लिए 3, आदि। छोटाउसी तरह काम करता है, लेकिन आपको के-वें देता है सबसे छोटी संख्या।
आखिरकार, AGGREGATEनामक एक फ़ंक्शन है, जो आपको किसी अन्य को लागू करने की अनुमति देता है उपरोक्त वर्णित कार्य, लेकिन आपको छिपी हुई पंक्तियों को अनदेखा करने, त्रुटि मानों को अनदेखा करने जैसी चीजों को करने देता है। आपको शायद इसे अक्सर उपयोग करने की आवश्यकता नहीं होगी, लेकिन यदि आपको आवश्यकता हो तो आप इसके बारे में और जानें यहां कर सकते हैं यह।
तो यह एक्सेल में कुछ सबसे आम सारांश कार्यों का मूल अवलोकन है। यदि आपके कोई प्रश्न हैं, तो टिप्पणी पोस्ट करने के लिए स्वतंत्र महसूस करें। का आनंद लें!