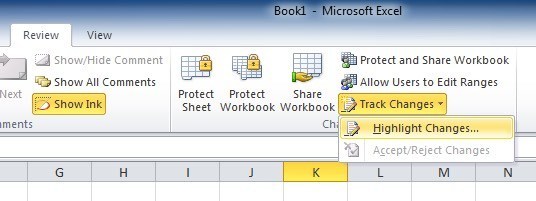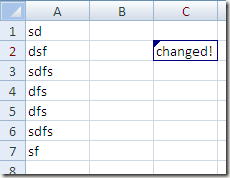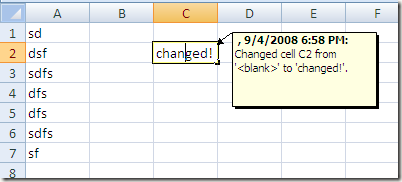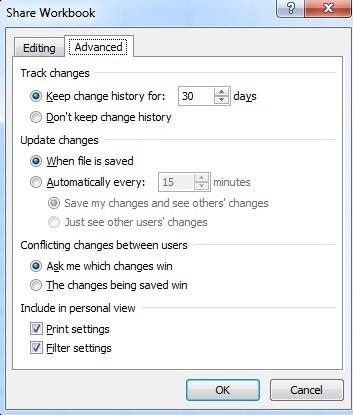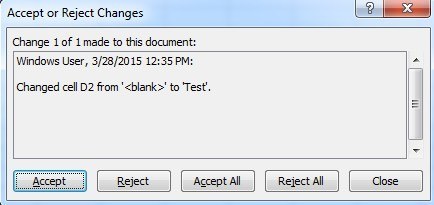क्या आप Excel स्प्रेडशीट में किए गए परिवर्तनों को ट्रैक करने का कोई तरीका ढूंढ रहे हैं? ऐसे कई मामले हैं जहां आपको एक फ़ाइल को कई लोगों को वितरित करना होता है और ट्रैक किए गए परिवर्तनों का ट्रैक रखना पड़ता है। आप परिवर्तन करना चाहते थे, जब परिवर्तन किया गया था, किसने बदलाव किया था, किस सेल में परिवर्तन हुआ था और कौन सा डेटा बदल गया था।
एक्सेल में अंतर्निहित ट्रैकिंग सुविधाएं हैं जो उपरोक्त सभी मामलों को संभाल सकती हैं । आप वर्कशीट पर सीधे सभी परिवर्तनों की समीक्षा कर सकते हैं और आप प्रत्येक परिवर्तन को स्वीकार या अस्वीकार भी कर सकते हैं। Excel की ट्रैकिंग सुविधाओं के बारे में याद रखने के लिए कुछ बिंदु हैं:
1। ट्रैकिंग को चालू करने का मतलब यह नहीं है कि आप बदलावों को पूर्ववत करके स्प्रेडशीट को पिछली स्थिति में पिछली स्थिति में वापस कर सकते हैं। यह मूल रूप से एक लॉग फ़ाइल है जो सब कुछ रिकॉर्ड करता है और यही वह है। आप मैन्युअल रूप से जा सकते हैं और देख सकते हैं कि कौन सा डेटा हटाया गया था या जोड़ा गया था, लेकिन आपको स्प्रेडशीट में बदलाव करना होगा।
2। ट्रैकिंग चालू करने का मतलब यह नहीं है कि आपके द्वारा किए गए प्रत्येक बदलाव को रिकॉर्ड किया जाएगा। किसी सेल में संग्रहीत कोई भी डेटा ट्रैक किया जाता है, लेकिन स्वरूपण जैसे अन्य परिवर्तन नहीं होते हैं। ट्रैक किए गए अन्य परिवर्तनों में पंक्तियों और स्तंभों, टिप्पणियों और सेल मानों को छिपाने / छिपाने में शामिल नहीं है जो फ़ॉर्मूला पुनर्मूल्यांकन के कारण बदलते हैं।
3। परिवर्तन इतिहास केवल डिफ़ॉल्ट रूप से 30 दिनों के लिए रखा जाता है। यदि आप Excel वर्कशीट में परिवर्तन करते हैं और फिर 45 दिनों बाद कार्यपुस्तिका को फिर से खोलें, तो आप कार्यपुस्तिका को बंद करने तक सभी 45 दिनों के लिए परिवर्तन इतिहास देख पाएंगे। जब आप इसे बंद करते हैं, तो 30 दिनों से अधिक पुराना कोई भी परिवर्तन इतिहास समाप्त हो जाएगा। इसका मतलब है कि अगली बार जब आप इसे खोलेंगे, तो आप 45 दिनों पहले किए गए परिवर्तन को देखने में सक्षम नहीं होंगे।
4। जब भी ट्रैकिंग पर आपकी बारी, कार्यपुस्तिका एक साझा कार्यपुस्तिका बन जाती है। इसका अर्थ यह है कि एकाधिक उपयोगकर्ता दस्तावेज़ में परिवर्तन कर रहे होंगे।
अब जब आप एक्सेल में ट्रैकिंग कैसे काम करते हैं, तो कुछ मूल बातें जानते हैं, आइए इसे कैसे सक्षम करें, सेटिंग्स बदलें और परिवर्तनों का ट्रैक रखें!
ट्रैकिंग सक्षम करना
चलिए आगे बढ़ें और पहले ट्रैकिंग चालू करें। एक्सेल खोलें और रिबन पर समीक्षाटैब पर क्लिक करें। बहुत दूर, आपको परिवर्तनअनुभाग के अंतर्गत ट्रैक परिवर्तननामक एक विकल्प देखना चाहिए।
बटन क्लिक करें और परिवर्तन हाइलाइट करेंचुनें। आपको एक संवाद बॉक्स मिलेगा जहां आपको संपादन के दौरान विकल्प "विकल्प को ट्रैक करने की आवश्यकता है। यह आपकी कार्यपुस्तिका को भी साझा करता है "।
आपके यहां कई विकल्प हैं जिनमें कब, कौन, और कहां। कबके लिए, सभीका अर्थ है कि प्रत्येक परिवर्तन को हाइलाइट किया जाएगा। आपके पास दस्तावेज़ को सहेजने के आखिरी बार से परिवर्तनों को हाइलाइट करने का विकल्प भी है, क्योंकि एक विशिष्ट तिथि, या ऐसे परिवर्तन जिन्हें अभी तक समीक्षा नहीं की गई है।
यदि आप कौनचेक करते हैं, आप किसी के द्वारा किए गए परिवर्तनों को ट्रैक करने या आपके अलावा हर किसी के द्वारा किए गए परिवर्तनों को ट्रैक करना चुन सकते हैं। कहांविकल्प आपको केवल स्प्रेडशीट के विशिष्ट हिस्से के लिए परिवर्तन ट्रैक करने की अनुमति देता है। बस दाईं ओर दिए गए बटन पर क्लिक करें और उन कक्षों की श्रेणी का चयन करें जिन्हें आप ट्रैक रखना चाहते हैं।
अंत में, यदि आप दूसरों को यह नहीं जानना चाहते हैं कि आप परिवर्तनों को ट्रैक कर रहे हैं तो आप स्क्रीन पर परिवर्तनों को हाइलाइट करेंविकल्प को अन-चेक कर सकते हैं। डिफ़ॉल्ट रूप से, एक बार जब आप ट्रैकिंग शुरू कर देते हैं और यह विकल्प चुना जाता है, तो कोई भी परिवर्तित सेल ऊपर बाईं ओर एक छोटा तीर दिखाएगा ताकि यह इंगित किया जा सके।
इसके अलावा, यदि आप एक बदले गए सेल पर क्लिक करते हैं (स्क्रीन पर परिवर्तनों को हाइलाइट करेंचालू) के साथ, आपको एक छोटी पॉपअप विंडो मिल जाएगी जो दिखाती है कि मूल्य क्या बदल गया था और किस पर बदल गया था और किस पर पहर। यदि आप स्क्रीन विकल्प पर हाइलाइट परिवर्तनों को अचयनित करते हैं, तो वह छोटा काला त्रिकोण दिखाई नहीं देगा।
तो आप क्या कर सकते हैं, उदाहरण के लिए , बॉक्स को चेक न करके स्क्रीन पर हुए बदलावों को छिपा रहा है, अपनी फाइल को उन सभी को भेजें जिन्हें इसे बदलना है, और जब आप इसे वापस लेते हैं, तो बस परिवर्तन ट्रैक करेंपर जाएं और फिर से जांचें बॉक्स।
ट्रैकिंग कॉन्फ़िगर करें
अगला चरण आपकी आवश्यकताओं को पूरा करने के लिए उन्हें ट्रैक करने और समायोजित करने के लिए सेटिंग्स को देखने के लिए है। ऐसा करने के लिए, साझा कार्यपुस्तिकाबटन पर क्लिक करें जो सीधे ट्रैक परिवर्तनबटन के बाईं ओर है। साझा करें कार्यपुस्तिकासंवाद पॉप अप होने पर उन्नतटैब पर क्लिक करें।
यहां आप परिवर्तन इतिहास को 30 दिनों के अलावा किसी अन्य चीज़ में रखने के लिए दिनों की संख्या बदल सकते हैं। डिफ़ॉल्ट रूप से, फ़ाइल सहेजी जाने पर परिवर्तन अपडेट होते हैं, लेकिन आप इसे बना सकते हैं ताकि यह हर कुछ मिनटों में स्वचालित रूप से किया जा सके। अंत में, आप यह चुन सकते हैं कि आप संघर्षों से कैसे निपटना चाहते हैं: या तो फ़ाइल जीतने के दौरान पूछे जाने पर या आखिरी परिवर्तन देने से।
परिवर्तन देखना
एक बार जब आप ट्रैकिंग सक्षम कर लेते हैं और कुछ बदलाव किए, आप फिर से ट्रैक चेंज बटन पर क्लिक कर सकते हैं, हाइलाइट चेंज पर क्लिक कर सकते हैं और आप देखेंगे कि नई शीट पर परिवर्तन सूचीबॉक्स अब ग्रे हो गया नहीं है।
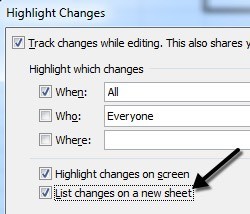
इसे जांचें और ठीक क्लिक करें। इतिहासनामक एक नई वर्कशीट जोड़ा जाएगा जो आपको उस कार्यपुस्तिका में किए गए सभी परिवर्तनों को देखने देगा।
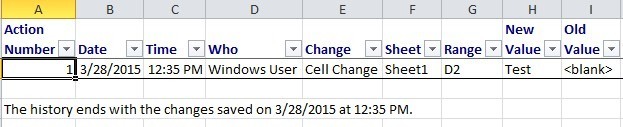
किसी बिंदु पर आपको परिवर्तनों को स्वीकार या अस्वीकार करने की आवश्यकता होगी। आप सभी परिवर्तनों की समीक्षा कर सकते हैं और फिर चुन सकते हैं और चुन सकते हैं कि आप कौन से रखना चाहते हैं या त्यागना चाहते हैं।
बस परिवर्तनों को ट्रैक करेंपर क्लिक करें और परिवर्तन स्वीकार / अस्वीकार करें । यह चुनने के लिए विकल्पों का चयन करें कि आप कौन से परिवर्तन स्वीकार या अस्वीकार करना चाहते हैं। यदि आप सभी परिवर्तनों की समीक्षा करना चाहते हैं, तो बस कबचेक करें और सुनिश्चित करें कि यह समीक्षा नहीं की गईपर सेट है।
ठीक क्लिक करें और एक्सेल प्रारंभ हो जाएगा आपको दिखाए गए प्रत्येक परिवर्तन को दिखाएं और आपको स्वीकार करेंया अस्वीकार करेंका विकल्प दें। यदि आप चाहें तो आप सभी स्वीकार करेंया सभी अस्वीकार करेंपरिवर्तन भी कर सकते हैं।
यदि आप एक बदलाव को अस्वीकार करते हैं, यह तुरंत उस सेल में मूल रूप से वापस लौट जाएगा। यह ध्यान देने योग्य है कि यदि कोई अन्य सेल अस्वीकृत सेल की सामग्री का संदर्भ देता है, तो संदर्भित सेल मान वापस आने पर वह मान भी बदल जाएगा। यह सूत्रों को तोड़ने का कारण बन सकता है, इसलिए सावधान रहें।
यही वह है! अब आप इस अंतर्निर्मित सुविधा का उपयोग करके आसानी से अपने एक्सेल स्प्रेडशीट में किए गए किसी भी बदलाव को ट्रैक कर सकते हैं। यदि आपके कोई प्रश्न हैं, तो एक टिप्पणी पोस्ट करें। का आनंद लें!