Google पत्रक बनाते समय जिसे अन्य लोगों को भरने की आवश्यकता होती है, एक ड्रॉपडाउन सूची डेटा-प्रविष्टि प्रक्रिया को सरल बना सकती है।
आप अपनी ड्रॉपडाउन सूची के लिए अन्य सेल से आइटम खींच सकते हैं, या आप सीधे प्रवेश कर सकते हैं। जानें कि दोनों कैसे करें, साथ ही मौजूदा ड्रॉपडाउन सूची को कैसे संशोधित करें।
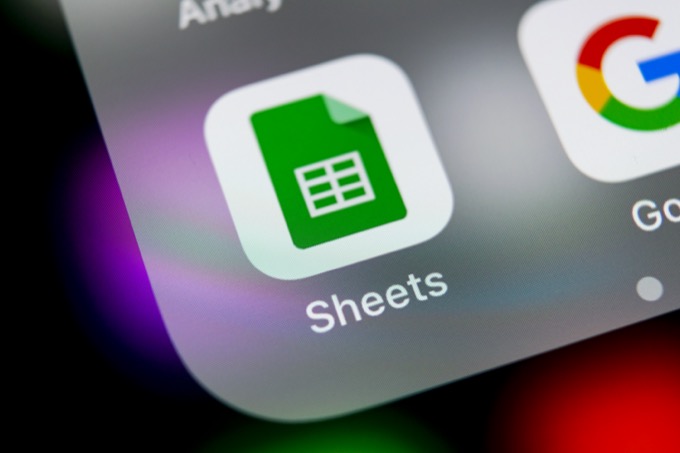
Google पत्रक में मैन्युअल ड्रॉपडाउन सूचियां बनाएं
सबसे तेज़ तरीका डेटा सत्यापन सेटिंग के अंदर आइटम सूचीबद्ध करके Google पत्रक ड्रॉपडाउन सूची बनाएं।
ऐसा करने के लिए:
1. उस सेल का चयन करें जहाँ आप एक ड्रॉपडाउन सूची बनाना चाहते हैं। मेनू से डेटाचुनें और फिर डेटा सत्यापनचुनें.
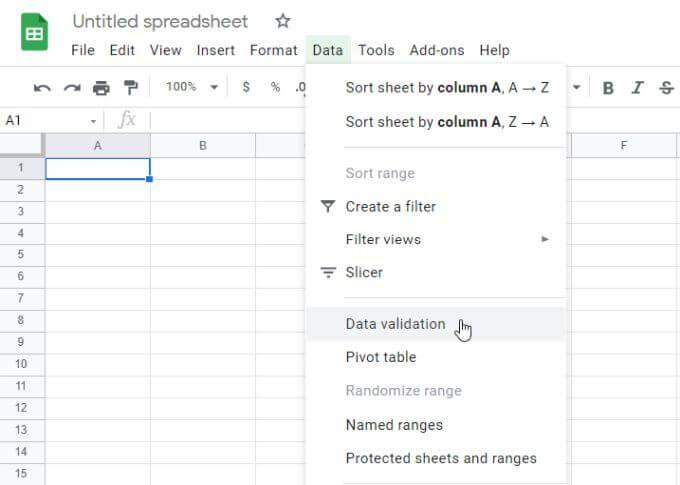
2. मानदंड के आगे, आइटम की सूचीचुनें.

3. इस चयन के आगे वाली फ़ील्ड में, अल्पविराम से अलग करके ड्रॉपडाउन सूची में वे आइटम टाइप करें जिन्हें आप शामिल करना चाहते हैं।

4. सहेजेंबटन का चयन करें, और आप देखेंगे कि आपके द्वारा अभी चयनित सेल में एक ड्रॉपडाउन सूची है।
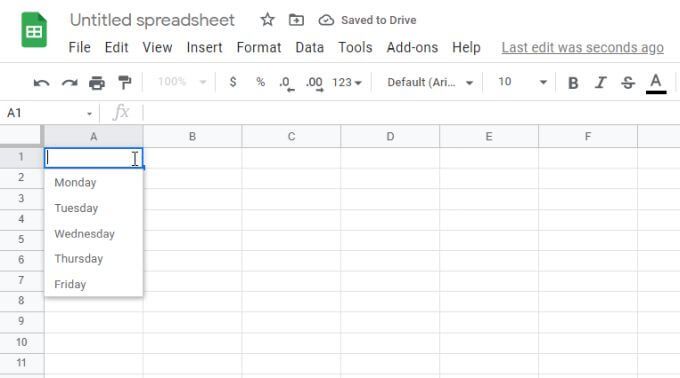
डेटा सत्यापन विकल्प
डेटा सत्यापन विंडो में ध्यान देने योग्य कुछ महत्वपूर्ण सेटिंग्स हैं।
यदि आप सेल में ड्रॉपडाउन सूची दिखाएंको अचयनित करते हैं, तो ड्रॉपडाउन तीर दिखाई नहीं देगा। हालांकि, जब उपयोगकर्ता टाइप करना शुरू करता है, तो सूची आइटम दिखाई देंगे।

अमान्य डेटा परअनुभाग में, यदि आप दिखाएं चुनते हैं चेतावनी, एक लाल चेतावनी सूचक दिखाई देगा। यह एक संदेश प्रदर्शित करता है जो उपयोगकर्ता को चेतावनी देता है कि टाइप किया गया आइटम सूची में किसी भी चीज़ से मेल नहीं खाता है।
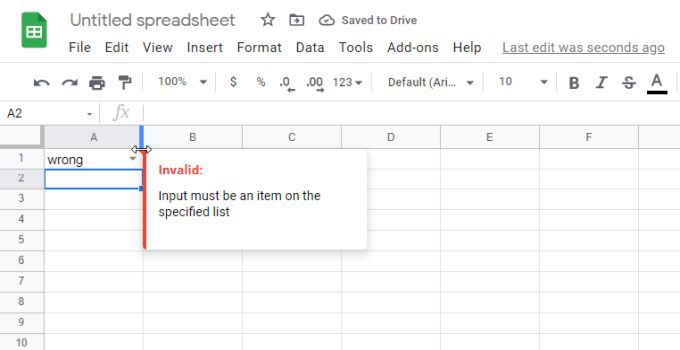
यदि आप इसके बजाय इनपुट अस्वीकार करेंचुनते हैं, तो Google पत्रक प्रविष्टि को अस्वीकार कर देंगे और इसके बजाय ड्रॉपडाउन सूची के पहले आइटम से बदल देंगे।
उपस्थितिअनुभाग में, यदि आप सत्यापन सहायता टेक्स्ट दिखाएंऔर उसके नीचे के क्षेत्र में टेक्स्ट टाइप करें, जब उपयोगकर्ता ड्रॉपडाउन सेल का चयन करेगा तो वह टेक्स्ट दिखाई देगा।
Google पत्रक श्रेणी से ड्रॉपडाउन सूचियां बनाएं
एक और गतिशील तरीका Google पत्रक ड्रॉपडाउन सूचियां बनाने के लिए सूची को भरने के लिए कोशिकाओं की श्रेणी की सामग्री का उपयोग करना है।
ऐसा करने के लिए:
1. सबसे पहले, सेल की किसी भी श्रेणी में अपनी सत्यापन सूचियां बनाएं। ये एक ही स्प्रेडशीट में होना जरूरी नहीं है। आप इन सूचियों को अन्य स्प्रेडशीट टैब में भी बना और चुन सकते हैं।
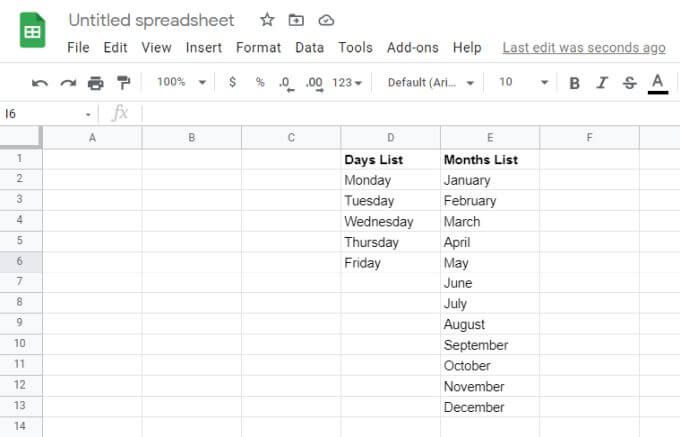
2. इसके बाद, उस सेल का चयन करें जहाँ आप ड्रॉपडाउन सूची बनाना चाहते हैं। मेनू से डेटाचुनें और फिर डेटा सत्यापनचुनें.

3. इस बार, मानदंड ड्रॉपडाउन सूची से श्रेणी से सूचीचुनें। फिर, श्रेणी चयन विंडो खोलने के लिए छोटे ग्रिड चयन आइकन का चयन करें।

4. वह श्रेणी चुनें जिसे आप अपनी सूची के रूप में उपयोग करना चाहते हैं, और आप देखेंगे कि श्रेणी टेक्स्ट डेटा श्रेणी चुनेंफ़ील्ड में दिखाई देगा।

5. चयन विंडो को बंद करने और सत्यापन विंडो पर वापस जाने के लिए ठीकका चयन करें। बाकी ड्रॉपडाउन विकल्पों को कॉन्फ़िगर करें जो आप चाहते हैं और फिर समाप्त करने के लिए सहेजेंबटन चुनें।
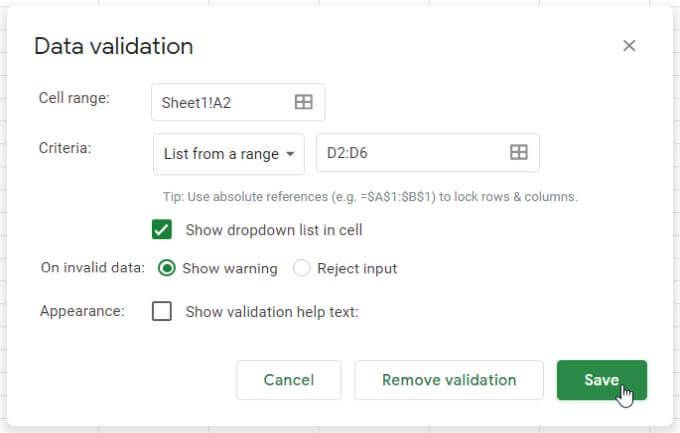
6. अब, आप देखेंगे कि आपके द्वारा चयनित सेल में श्रेणी डेटा ड्रॉपडाउन सूची आइटम के रूप में दिखाई देगा।
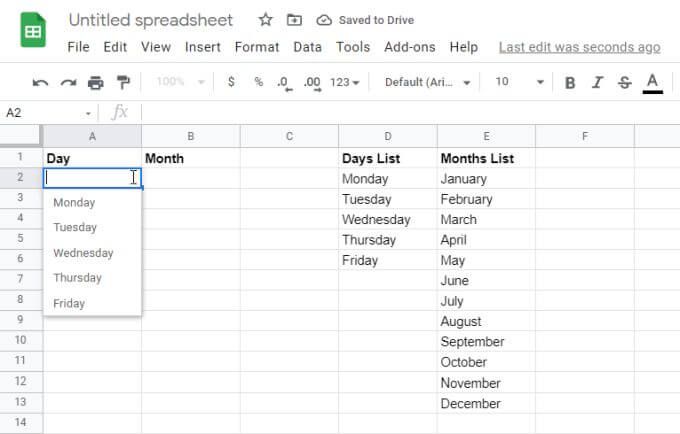
7. किसी भी अन्य कॉलम के लिए भी यही प्रक्रिया जारी रखें, जिसे आप डायनेमिक ड्रॉपडाउन सूची के रूप में जोड़ना चाहते हैं।
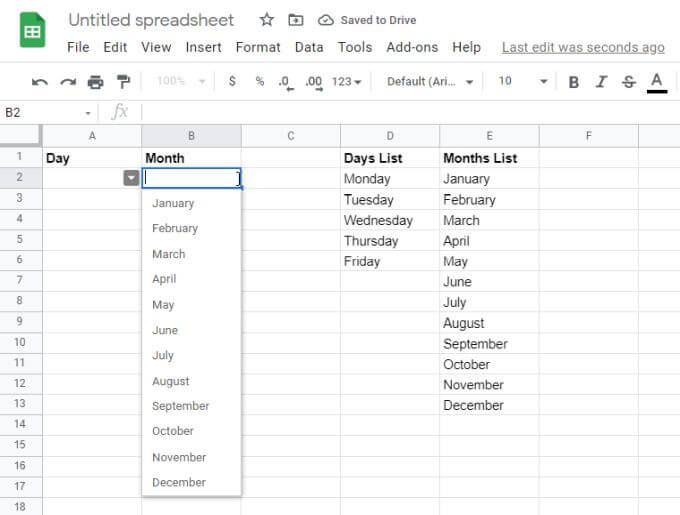
अपने डेटा के स्रोत के रूप में श्रेणियों का उपयोग करना अपने डेटा को बनाए रखने का एक शानदार तरीका है। आपके द्वारा बनाई गई प्रत्येक ड्रॉपडाउन सूची को मैन्युअल रूप से देखे और अपडेट किए बिना स्प्रैडशीट अपडेट की गई।
Google पत्रक ड्रॉपडाउन सूचियों के बारे में रोचक तथ्य
श्रेणियों से जुड़ी Google पत्रक ड्रॉपडाउन सूचियां सबसे उपयोगी हैं क्योंकि वे आपकी स्प्रैडशीट के समग्र रखरखाव को नाटकीय रूप से कम कर देते हैं।
एक श्रेणी परिवर्तन के साथ अनेक कक्षों को अपडेट करें
यह विशेष रूप से सच है यदि आपके पास डेटा आरेखित करने वाले कई कक्ष हैं वस्तुओं की एक ही श्रेणी से। अगर आप उन सूची आइटम को अपडेट या बदलना चाहते हैं, तो आपको केवल एक ही श्रेणी में बदलाव करना होगा।

भले ही उन सूची के साथ सैकड़ों सेल हों। आइटम, श्रेणी को एक बार अपडेट करने से वे सभी ड्रॉपडाउन सेल तुरंत अपडेट हो जाएंगे।
समय बचाने के लिए मान्य सेल की प्रतिलिपि बनाना
आप 3किसी भी अन्य सेल के लिए। यह सत्यापन स्क्रीन के माध्यम से फिर से कदम उठाने की प्रक्रिया के माध्यम से कदम उठाने के समय को बचाता है।
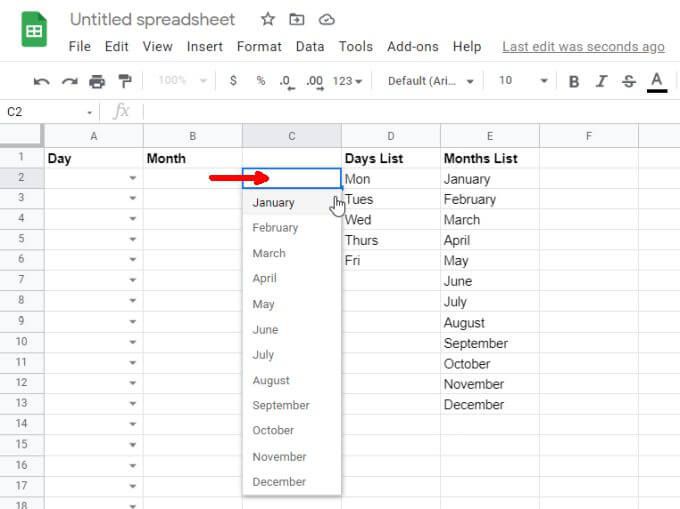
मान्य सेल की प्रतिलिपि बनाना विशेष रूप से चयन सूचियों जैसे दिन, महीने, समय, के लिए उपयोगी है। और अन्य मानक डेटासेट।
जल्दी से सेल सत्यापन निकालें
मान लें कि आप किसी सेल में सूची आइटम शामिल नहीं करना चाहते हैं। आप सेल पर राइट-क्लिक करके, सत्यापनका चयन करके, और फिर डेटा सत्यापन विंडो में सत्यापन निकालेंका चयन करके उन्हें तुरंत हटा सकते हैं।
आप देखेंगे कि ड्रॉपडाउन तीर सेल से गायब हो गया है, और सभी ड्रॉपडाउन आइटम गायब हो गए हैं। सेल बस एक और सामान्य स्प्रैडशीट सेल बन जाएगा।
Google पत्रक में डबल ड्रॉपडाउन सूचियों का उपयोग करना
Google पत्रक ड्रॉपडाउन सूचियों का उपयोग करने का एक और उपयोगी तरीका 4. आप इस तकनीक का उपयोग लोगों के बीच जानकारी रिले करने के लिए भी कर सकते हैं।
उदाहरण के लिए, यदि आपके पास एक मूल शीट है जिसमें एक टीम द्वारा पूर्ण किए गए कार्यों की सूची है, तो आप उन पूर्ण कार्यों के आधार पर दूसरी स्प्रेडशीट बना सकते हैं।
आप उसी गतिशील ड्रॉपडाउन सूचियों के आधार पर उस पहली सूची को बनाना चाहते हैं या नहीं भी बना सकते हैं जैसा कि पिछले अनुभाग में वर्णित है।
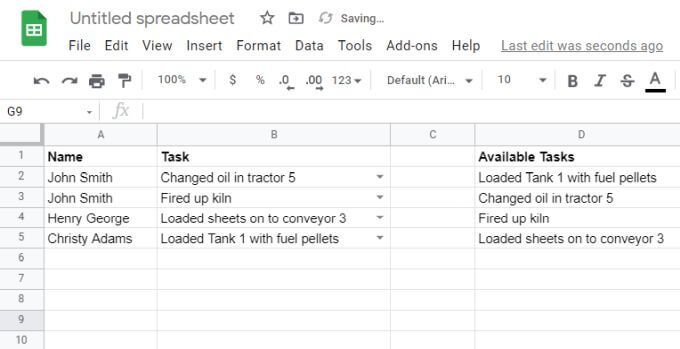
किसी भी तरह से, शीट पर उस सेल का चयन करें जिसे आप पूर्ण किए गए कार्यों को एक अन्य ड्रॉपडाउन सूची के रूप में भेजना चाहते हैं, और अंतिम खंड में वर्णित सत्यापन विंडो खोलें। जब आप डेटा श्रेणी का चयन करते हैं, तो इस स्रोत कार्य स्प्रैडशीट पर स्विच करें और कार्यों के संपूर्ण स्तंभ (रिक्त कक्षों सहित) का चयन करें।

अब, गंतव्य स्प्रेडशीट पर, आप' देखेंगे कि कार्य कॉलम से डेटा खींचा गया है। इसका मतलब है कि आपकी दूसरी टीम पहली टीम से पूर्ण कार्यों के आधार पर अपने स्वयं के प्रोजेक्ट कार्य कर सकती है।
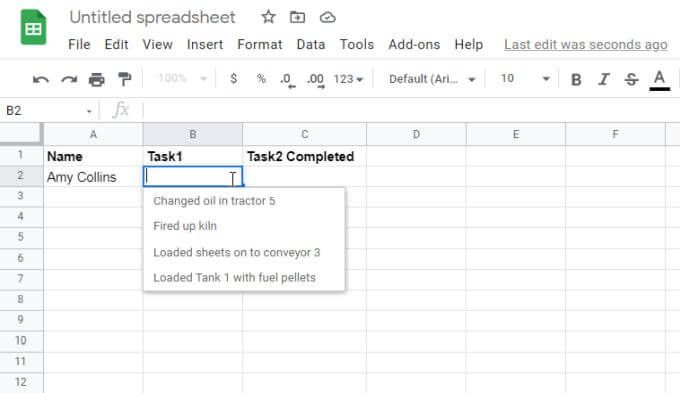
पहला टीम नए पूर्ण किए गए कार्यों को मूल स्रोत स्प्रेडशीट में जोड़ना जारी रख सकती है।

चूंकि आपने स्रोत श्रेणी में रिक्त कक्षों को शामिल किया है, इसलिए वे नए अद्वितीय कार्य दूसरी टीम की ड्रॉपडाउन सूची में दिखाई देंगे।

ध्यान रखें कि दूसरी ड्रॉपडाउन सूची में केवल अद्वितीय कार्य दिखाई देंगे। यह स्रोत से विशिष्ट पंक्ति आइटम पास करने का सबसे अच्छा तरीका नहीं है, लेकिन यह दूसरी टीम के लिए अन्य लोगों द्वारा स्प्रेडशीट में जोड़े गए सभी अद्वितीय आइटम देखने का एक शानदार तरीका है।
आप इसका उपयोग कैसे करेंगे Google पत्रक ड्रॉपडाउन सूचियां?
जैसा कि आप देख सकते हैं, Google पत्रक कई तरीके प्रदान करता है जिससे आप ड्रॉपडाउन सूचियों को भरने के लिए अन्य कक्षों से जानकारी प्राप्त कर सकते हैं। या, यदि आपकी डेटा प्रविष्टि की जरूरतें काफी सरल हैं, तो आप अल्पविराम से अलग किए गए ड्रॉपडाउन सूची आइटम में मैन्युअल रूप से प्रवेश कर सकते हैं।
किसी भी तरह से, आपको अपनी किसी भी स्प्रैडशीट के लिए यथासंभव आसान और सरल डेटा प्रविष्टि करने में सक्षम होना चाहिए।