एक माउस एक उपयोगी उपकरण है, लेकिन बिंदु और क्लिक समय की बर्बादी है। आपको पता था, इसलिए आप पहले से ही गए थे और सीख गए।
लेकिन शायद कुछ दोहराए जाने वाले कार्यों में शॉर्टकट कुंजियाँ नहीं हैं। यदि आप Microsoft Office में अपने स्वयं के कीबोर्ड शॉर्टकट बना सकते हैं तो यह बहुत अच्छा नहीं होगा? ठीक है, आप कर सकते हैं।

Microsoft Office में कीबोर्ड शॉर्टकट कैसे बनाएं
आइए पहले Word में इन चरणों से गुजरें। डेस्कटॉप पर Excel और PowerPoint में चरण समान हैं। Outlook में ऐसा करने के लिए नीचे स्क्रॉल करें।
रिबन क्षेत्र में किसी भी ग्रे स्थान पर राइट-क्लिक करें और रिबन को कस्टमाइज़ करें

शब्द विकल्पविंडो खुल जाएगी। विंडो के नीचे
कीबोर्ड शॉर्टकटके पास
कस्टमाइज़चुनें।

कीबोर्ड कस्टमाइज़ करेंविंडो खुल जाएगी।
श्रेणियांक्षेत्र में एक टैब को संकीर्ण करने के लिए देखें जिसमें आपके पास शॉर्टकट बनाने के लिए इच्छित कमांड है। उस टैब की कमांड दाईं ओर
कमांड्सक्षेत्र में दिखाई देगी। इच्छित कमांड का चयन करें।
इस उदाहरण में, हमने
FileSendPdfका चयन किया है, क्योंकि यह एक साधारण कीस्ट्रोक संयोजन के साथ
एक पीडीएफ के रूप में एक शब्द दस्तावेज़ भेजें के लिए बहुत उपयोगी होगा। यदि कमांड में पहले से ही एक कीबोर्ड कॉम्बो है, तो यह
वर्तमान कुंजीक्षेत्र में दिखाई देगा।

सेट करने के लिए एक नया शॉर्टकट कुंजी संयोजन, कर्सर को नए शॉर्टकट कुंजी दबाएंफ़ील्ड में रखें, फिर उस कुंजी कॉम्बो को दबाएं जिसे आप अपने कीबोर्ड पर उपयोग करना चाहते हैं। वर्तमान कुंजीके अंतर्गत वर्तमान कुंजियाँके अंतर्गत जो दिखाता है, उसे नोट करें। यदि कुछ भी हो, लेकिन [बिना बताए]वहां दिखाता है, तो एक और कुंजी कॉम्बो आज़माएं।
इस कुंजी कॉम्बो का उपयोग करने के लिए सभी भविष्य के दस्तावेज़, Normal.dotmमें चुने गए परिवर्तन सहेजेंबॉक्स में। केवल इस दस्तावेज़ में कुंजी कॉम्बो लागू करने के लिए, इसे ड्रॉप-डाउन बॉक्स में चुनें।
सेटिंग्स लागू करने के लिए असाइन करेंबटन का चयन करें, फिर कीबोर्ड कीबोर्ड कस्टमाइज़ करें। Word विकल्प विंडो को बंद करने के लिए ठीकदबाएं। अपना नया कीबोर्ड शॉर्टकट संयोजन आज़माएं।

FileSendPdfशॉर्टकट स्वचालित रूप से दस्तावेज़ को पीडीएफ में बदल देगा, आउटलुक में एक नया ईमेल संदेश बनाएगा, पीडीएफ संलग्न करेगा, और ईमेल देगा। एक विषय। एक माउस के साथ एक दर्जन या अधिक बिंदु-और-क्लिक के बजाय एक कीस्ट्रोके एक अविश्वसनीय टाइमसेवर है।

Microsoft Office में कस्टम कीबोर्ड शॉर्टकट्स को कैसे साफ़ करें
आप उन सभी कस्टम कीबोर्ड शॉर्टकट्स से छुटकारा पाना चाह सकते हैं जो आपने किसी Office ऐप में बनाए हैं। यह करना आसान है।
रिबन क्षेत्र में किसी भी ग्रे स्थान पर राइट-क्लिक करें और रिबन कस्टमाइज़ करें
![]()
आंकड़ा>
विंडो खुल जाएगी। उस फ़ोल्डर को ढूंढें और चुनें, जिस पर आप ईमेल को स्थानांतरित करने के लिए यह त्वरित कार्रवाई चाहते हैं। हम इस उदाहरण के लिए फ़ोल्डर
में क्विक स्टेप क्या करता है, इसका विवरण जोड़ें। पाठ बॉक्स। जब आप बाद में क्विक स्टेप पर होवर करते हैं, तो यह आपको यह याद दिलाने के लिए दिखाई देगा कि यह क्या करता है।
अब आप अपनी खुद की Microsoft Office शॉर्टकट कुंजियाँ बना सकते हैं। अपने सबसे अधिक उपयोग किए जाने वाले शॉर्टकट की एक सूची का प्रिंट आउट लें और उन्हें अपने मॉनिटर के पास रखें। कुछ दिनों के बाद, आपको अब धोखा पत्र की आवश्यकता नहीं होगी। कमांड लाइन स्विच शॉर्टकट में जोड़ें और यह कुछ ही समय में अपने Microsoft Office उत्पादकता को बढ़ावा दें हो जाएगा।






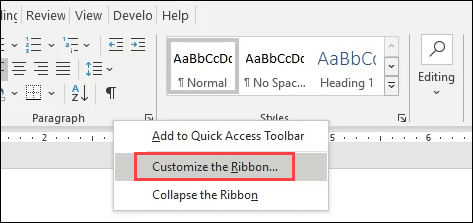 आंकड़ा>
आंकड़ा>





