डायनेमिक लिंक लाइब्रेरी (DLL) फ़ाइलें महत्वपूर्ण सिस्टम फ़ाइलें हैं जो विंडोज़ अनुप्रयोगों में कई कार्यात्मकताओं को शक्ति प्रदान करती हैं। आपका पीसी कुछ प्रोग्राम चलाने में विफल हो सकता है यदि महत्वपूर्ण डीएलएल फाइलें भ्रष्ट या गायब हैं । यदि आपका विंडोज कंप्यूटर ऐप लॉन्च करने में विफल रहता है क्योंकि "MSVCP140.dll" या "VCRUNTIME140.dll" गायब हैं, तो हम आपको दिखाएंगे कि फ़ाइलों को कैसे पुनर्स्थापित किया जाए।
त्रुटि संदेश पर, आपको देखना चाहिए प्रभावित ऐप को फिर से स्थापित करने का निर्देश। हालांकि इससे समस्या का समाधान हो सकता है, कुछ कम कठोर समस्या निवारण चरण प्रयास करने योग्य हैं।
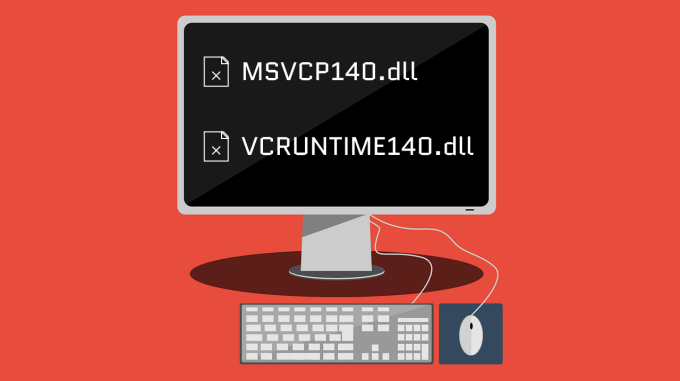
उदाहरण के लिए, एक वायरस आपके डिवाइस से फ़ाइलें हटा सकता है . हम विंडोज डिफेंडर का उपयोग करके वायरस स्कैन चलाना या आपके पसंदीदा एंटीवायरस सॉफ्टवेयर की अनुशंसा करते हैं। फिर, अगर आपका डिवाइस मैलवेयर-मुक्त है, तो नीचे दिए गए समस्या निवारण चरणों पर आगे बढ़ें। C++, यानी एक प्रकार की प्रोग्रामिंग भाषा में लिखे गए एप्लिकेशन को कुशलतापूर्वक इंस्टॉल और रन करें। दोनों DLL फ़ाइलें (MSVCP140.dll और VCRUNTIME140.dll) विज़ुअल C++ पुनर्वितरण योग्य का एक भाग हैं।
यदि ये पुनर्वितरण भ्रष्ट या छोटी हैं, तो कुछ ऐप्स आपके पीसी पर प्रारंभ करने में विफल हो सकते हैं। हमने पाया कि कुछ डेल उपयोगकर्ता ने Microsoft Visual C++ Redistributable के 2015-2019 संस्करण की मरम्मत करके समस्या को ठीक किया। विंडोज उपकरणों में आमतौर पर विजुअल सी ++ 2015-2019 पुनर्वितरण योग्य के दो संस्करण होते हैं। एक 32-बिट (x84) और 64-बिट (x64) संस्करण। दोनों संस्करणों की मरम्मत करें और अपने कंप्यूटर को पुनरारंभ करें।
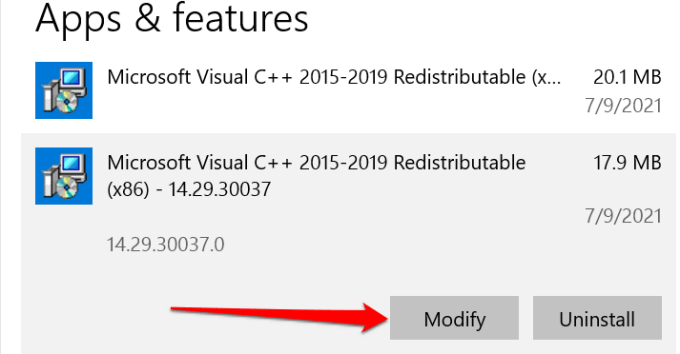
नोट:आप Microsoft Visual C++ 2015-2019 पुनर्वितरण के दो संस्करण मिल सकते हैं—32-बिट (x84) और 64-बिट (x64) संस्करण। पुनर्वितरण के दोनों संस्करणों की मरम्मत करें।

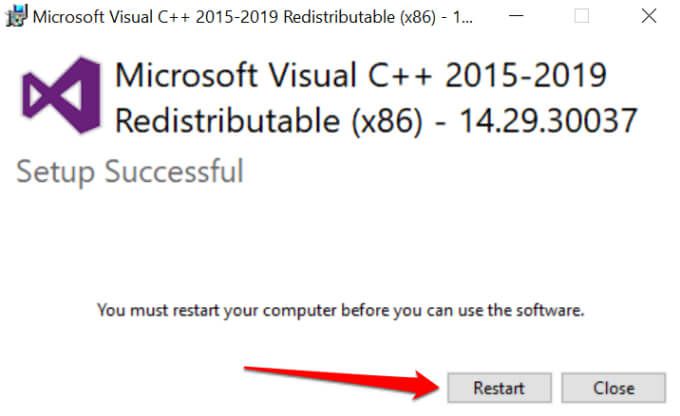
2015-2019 Visual C++ लाइब्रेरी के सभी संस्करणों के लिए प्रक्रिया को दोहराना याद रखें। यदि वितरण योग्य की मरम्मत के बाद भी त्रुटि बनी रहती है, तो Microsoft की वेबसाइट से दोनों पुस्तकालयों को पुनः स्थापित करें। s>6.
Microsoft Visual C++ Redistributable को अनइंस्टॉल करें
सबसे पहले, लाइब्रेरी निकालें और अपने पीसी को रीस्टार्ट करें।
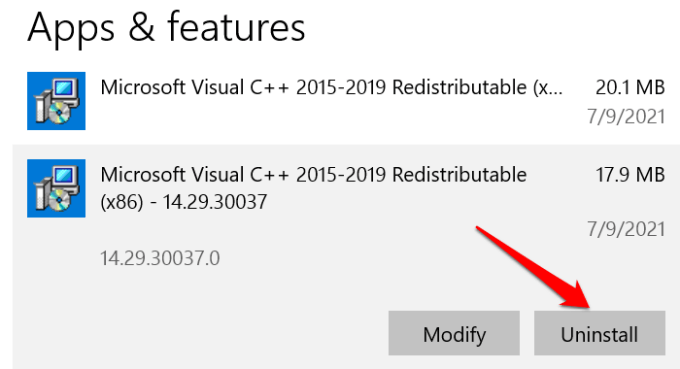

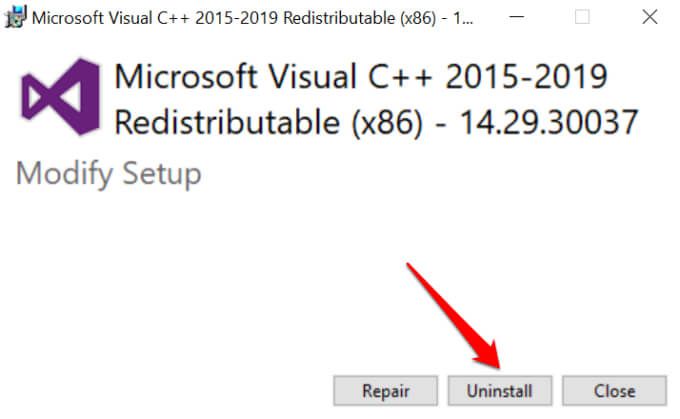
अपने कंप्यूटर पर Visual C++ 2015-2019 पुनर्वितरण के सभी संस्करणों के लिए प्रक्रिया को दोहराएं।
Microsoft Visual C++ पुनर्वितरण योग्य स्थापित करें
पुस्तकालयों को पुनः स्थापित करने के लिए, Visual C++ 2015 पुनर्वितरण योग्य माइक्रोसॉफ्ट की वेबसाइट पर पेज डाउनलोड करें पर जाएं और इन चरणों का पालन करें।
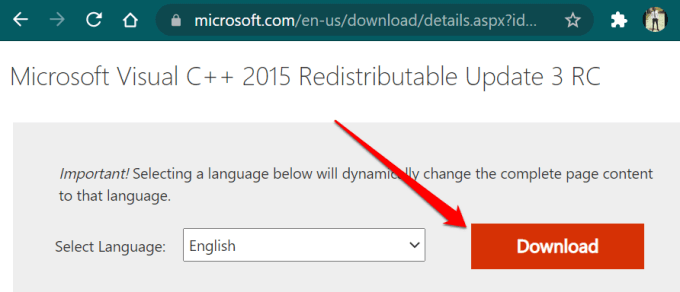
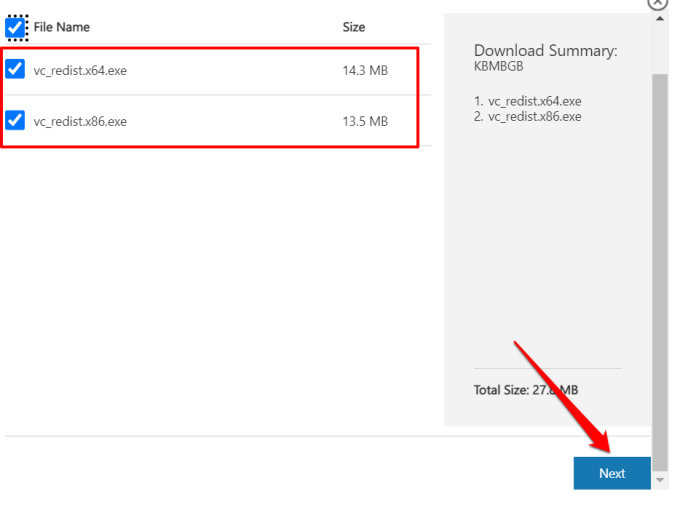
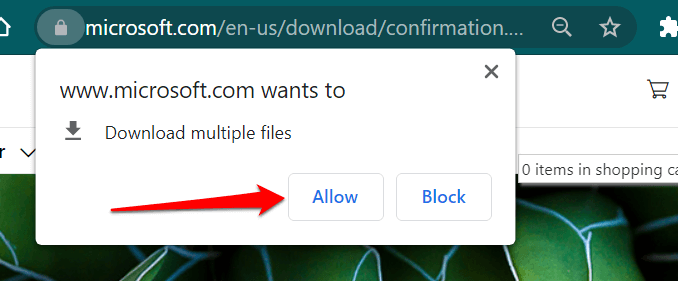
डाउनलोड करने वाले फ़ोल्डर में जाएं और पुनर्वितरण योग्य एक को स्थापित करें a time.
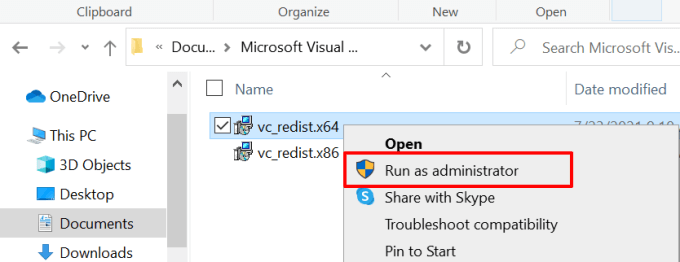
प्रभावित प्रोग्राम की मरम्मत करें
Windows 10 एक उपकरण के साथ जहाज जो आपके पीसी पर ठीक से काम नहीं कर रहे प्रोग्राम को रिपेयर करता है। यह टूल ऐप के डेटा को हटाए या संशोधित किए बिना ऐप में खराबी पैदा करने वाली समस्याओं को ठीक करने का प्रयास करेगा।
ध्यान दें कि यह टूल सभी ऐप्लिकेशन को सपोर्ट नहीं करता है। हमारे शोध से, विंडोज 10 रिपेयर टूल केवल उन बिल्ट-इन ऐप्स और प्रोग्राम्स के साथ काम करता है जिन्हें आप माइक्रोसॉफ्ट स्टोर से इंस्टॉल करते हैं।
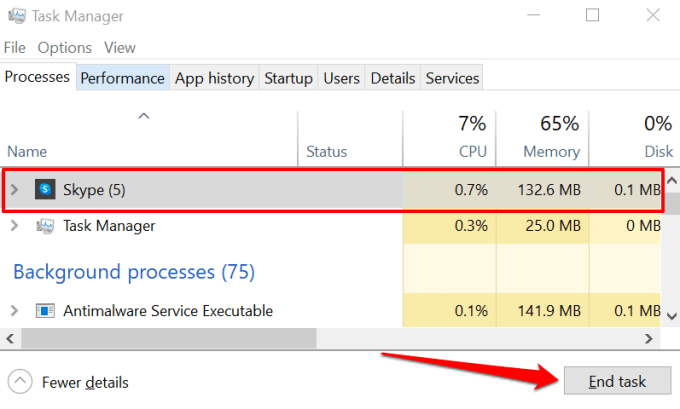
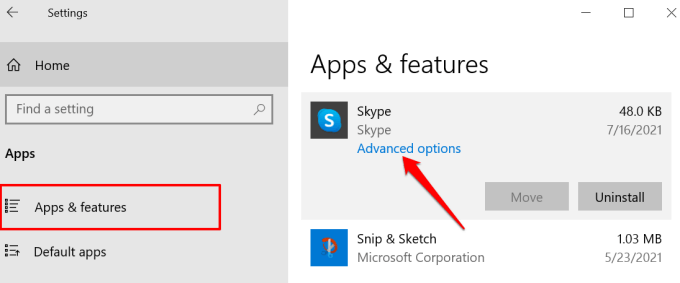
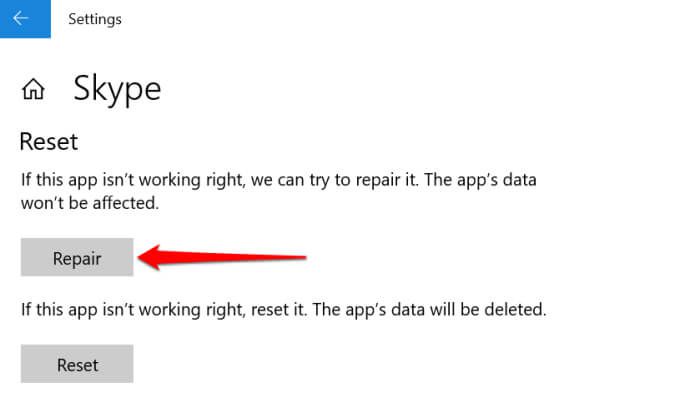
जब तक चेक मार्क दिखाई नहीं देता तब तक प्रतीक्षा करें मरम्मत बटन। यह एक सफल मरम्मत ऑपरेशन को इंगित करता है।

कंट्रोल पैनल से Windows Apps की मरम्मत करें
यदि आपको यह नहीं मिलता है विंडोज सेटिंग्स मेनू में एप्लिकेशन को सुधारने के विकल्प के लिए, कंट्रोल पैनल चेक करें।
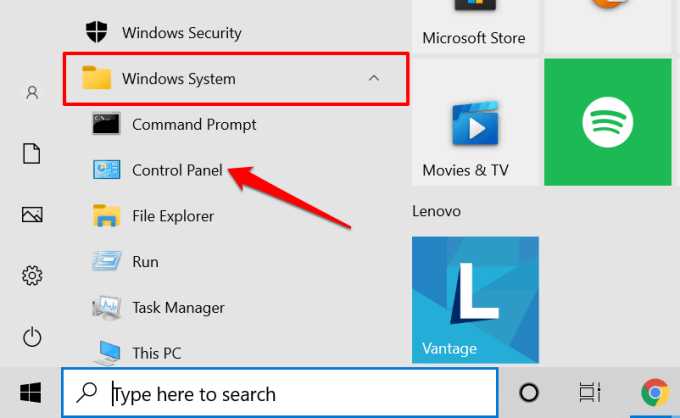
- कार्यक्रमचुनें।

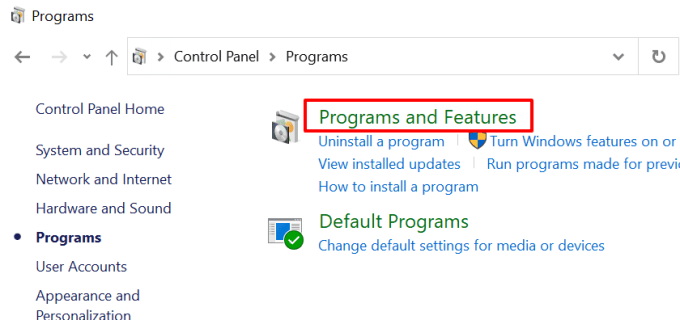
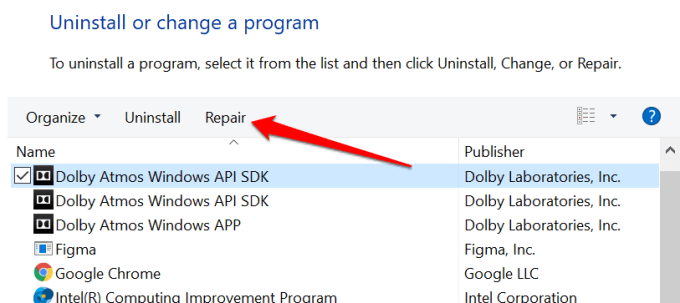
संकेत दिए जाने पर रिपेयर टूल को एडमिनिस्ट्रेटिव एक्सेस दें और एक सक्सेस मैसेज मिलने तक प्रतीक्षा करें। आपको एक समय अनुमान देखना चाहिए कि ऑपरेशन में कितना समय लगेगा। आप जिस प्रोग्राम की मरम्मत कर रहे हैं उसके आधार पर, आपको बाद में अपने पीसी को पुनरारंभ करने की भी आवश्यकता हो सकती है।

Windows एडवांस्ड सिस्टम क्लीनअप कमांड चलाएं
सिस्टम फाइल चेकर (SFC) और डिप्लॉयमेंट इमेज सर्विसिंग एंड मैनेजमेंट (DISM) ऐसे टूल हैं जो 9<का गठन करते हैं / एस>। वे फाइल सिस्टम भ्रष्टाचार के लिए आपके डिवाइस की जांच करते हैं और अनुपलब्ध सिस्टम फ़ाइलों को पुनर्स्थापित करते हैं।
यदि आपका पीसी अभी भी प्रोग्राम लॉन्च करने में विफल रहता है क्योंकि MSVCP140.dll या VCRUNTIME140.dll गायब है, तो SFC चलाएँ और DISM कमांड प्रॉम्प्ट के माध्यम से कमांड करता है।
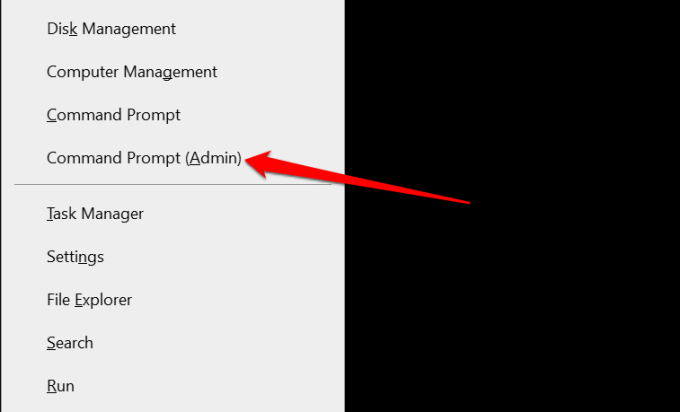
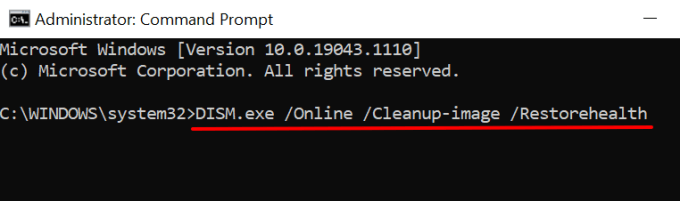
DISM टूल Microsoft के सर्वर से फ़ाइलों की प्रतिलिपि बनाकर सिस्टम फ़ाइलों की मरम्मत करता है। जब आप कमांड चलाते हैं तो सुनिश्चित करें कि आपका पीसी वाई-फाई या ईथरनेट नेटवर्क से जुड़ा है। आपको यह भी ध्यान रखना चाहिए कि इस ऑपरेशन को निष्पादित करने में DISM टूल को कई मिनट लगते हैं। एक सफलता संदेश मिलने तक प्रतीक्षा करें और अगले चरण पर आगे बढ़ें।
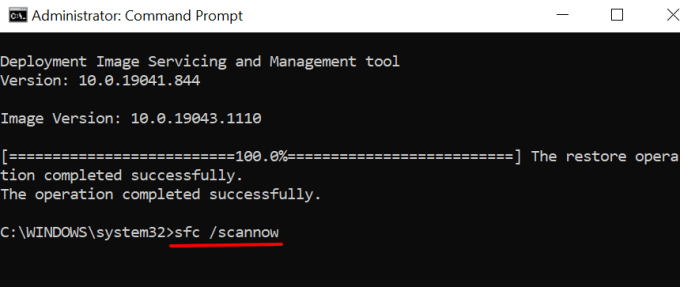
यह आदेश भ्रष्ट या अनुपलब्ध सिस्टम फ़ाइलों को Microsoft के सर्वर से कैश्ड प्रतियों (DISM द्वारा डाउनलोड की गई) से बदल देगा।
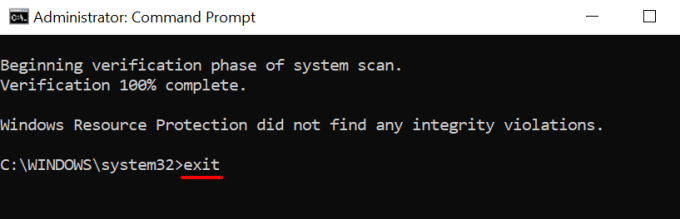
अपना कंप्यूटर रीस्टार्ट करें और जांचें कि क्या आप प्रभावित ऐप का उपयोग करने में सक्षम हैं।
प्रभावित एप्लिकेशन को रीसेट करें
एप्लिकेशन को रीसेट करने से प्रदर्शन संबंधी समस्याएं ठीक हो सकती हैं और कष्टप्रद त्रुटियां समाप्त हो सकती हैं। लेकिन, एक पकड़ है: ऑपरेशन आपके पीसी से ऐप के डेटा को स्थायी रूप से हटा देगा और सेटिंग्स को फ़ैक्टरी डिफ़ॉल्ट पर वापस कर देगा।



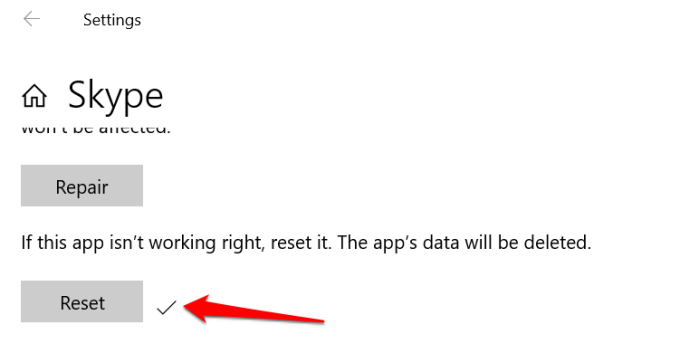
प्रोग्राम को फिर से इंस्टॉल करें
अगर ऐप को रीसेट करने के बाद भी त्रुटि बनी रहती है , ऐप को पूरी तरह से अपने डिवाइस से हटाने से मदद मिलनी चाहिए।


अपना कंप्यूटर पुनरारंभ करें और ऐप को फिर से डाउनलोड करने के लिए Microsoft Store या डेवलपर की वेबसाइट पर जाएं।
गुम DLL फ़ाइलों को पुनर्स्थापित करें
जब धक्का लगता है, और इनमें से कोई भी अनुशंसा समस्या का समाधान नहीं करती है, तो आप तृतीय-पक्ष वेबसाइटों से लापता डीएलएल फाइलें डाउनलोड करने के लिए प्रेरित हो सकते हैं। खैर, सभी उपलब्ध विकल्पों को समाप्त करने से पहले कम से कम नहीं।
अनौपचारिक प्लेटफार्मों से डीएलएल फाइलों को सोर्स करने के लिए सुरक्षा जोखिम जुड़े हुए हैं। एक के लिए, वे समस्या को केवल अस्थायी रूप से ठीक कर सकते हैं या इसे बिल्कुल भी ठीक नहीं कर सकते हैं। इससे भी बदतर, वे कभी-कभी पुराने हो जाते हैं या वायरस से संक्रमित हो जाते हैं।
Microsoft की वेबसाइट से Visual C++ 2015-2019 लाइब्रेरी को हटाना और पुनर्स्थापित करना इन अनुपलब्ध DLL फ़ाइलों को पुनर्स्थापित करने का एक बेहतर और सुरक्षित तरीका है। आपको सिस्टम रिस्टोर करना या विंडोज को नवीनतम संस्करण में अपडेट करने पर भी विचार करना चाहिए।