सबसे लोकप्रिय लाइव स्ट्रीमिंग एप्लिकेशन में से एक ओबीएस स्टूडियो है (आमतौर पर ओबीएस के रूप में जाना जाता है)। हालांकि, स्ट्रीमिंग या डेस्कटॉप रिकॉर्डिंग के लिए इसका उपयोग करने वाले लोगों की एक आम समस्या ब्लैक स्क्रीन कैप्चर त्रुटि है।
यह तब होता है जब आप अपने डेस्कटॉप, विंडो या गेमिंग एप्लिकेशन को कैप्चर करने का प्रयास करते हैं, और केवल काली स्क्रीन दिखाई देती है।
OBS ब्लैक स्क्रीन कैप्चर त्रुटि के कुछ कारण हैं, और यह लेख आपको दिखाएगा कि प्रत्येक को कैसे ठीक किया जाए।

सुनिश्चित करें कि सही GPU चुना गया है
OBS स्टूडियो के साथ सबसे आम समस्या तब होती है जब लोग एक डिस्प्ले कैप्चर करें का प्रयास करते हैं और पूरी पूर्वावलोकन विंडो या तो ग्रे होती है या काली। आपकी आउटपुट रिकॉर्डिंग एक ब्लैक वीडियो के अलावा और कुछ नहीं है।
यह तब हो सकता है जब आप विंडो कैप्चर या डिस्प्ले कैप्चर लेने का प्रयास कर रहे हों। लैपटॉप पर ऐसा होने की सबसे अधिक संभावना है।
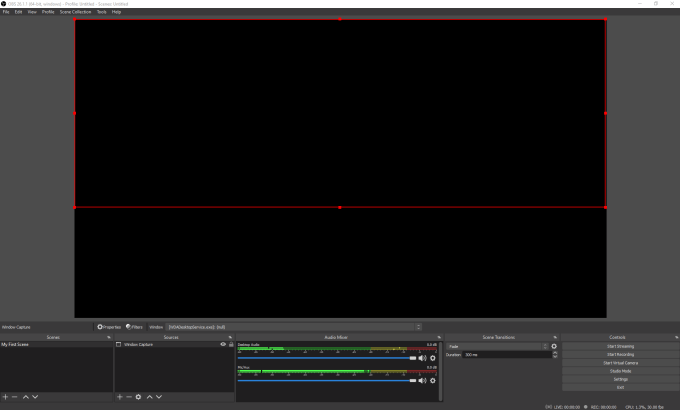
इसका कारण यह है कि लैपटॉप (विशेषकर गेमिंग लैपटॉप) में दो गेमिंग कार्ड हो सकते हैं। एक मुख्य रूप से आपके डेस्कटॉप और विंडोज़ को रेंडर करना है, और पावर सेविंग मोड में केवल एक ही है। दूसरा प्रदर्शन उपयोग (गेमिंग की तरह) के लिए है।
यह लैपटॉप को पावर सेविंग मोड में अधिक शक्तिशाली ग्राफिक्स कार्ड को अक्षम करने की अनुमति देता है। इसके साथ समस्या यह है कि यदि आप ओबीएस को अपने डिस्प्ले को कैप्चर करने के लिए कहने का प्रयास करते हैं तो यह निष्क्रिय ग्राफिक्स कार्ड से आउटपुट कैप्चर कर सकता है। परिणाम? OBS ब्लैक स्क्रीन कैप्चर त्रुटि.
इसे ठीक करने के लिए:
1. प्रारंभमेनू का चयन करें, सेटिंगटाइप करें, और सेटिंग ऐप चुनें। सेटिंग मेनू में, सिस्टमचुनें।
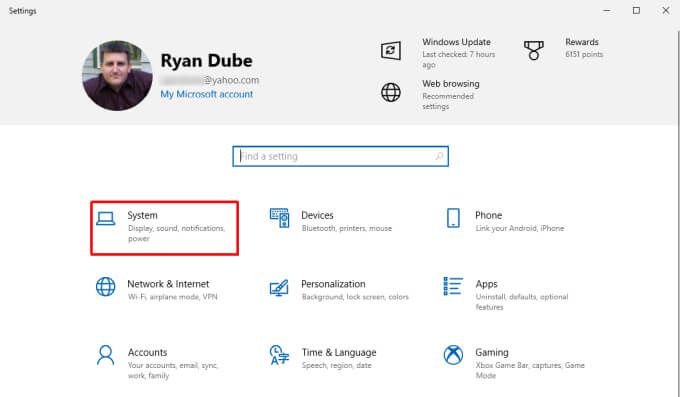
2. बाएं मेनू में प्रदर्शनका चयन करें, और फिर दाएं फलक को एकाधिक प्रदर्शनअनुभाग तक स्क्रॉल करें और ग्राफ़िक्स सेटिंगचुनें।
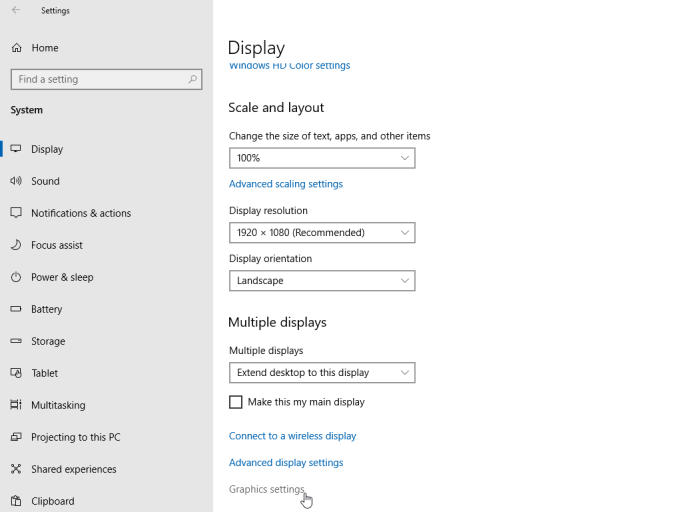
3. अगली विंडो में, सुनिश्चित करें कि प्राथमिकता सेट करने के लिए एक ऐप चुनेंडेस्कटॉप ऐपपर सेट है, और फिर ब्राउज़ करेंचुनें।
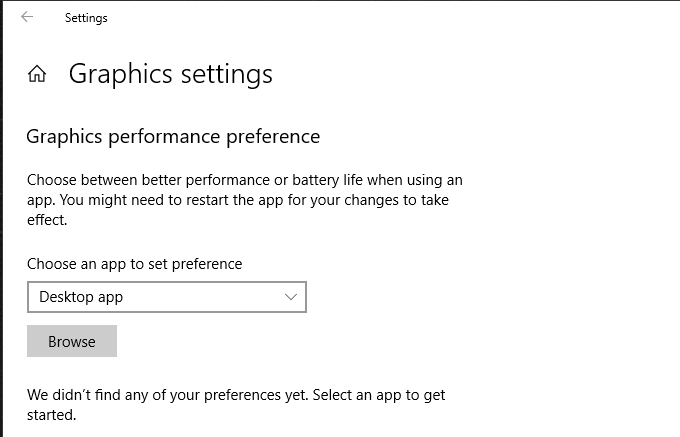
4. OBS एप्लिकेशन को ब्राउज़ करें, जो पथ में होना चाहिए: C:\program files\obs-studio\bin\64bit\obs64.exe। C को बदलें: अपने प्राथमिक हार्ड ड्राइव अक्षर से। जोड़ेंचुनें।
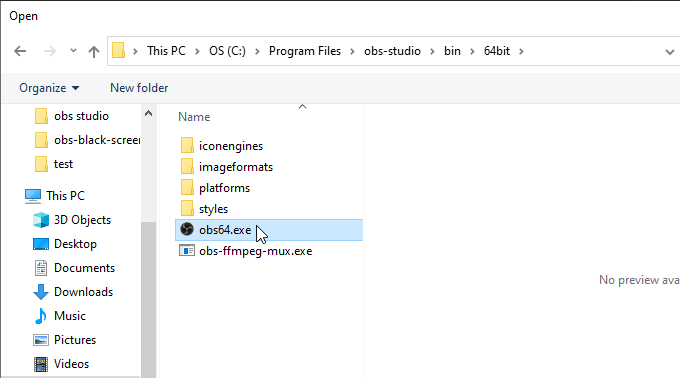
5. ओबीएस स्टूडियो को सूची में जोड़ने के बाद, आप इसे ग्राफ़िक्स सेटिंग्स विंडो पर दिखाई देंगे। विकल्पबटन चुनें।
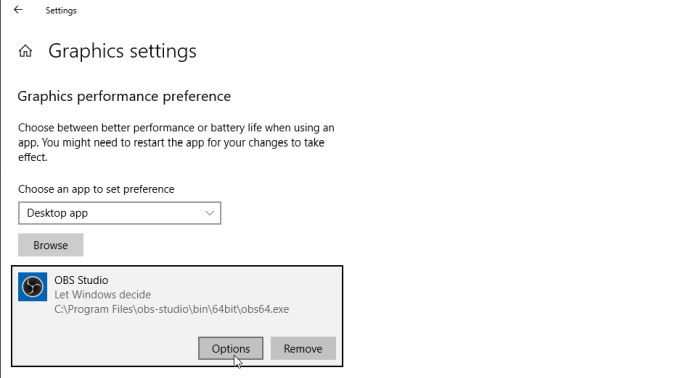
6. आपको एक ग्राफिक्स वरीयताविंडो दिखाई देगी। सेटिंग को उच्च प्रदर्शनमें बदलें, और सहेजेंचुनें।
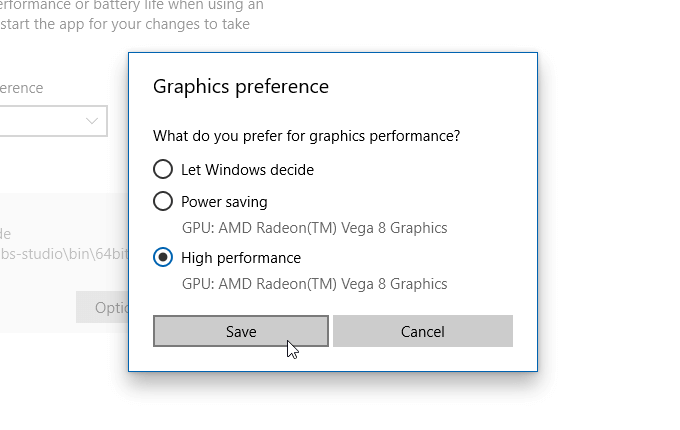
अब आप विंडो कैप्चर करने का प्रयास करने के लिए तैयार हैं या फिर से प्रदर्शित करें। दोबारा कोशिश करने से पहले ओबीएस स्टूडियो को बंद करना और फिर से चालू करना सुनिश्चित करें।
ज्यादातर लोगों के लिए, यह एक टिप ओबीएस ब्लैक स्क्रीन कैप्चर एरर के साथ ज्यादातर मुद्दों को ठीक करती है।
आप कोशिश कर रहे हैं DRM वेब सामग्री कैप्चर करें
एक और आम गलती जो लोग करते हैं, वह है नेटफ्लिक्स डेस्कटॉप ऐप जैसे ऐप्स पर कॉपीराइट-संरक्षित फिल्मों को कैप्चर करने के लिए ओबीएस स्टूडियो का उपयोग करना। नेटफ्लिक्स और अन्य स्ट्रीमिंग साइटों पर अधिकांश सामग्री डिजिटल राइट्स मैनेजमेंट (डीआरएम) तकनीक द्वारा सुरक्षित है।
ये सुरक्षात्मक उपाय OBS जैसे स्क्रीन कैप्चर ऐप्स को उस वीडियो स्ट्रीम को रिकॉर्ड करने से रोक देंगे।
यदि आप विंडो कैप्चर का चयन करते हैं और नेटफ्लिक्स डेस्कटॉप ऐप का चयन करते हैं, तो OBS Studio सबसे पहले विंडो सामग्री को ठीक से कैप्चर करता हुआ दिखाई देगा। हालाँकि, एक बार जब आप चलाएँ दबाते हैं और फ़िल्म शुरू होती है, तो आप देखेंगे कि OBS स्टूडियो पूर्वावलोकन विंडो में वीडियो केवल एक काला वीडियो दिखाता है।
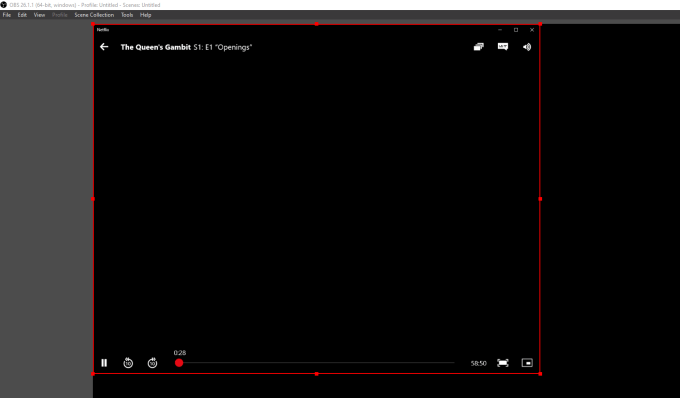
यह एक अंतर्निहित विशेषता है नेटफ्लिक्स ऐप में (या जो भी स्ट्रीमिंग ऐप आप इस्तेमाल कर रहे हैं)। यह ओबीएस स्टूडियो के साथ कोई समस्या नहीं है, और इसे ठीक करने के लिए आप कुछ भी नहीं कर सकते (या करना चाहिए)।
आप किसी भिन्न ऐप से वीडियो स्ट्रीम लॉन्च कर सकते हैं (जैसे इसे क्रोम ब्राउज़र में चलाना) . OBS ब्राउज़र विंडो से वीडियो रिकॉर्ड कर सकता है या वह डिस्प्ले। हालाँकि, आपको अभी भी ऐसा नहीं करना चाहिए क्योंकि OBS के साथ DRM-संरक्षित सामग्री को रिकॉर्ड करना अवैध है।
Chrome में हार्डवेयर एक्सेलेरेशन अक्षम करें
जब लोगों को OBS ब्लैक स्क्रीन कैप्चर एरर का सामना करना पड़ता है, तो एक और बहुत ही सामान्य समस्या होती है, जब हार्डवेयर एक्सेलेरेशन का उपयोग करने वाली किसी भी विंडो को कैप्चर करने का प्रयास करते हैं। यदि आपके पास फ़ायरफ़ॉक्स, क्रोम, या इसका उपयोग करने वाले किसी अन्य ब्राउज़र (या ऐप) पर हार्डवेयर त्वरण सक्षम है, तो ओबीएस एक काली स्क्रीन दिखाएगा।
यह एक ऐसा मुद्दा है जो कई ओबीएस उपयोगकर्ताओं को निराश करता है, लेकिन आप ऐसा करते हैं कम से कम एक उपाय है। उस ब्राउज़र विंडो को कैप्चर करने का प्रयास करते समय आप हार्डवेयर त्वरण को अक्षम कर सकते हैं।
Chrome में हार्डवेयर त्वरण अक्षम करें
Chrome में हार्डवेयर त्वरण अक्षम करने के लिए:
1. मेनूखोलने के लिए ब्राउज़र के ऊपरी दाएं कोने में तीन बिंदुओं का चयन करें, और सेटिंगचुनें।
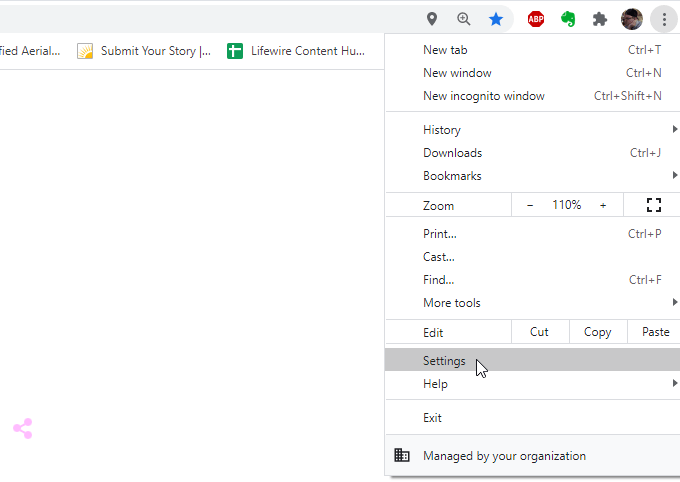
2. सिस्टमअनुभाग तक नीचे स्क्रॉल करें (यदि आपको आवश्यकता हो तो उन्नतचुनें), और उपलब्ध होने पर हार्डवेयर त्वरण का उपयोग करेंके दाईं ओर स्थित टॉगल को अक्षम करें।
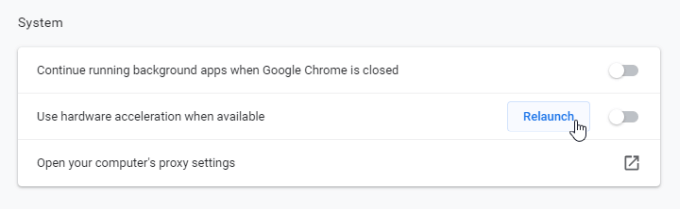
3. हार्डवेयर त्वरण के बिना ब्राउज़र को पुनः प्रारंभ करने के लिए पुनः लॉन्च करेंचुनें।
फ़ायरफ़ॉक्स में हार्डवेयर त्वरण अक्षम करें
फ़ायरफ़ॉक्स में हार्डवेयर त्वरण अक्षम करने के लिए:
1. ब्राउज़र विंडो के ऊपरी दाएं कोने में मेनू का चयन करें और विकल्पचुनें।
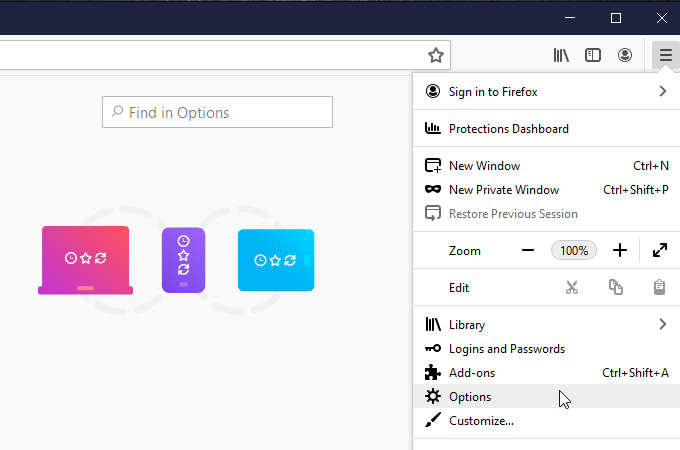
2. सुनिश्चित करें कि बाएं मेनू पर सामान्यचुना गया है। प्रदर्शन अनुभाग तक नीचे स्क्रॉल करें, और अनुशंसित प्रदर्शन सेटिंग का उपयोग करेंके बाईं ओर स्थित बॉक्स को अनचेक करें।
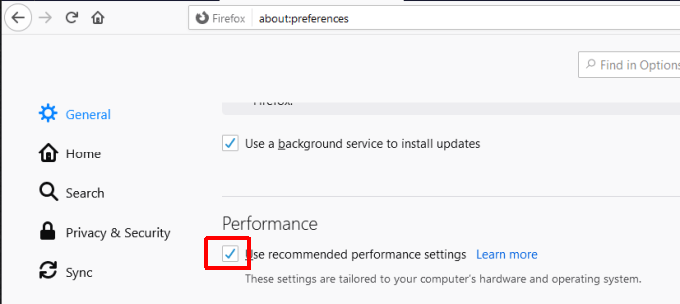
3. एक बार जब आप इस बॉक्स को अचयनित करते हैं, तो इसके नीचे नई सेटिंग्स दिखाई देंगी। उपलब्ध होने पर हार्डवेयर त्वरण का उपयोग करेंके बाईं ओर स्थित चेकबॉक्स को अचयनित करें।
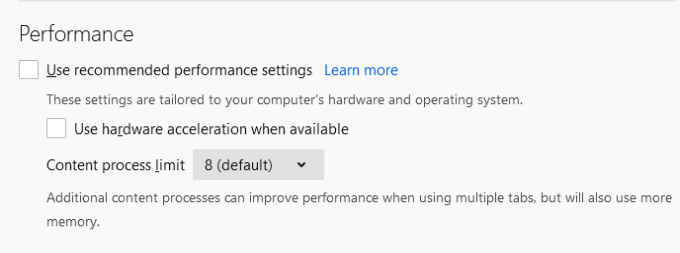
आखिरकार, हार्डवेयर त्वरण के बिना इसे खोलने के लिए Firefox को पुनरारंभ करें।
Windows 10 गेम मोड को अक्षम करें
एक अन्य Windows 10 सेटिंग जो OBS स्क्रीन वीडियो कैप्चर को बाधित कर सकती है, वह है Windows 10 गेम मोड।
यह मोड OBS ब्लैक स्क्रीन कैप्चर त्रुटि का कारण बन सकता है यह आपके द्वारा खेले जा रहे वर्तमान गेम के लिए सभी ग्राफ़िक्स कार्ड के संसाधनों को आवंटित करता है। यह संसाधनों को OBS से दूर ले जाता है और वीडियो कैप्चर प्रक्रिया को बाधित कर सकता है।
यह विशेष रूप से एक समस्या है यदि लाइव स्ट्रीमिंग का आपका संपूर्ण लक्ष्य सभी को वह खेल दिखाएं जो आप वर्तमान में खेल रहे हैं है।
Windows 10 गेम मोड को अक्षम करने के लिए:
1। सेटिंग ऐप लॉन्च करें, और गेमिंगचुनें।
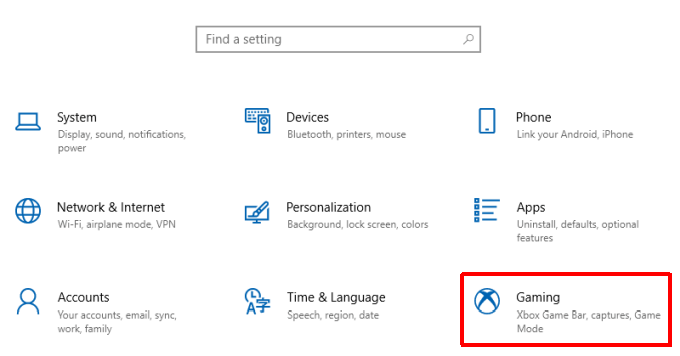
2. बाएं नेविगेशन मेनू से गेम मोडचुनें, और दाईं ओर गेम मोडके अंतर्गत टॉगल अक्षम करें।
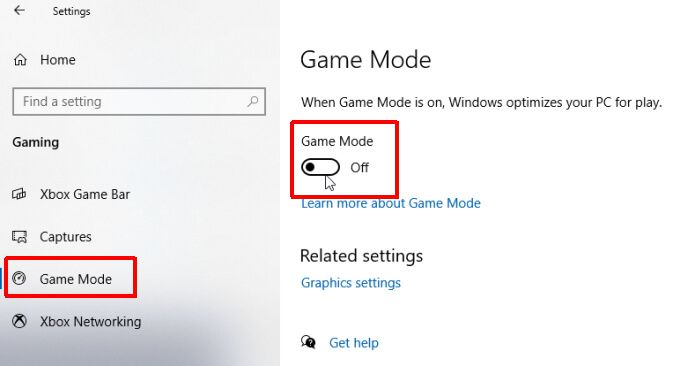
यह अपने गेम को फिर से लॉन्च करने का प्रयास करने से पहले विंडोज को पुनरारंभ करना और लाइव स्ट्रीमिंग शुरू करना या इसे खेलते हुए खुद का वीडियो कैप्चर करना एक अच्छा विचार हो सकता है।
विंडो कैप्चर के बजाय गेम कैप्चर का उपयोग करें
एक और त्वरित टिप जो ओबीएस ब्लैक स्क्रीन कैप्चर त्रुटि से बचने के लिए गेमिंग विंडो के वीडियो कैप्चर को अनुकूलित करने में मदद कर सकती है, विंडोज़ या डिस्प्ले कैप्चर के बजाय गेम कैप्चर सुविधा का उपयोग कर रही है।
जब आप चुनते हैं तो ओबीएस विशेष रूप से गेमिंग के लिए विंडो कैप्चर को अनुकूलित करता है। गेम कैप्चर विकल्प।
ऐसा करने के लिए:
1. OBS में सोर्स बॉक्स के नीचे प्लस आइकन चुनें और गेम कैप्चरचुनें।
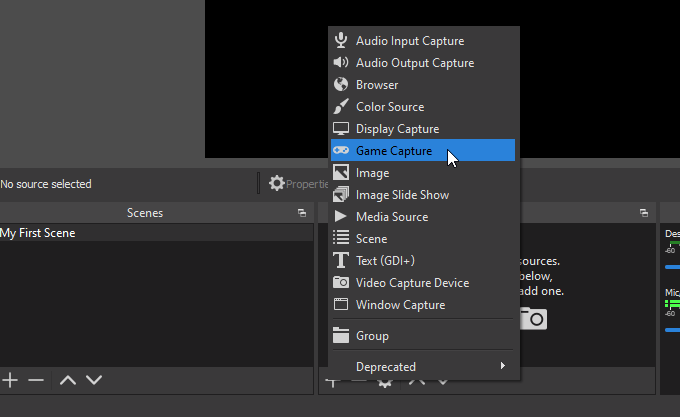
2. स्रोत बनाएं/चुनें विंडो में, यदि आप चाहें तो गेम कैप्चर के लिए दृश्य का नाम बदलें, और फिर ठीकचुनें।
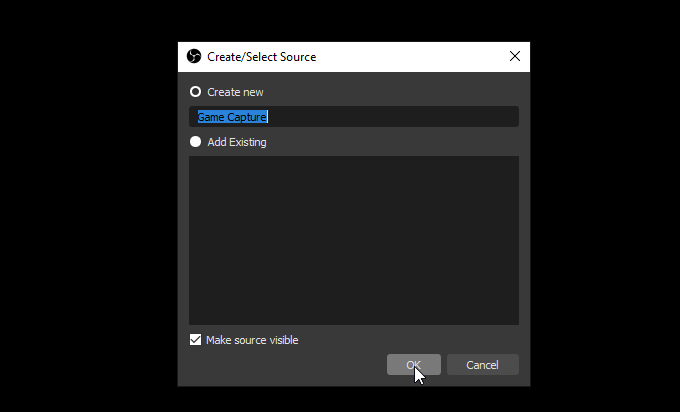
3. अगली विंडो में, मोडड्रॉपडाउन का उपयोग करें और विशिष्ट विंडो कैप्चर करेंचुनें।
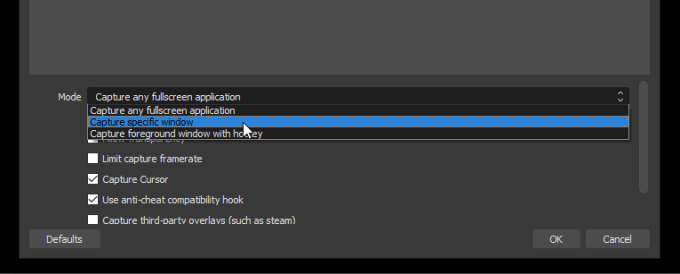
4. विंडोड्रॉपडाउन में, उस विंडो का चयन करें जिसमें आपके द्वारा लॉन्च किए गए गेम का शीर्षक है और आप खेल रहे हैं।
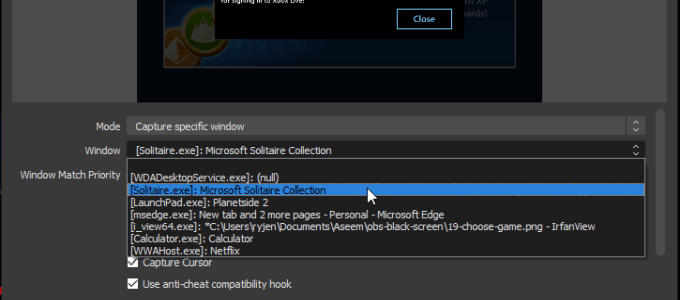
आपको एक पूर्वावलोकन देखना चाहिए ऊपर दिए गए छोटे पूर्वावलोकन पैनल में गेम विंडो का। यदि सब कुछ अच्छा लगता है, तो समाप्त करने के लिए बस ठीकचुनें।
OBS Studio को व्यवस्थापक के रूप में चलाने का प्रयास करें
उम्मीद है, ऊपर दिए गए सुधारों में से एक ने आपको OBS को हल करने में मदद की काली स्क्रीन कैप्चर त्रुटि। यदि ऐसा नहीं होता है, तो कुछ उपयोगकर्ताओं के लिए काम करने वाली एक अंतिम विधि बस प्रशासनिक अधिकारों के साथ OBS एप्लिकेशन लॉन्च करना है।
ऐसा करने के लिए, प्रारंभ मेनू का चयन करें और OBS. OBS Studio (64bit)एप्लिकेशन पर राइट-क्लिक करें और व्यवस्थापक के रूप में चलाएंचुनें।
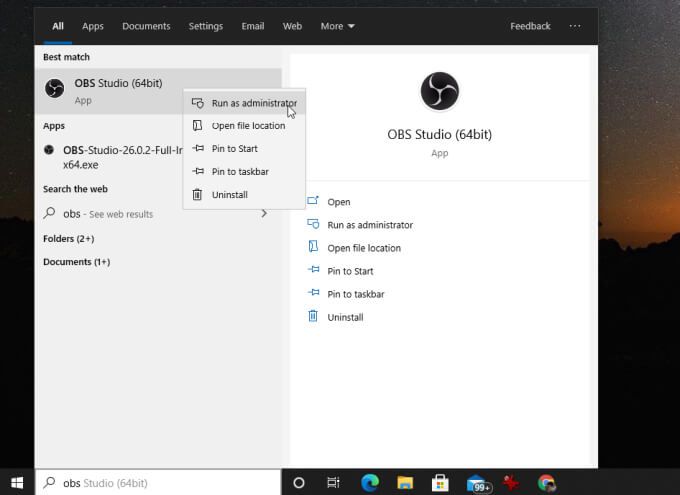
अपनी स्क्रीन लेने का प्रयास करें फिर से कैप्चर करें और आपको अब ब्लैक स्क्रीन की समस्या नहीं दिखाई देगी!