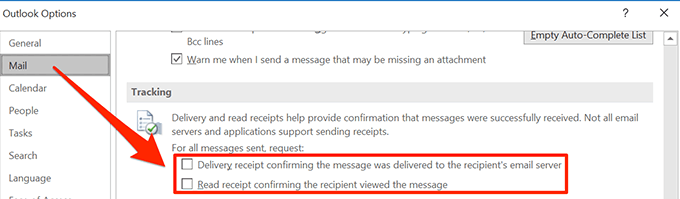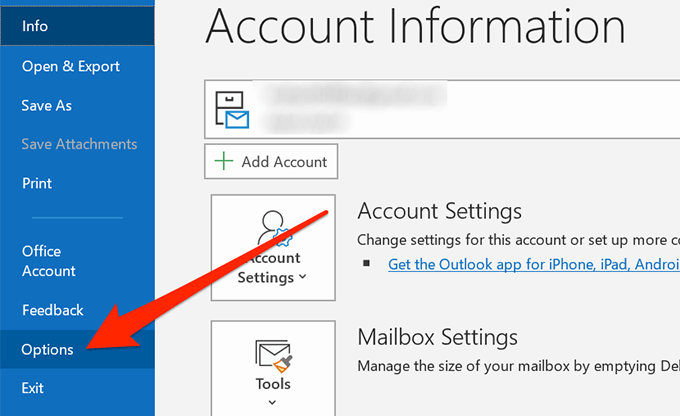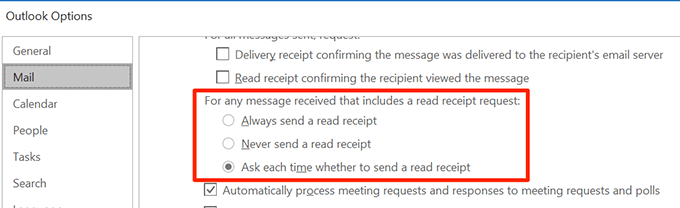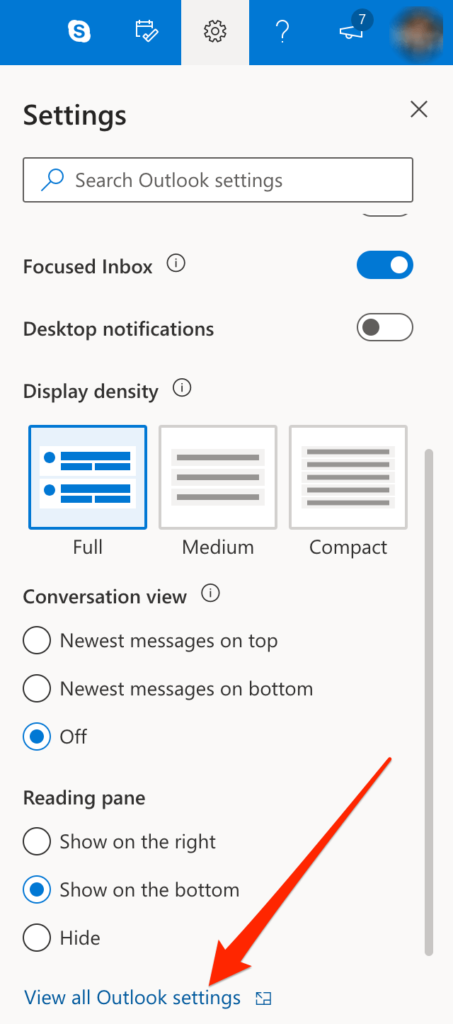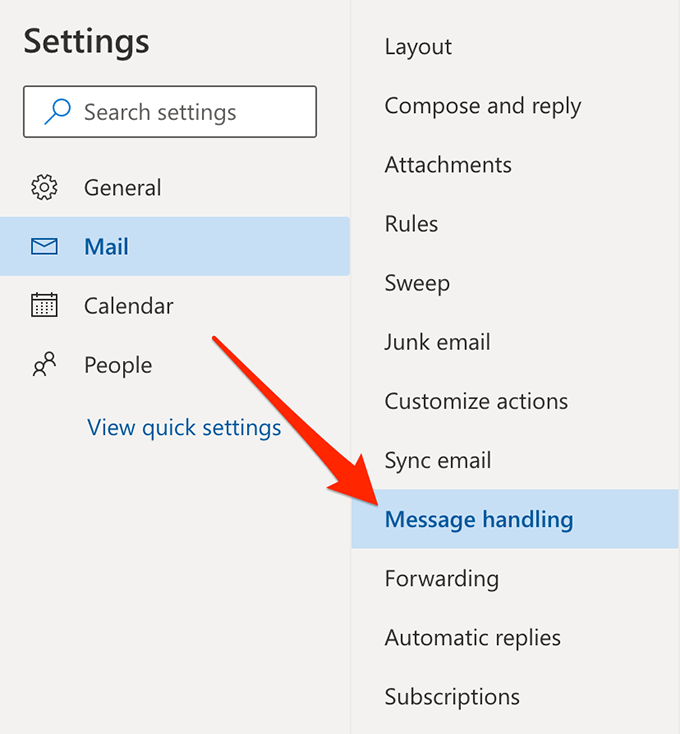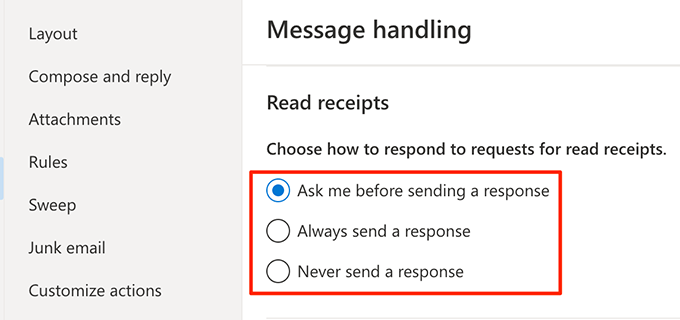जब आप किसी को कॉल करते हैं और वे इसे नहीं लेते हैं, तो कम से कम आप जानते हैं कि उन्होंने इसका जवाब नहीं दिया है। जब ईमेल की बात आती है, हालाँकि, यदि किसी ने वास्तव में आपका ईमेल पढ़ा है तो आपको सूचना नहीं मिलेगी। आप तब तक पूरी तरह से अंधेरे में हैं जब तक कि प्राप्तकर्ता आपको प्रतिक्रिया भेजने और आपके ईमेल का जवाब देने का फैसला नहीं करता है।
यदि आप आउटलुक को अपने ईमेल क्लाइंट के रूप में उपयोग करते हैं, तो वास्तव में एक ऐसी सुविधा है जो आपकी मदद कर सकती है। ऊपर जैसी स्थितियां। Outlook में पठन रसीद आपको वास्तव में पता करें कि क्या किसी ने ईमेल खोला है प्रदान करती है जिसे आपने उन्हें भेजा है।
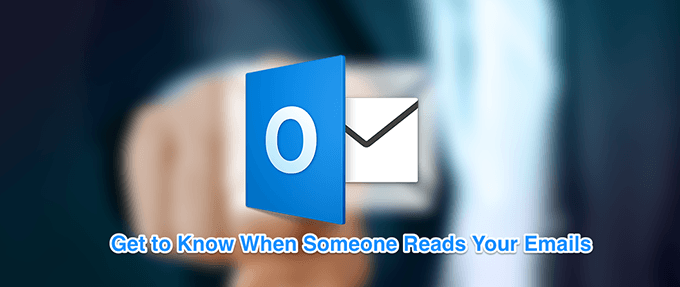
आपके ईमेल के लिए उपयोग करने से पहले सुविधा को पहले कॉन्फ़िगर करने की आवश्यकता है। p>
Outlook में डिलीवरी रसीद क्या है
Outlook वास्तव में आपको दो प्रकार की प्राप्तियों के लिए अनुरोध करता है: रसीदें और डिलीवरी रसीदें पढ़ें। दोनों दो अलग-अलग चीजें हैं और हम बताते हैं कि वे यहां कैसे काम करते हैं।
एक डिलीवरी रसीद एक रसीद है जो आपके ईमेल को वितरित किए जाने पर उत्पन्न होती है। यह पुष्टि करता है कि आपका ईमेल प्राप्तकर्ता को भेजा गया था और उन्हें अपने इनबॉक्स में होना चाहिए।
Outlook में एक पठन रसीद क्या है?
एक पढ़ा? रसीद, दूसरी ओर, एक रसीद उत्पन्न होती है जब आपका ईमेल वास्तव में प्राप्तकर्ता द्वारा खोला गया है। जब तक आपका ईमेल उनके इनबॉक्स में अपठित या बंद रहता है, तब तक यह रसीद जेनरेट नहीं होती है।
In_content_1 all: [300x250] / dfp: [640x360]- >तो आप यह सुनिश्चित कर सकते हैं कि इस रसीद को प्राप्त करने के समय आपके ईमेल पर किसी की नज़र पड़ गई हो।
हालाँकि, यह ध्यान रखें कि सभी ईमेल प्रदाता और एप्लिकेशन समर्थन नहीं पढ़ते हैं आउटलुक में प्राप्तियां। जो लोग इसका समर्थन नहीं करते हैं, उनके लिए आपको आउटलुक में अपने ईमेल के लिए कोई रसीद नहीं मिलेगी।
Outlook में एकल ईमेल के लिए एक पठन रसीद का अनुरोध करें
आउटलुक आपको अपने सभी आउटगोइंग ईमेल या चुने हुए लोगों के लिए पठन रसीद सेट करने देता है। यदि आपको अपने प्रत्येक ईमेल के लिए रसीद की आवश्यकता नहीं है, तो आप इसे केवल उन लोगों के लिए सेट कर सकते हैं जिन्हें आप चाहते हैं।
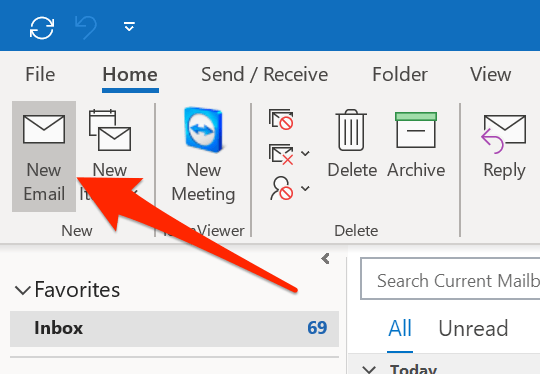
टिकमार्क करें एक पठन रसीद का अनुरोध करेंविकल्प यदि आप रसीद प्राप्त करना चाहते हैं, तो यह आपका ईमेल है। प्राप्तकर्ता द्वारा खोला गया।
वैकल्पिक रूप से, आप अपने ईमेल को डिलीवर होने पर अधिसूचित होने के लिए एक डिलीवरी रसीद का अनुरोध करेंविकल्प पर टिक कर सकते हैं।
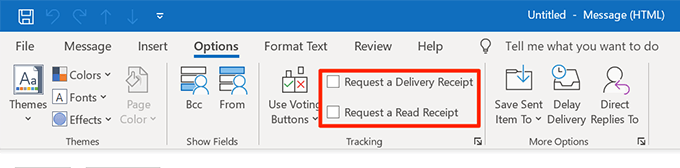
सभी आउटगोइंग ईमेल के लिए एक पठन रसीद का अनुरोध करें। आउटलुक
आपमें से जिन्हें आपके प्रत्येक आउटगोइंग ईमेल के लिए रीड रसीद की आवश्यकता है, उपरोक्त विधि आपके लिए आदर्श नहीं हो सकती है। एक बेहतर समाधान आउटलुक सेटिंग्स में एक विकल्प का उपयोग करना होगा जो आपको आपके द्वारा भेजे जाने वाले सभी आउटलुक ईमेल के लिए पठन रसीदें सक्षम करने देता है।
इस तरह, आपको किसी भी विकल्प पर टिक-मार्क नहीं करना पड़ेगा। हर बार जब आप एक नया ईमेल लिखते हैं। आपके सभी आउटगोइंग ईमेल ट्रैक हो जाएंगे तब
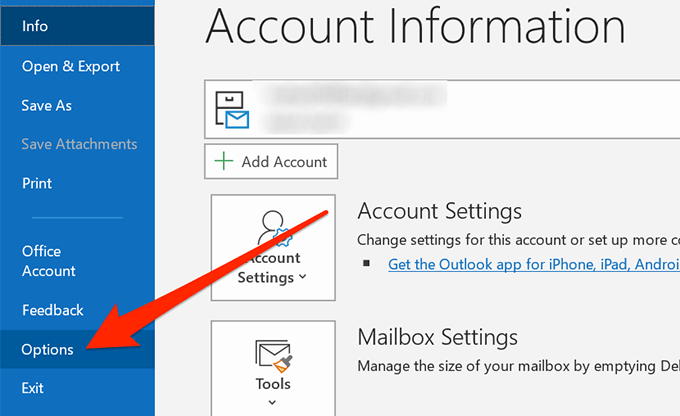 आंकड़ा>
आंकड़ा>