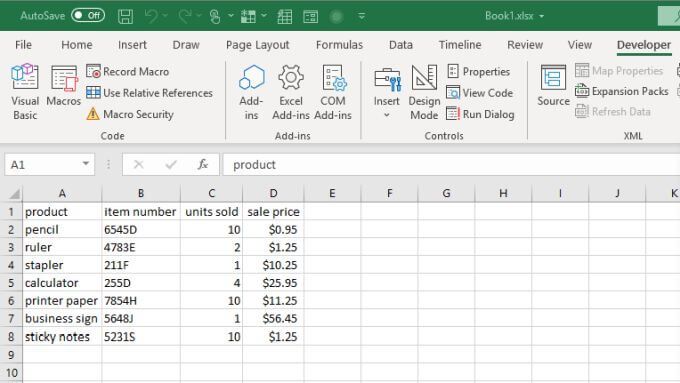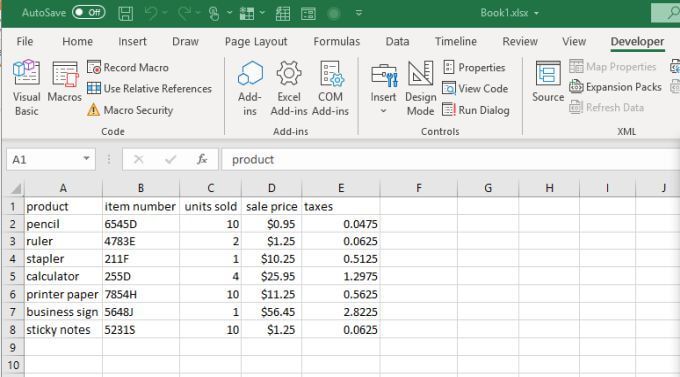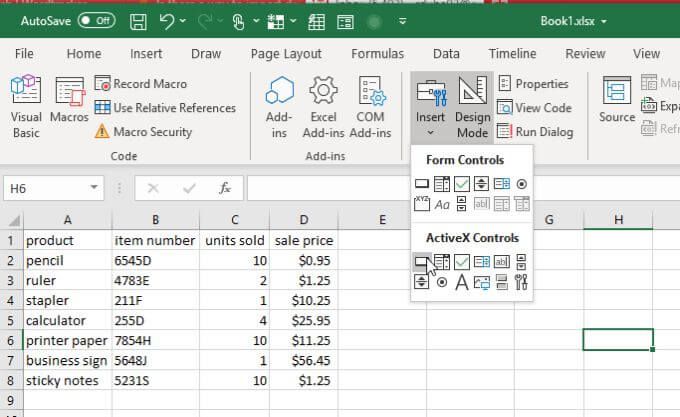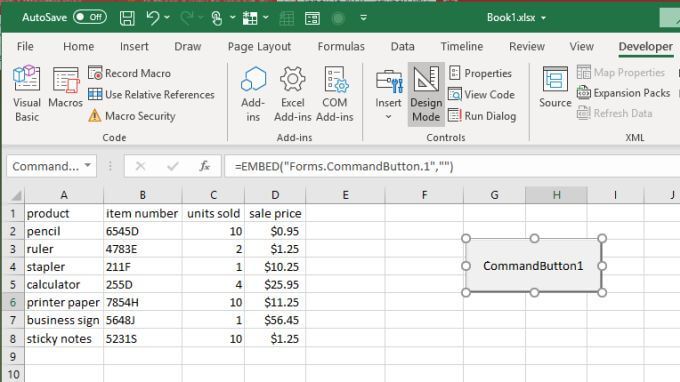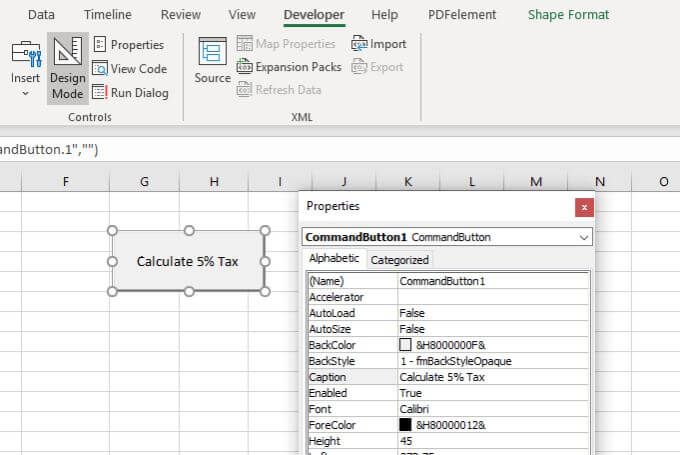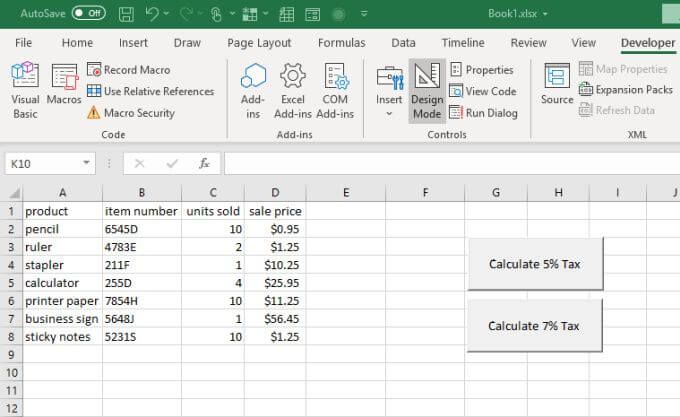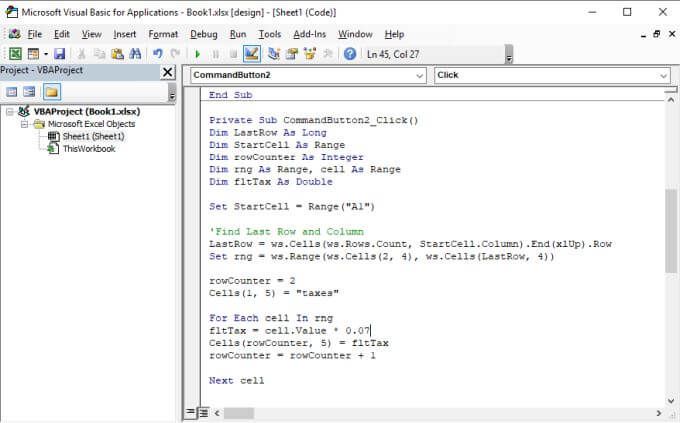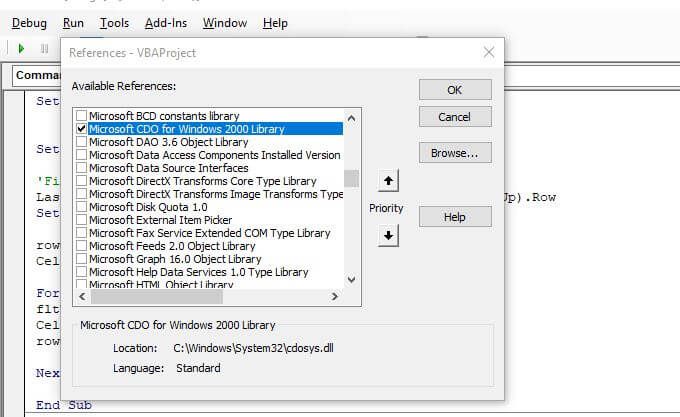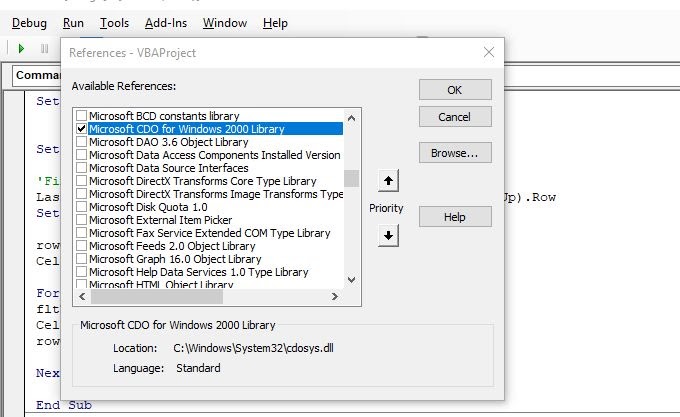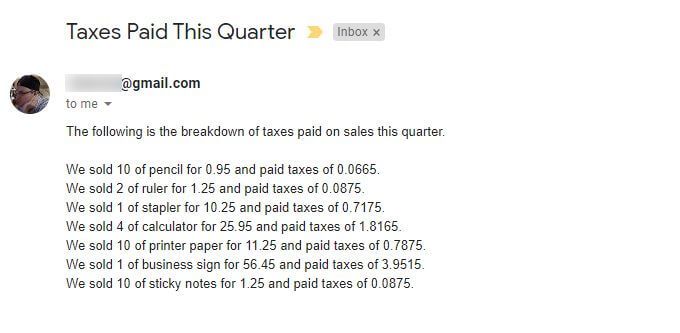यदि आप अभी VBA से शुरुआत कर रहे हैं, तो आप हमारे शुरुआती के लिए VBA गाइड का अध्ययन शुरू करना चाहते हैं। लेकिन अगर आप एक अनुभवी VBA विशेषज्ञ हैं और आप अधिक उन्नत चीजों की तलाश कर रहे हैं जो आप Excel में VBA के साथ कर सकते हैं, तो पढ़ते रहें।
Excel में VBA कोडिंग का उपयोग करने की क्षमता पूरी दुनिया को खोलती है। स्वचालन के। आप एक्सेल, पुशबटन में गणना को स्वचालित कर सकते हैं और यहां तक कि ईमेल भी भेज सकते हैं। वीबीए के साथ अपने दैनिक कार्य को स्वचालित करने की अधिक संभावनाएं हैं जो आपको एहसास हो सकता है।
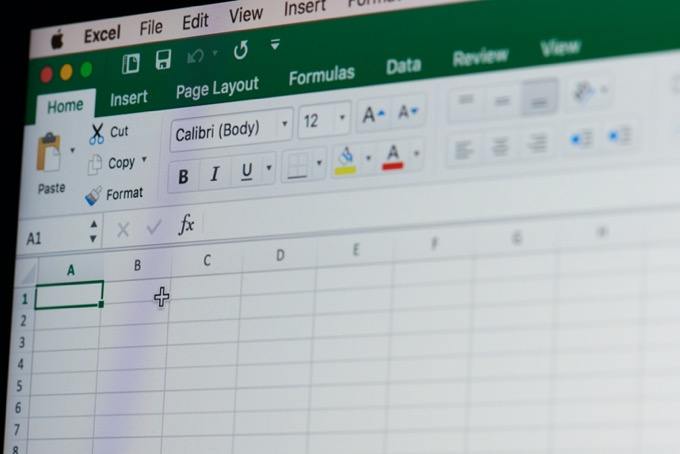
Microsoft Excel के लिए उन्नत VBA मार्गदर्शिका
Excel में VBA कोड लिखने का मुख्य लक्ष्य है ताकि आप जानकारी निकाल सकें स्प्रेडशीट से, उस पर कई प्रकार की गणना करें, और फिर परिणाम को स्प्रेडशीट पर वापस लिखें
एक्सेल में VBA के सबसे सामान्य उपयोग हैं।
इन तीन उदाहरणों के साथ, आपको चाहिए अपने स्वयं के उन्नत एक्सेल VBA कोड लिखने में सक्षम हो।
डेटा आयात करना और गणना करना
सबसे आम चीजों में से एक जिसका उपयोग लोग Excel के लिए करते हैं एक्सेल के बाहर मौजूद डेटा पर गणना कर रहा है। यदि आप VBA का उपयोग नहीं करते हैं, तो इसका मतलब है कि आपको डेटा मैन्युअल रूप से आयात करना होगा, गणनाओं को चलाना होगा और उन मानों को दूसरी शीट या रिपोर्ट में आउटपुट करना होगा।
In_content_1 all: [300x250] / dfp [640x360]->VBA के साथ, आप पूरी प्रक्रिया को स्वचालित कर सकते हैं। उदाहरण के लिए, यदि आपके पास प्रत्येक सोमवार को आपके कंप्यूटर पर एक निर्देशिका में एक नई CSV फ़ाइल डाउनलोड की जाती है, तो आप अपना VBA कोड चलाने के लिए कॉन्फ़िगर कर सकते हैं जब आप पहली बार मंगलवार सुबह अपनी स्प्रेडशीट खोलते हैं।
निम्नलिखित आयात कोड होगा। अपनी एक्सेल स्प्रेडशीट में CSV फ़ाइल को चलाएं और आयात करें।
Dim ws As Worksheet, strFile As StringSet ws = ActiveWorkbook.Sheets("Sheet1") Cells.ClearContents strFile = “c:\temp\purchases.csv” With ws.QueryTables.Add(Connection:="TEXT;" & strFile, Destination:=ws.Range("A1")) .TextFileParseType = xlDelimited .TextFileCommaDelimiter = True .Refresh End With
एक्सेल VBA संपादन उपकरण खोलें और Sheet1 ऑब्जेक्ट का चयन करें। ऑब्जेक्ट और विधि ड्रॉपडाउन बॉक्स से, कार्यपत्रकऔर सक्रिय करेंचुनें। आपके द्वारा स्प्रेडशीट को खोलने पर हर बार यह कोड चलेगा।
यह एक सब वर्कशीट_एक्टिवेट ()फ़ंक्शन बनाएगा। उस फ़ंक्शन में उपरोक्त कोड पेस्ट करें।
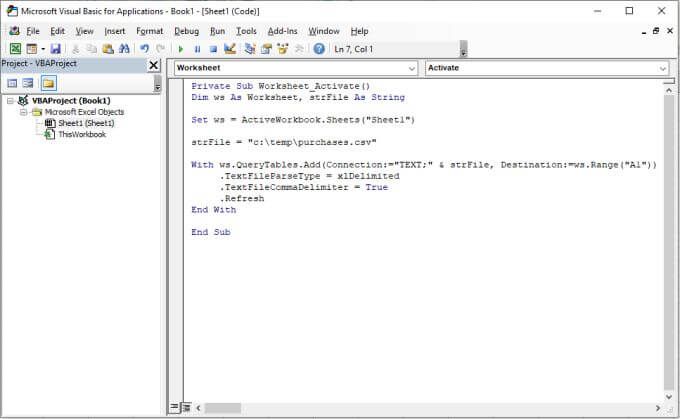 figure / div>
figure / div>यह सक्रिय वर्कशीट को Sheet1पर सेट करता है, शीट को साफ करता है, फ़ाइल को उस पथ से जोड़ता है जिसे आपने strFileचर के साथ परिभाषित किया है, और फिर फ़ाइल में प्रत्येक पंक्ति के माध्यम सेलूप चक्र के साथ और सेल A1 पर शुरू होने वाली शीट में डेटा को रखता है।
यदि आप इस कोड को चलाते हैं, तो आप देखेंगे कि CSV फ़ाइल डेटा Sheet1
में आपकी रिक्त स्प्रेडशीट में आयात किया जाता है