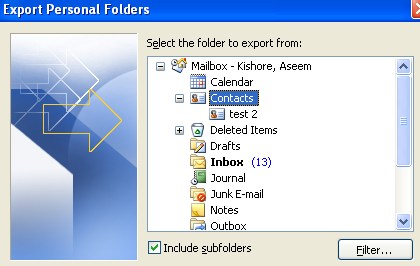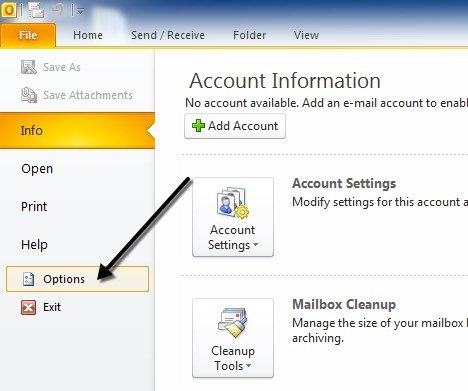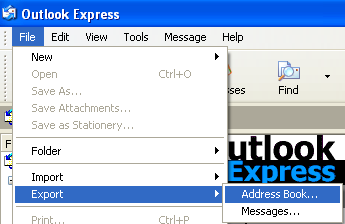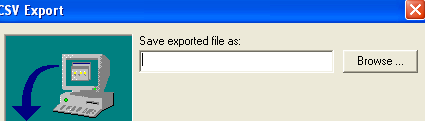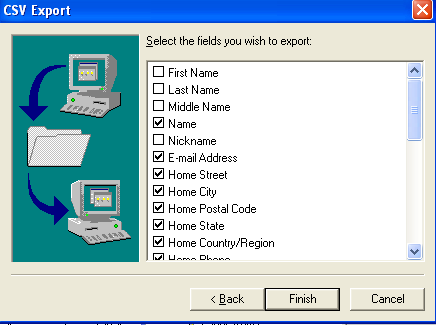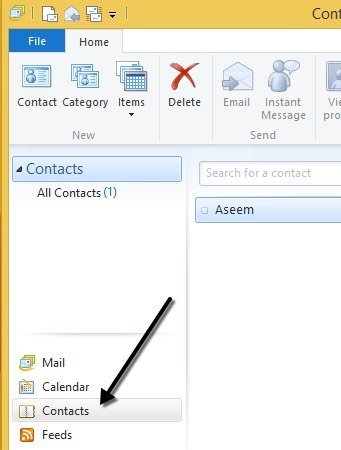अपने संपर्कों को Outlook से बाहर निर्यात करने की आवश्यकता है? मैं उस कार्यालय में काम करता था जहां Office 2003, Office 2007, Office 2010 और Office 2013 सहित कर्मचारी कंप्यूटर पर Office के कई संस्करण स्थापित होते हैं! जब कोई कंप्यूटर स्विच करता है, तो मैं आम तौर पर अपने ईमेल और उनके संपर्कों को एक अलग कंप्यूटर पर निर्यात करना चाहता हूं, जो अक्सर Office के एक अलग संस्करण के स्थापित नहीं होते हैं।
यदि आप Outlook में एकाधिक संपर्क फ़ोल्डर्स बनाते हैं , तो आपको उनमें से प्रत्येक को व्यक्तिगत रूप से निर्यात करना होगा। इस आलेख में, मैं आपको दिखाऊंगा कि Outlook के विभिन्न संस्करणों में संपर्क कैसे निर्यात करें। यदि आप उस प्रोग्राम का उपयोग कर रहे हैं, तो मैं Windows Live Mail के लिए प्रक्रिया का भी उल्लेख करूंगा।
Outlook 2003, 2007 से संपर्क निर्यात करें
पुराने Office 2003 से प्रारंभ करें! ध्यान दें कि एक ही प्रक्रिया Outlook 2007 के लिए काम करती है। पहले Outlook खोलें और फिर फ़ाइलऔर फिर आयात और निर्यात करेंपर जाएं। यदि मेनू विकल्प गहरा हुआ है, तो यह सुनिश्चित करें कि यह माइक्रोसॉफ्ट केबी लेख देखें। यदि आयात और निर्यात विकल्प पूरी तरह से गायब है, तो आपको इसे फ़ाइल मेनू में जोड़ना होगा।
आप इसे देखेंपर क्लिक करके कर सकते हैं, फिर टूलबारऔर फिर अनुकूलित करें। आदेशटैब पर, श्रेणियों के अंतर्गत फ़ाइलपर क्लिक करें। जब तक आपको सूची के नीचे आयात / निर्यात आदेश नहीं मिल जाता तब तक सूची को नीचे स्क्रॉल करें। अब इसे वास्तविक फ़ाइल मेनू पर खींचें और इसे छोड़ दें।
सूची से, फ़ाइल में निर्यात करेंऔर उसके बाद अगला।
सूची से, व्यक्तिगत फ़ोल्डर फ़ाइल (.pst) चुनें। मैं इसे एक पीएसटी फ़ाइल के रूप में निर्यात करना पसंद करता हूं ताकि इसे आसानी से Outlook के किसी अन्य संस्करण में आयात किया जा सके।
अब आपको मिल जाएगा इनबॉक्स, कैलेंडर, आरएसएस फ़ीड इत्यादि सहित आपके सभी फ़ोल्डर्स की एक सूची संपर्कपर क्लिक करें क्योंकि हम केवल Outlook संपर्क निर्यात करना चाहते हैं। यदि आपने मुख्य संपर्क फ़ोल्डर के अंदर अन्य संपर्क फ़ोल्डर्स बनाए हैं, तो सबफ़ोल्डर शामिल करेंबॉक्स को चेक करना सुनिश्चित करें।
अगलाक्लिक करें और फिर अपनी बैकअप फ़ाइल के लिए स्थान चुनें। किसी अन्य स्थान पर ब्राउज़ करना सुनिश्चित करें क्योंकि Microsoft किसी छिपे हुए फ़ोल्डर में डिफ़ॉल्ट है। आपसे पूछा जा सकता है कि क्या आप पीएसटी फ़ाइल की सुरक्षा के लिए पासवर्ड जोड़ना चाहते हैं। यदि नहीं, तो बस फ़ील्ड को खाली छोड़ दें और ठीक क्लिक करें। उसके बाद, समाप्त करेंक्लिक करें और आप कर चुके हैं!
Outlook 2010, 2013 से संपर्क निर्यात करें
Outlook 2010 और 2013 में इंटरफ़ेस थोड़ा अलग है , इसलिए फ़ाइल स्क्रीन पर निर्यात करने के लिए क्लिक के एक अलग सेट की आवश्यकता होती है। पहले Outlook खोलें और फ़ाइलऔर फिर विकल्पपर क्लिक करें।
बाईं ओर -और मेनू, उन्नतपर क्लिक करें और तब तक नीचे स्क्रॉल करें जब तक आप निर्यातनहीं देखते।
इस बिंदु पर, आपको उसी आयात और निर्यात विज़ार्ड संवाद मिलेगा जो Outlook 2007 के लिए उपर्युक्त प्रक्रिया में दिखाया गया है। केवल अंतर यह है कि पीएसटी फ़ाइल को अब Outlook डेटा फ़ाइलकहा जाता है व्यक्तिगत फ़ोल्डर फ़ाइलसे <। p>
Outlook Express से संपर्क निर्यात करें
यदि आप अभी भी Windows 98, Me, 2000 या XP चला रहे हैं, तो आप इसका उपयोग कर रहे हैं आउटलुक एक्सप्रेस। आउटलुक एक्सप्रेस की एक अलग प्रक्रिया है, लेकिन बहुत सरल भी है। सबसे पहले, आउटलुक एक्सप्रेसखोलें और फिर फ़ाइल,निर्यात करें,चुनें और फिर पता पुस्तिका चुनें।
टेक्स्ट फ़ाइल (कॉमा सेपरेटेड वैल्यूज)पर क्लिक करें और फिर निर्यात करेंक्लिक करें।
फ़ाइल को सहेजने के लिए किसी स्थान को निर्दिष्ट करने के लिए ब्राउज़ करेंक्लिक करें या इसे मैन्युअल रूप से टाइप करें।
अगलाक्लिक करें और फिर उन सभी फ़ील्ड का चयन करें जिन्हें आप प्रत्येक संपर्क के लिए निर्यात करना चाहते हैं, यानी पहला नाम, ईमेल पता, स्ट्रीट, कंपनी , फोन, आदि।
समाप्त करेंक्लिक करें और आप कर चुके हैं!
निर्यात विंडोज लाइव मेल से संपर्क
यह शायद सबसे आसान है। विंडोज लाइव मेल खोलें और संपर्कपर क्लिक करें। यह Outlook के लिए एक समान दिखता है, जो इसे उपयोग करना बहुत आसान बनाता है।
Windows Live Mail में, आपको बस इतना करना है निर्यात संपर्क रिबन में निर्यातबटन पर क्लिक करना है।
सुपर आसान! यदि आपके पास Outlook से अपने संपर्क प्राप्त करने के कोई प्रश्न या समस्याएं हैं, तो टिप्पणी पोस्ट करने के लिए स्वतंत्र महसूस करें। का आनंद लें!