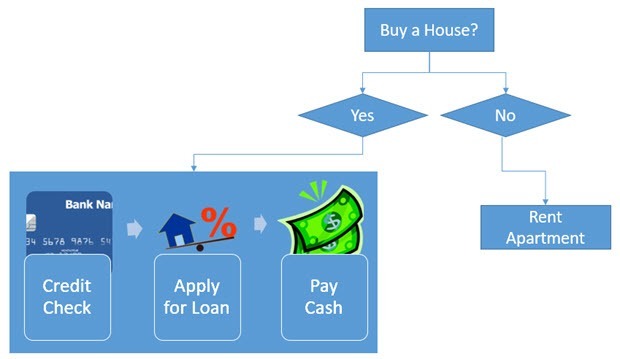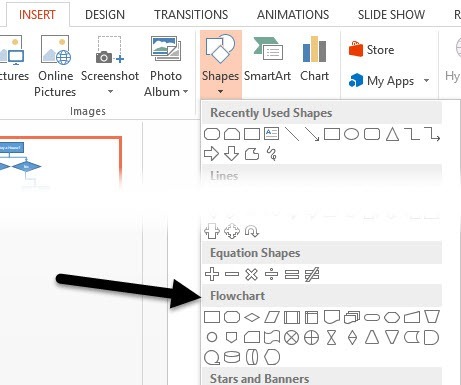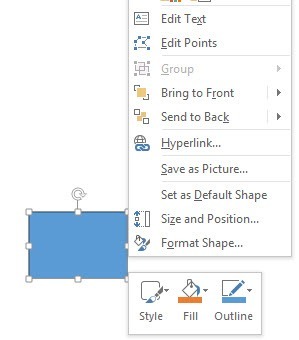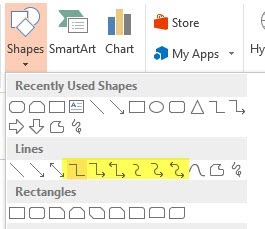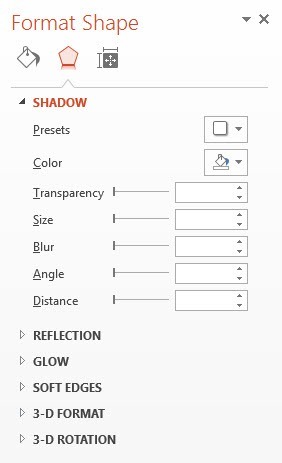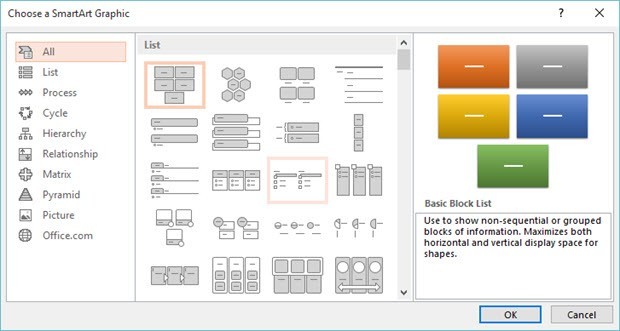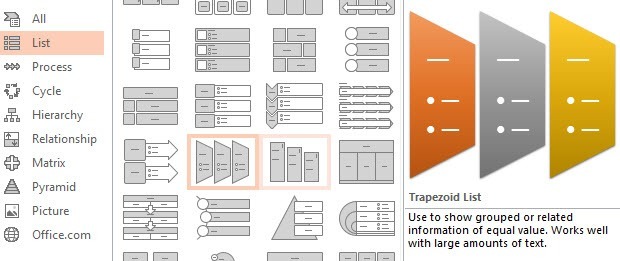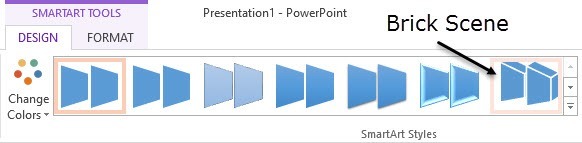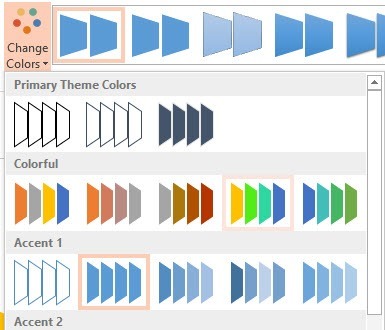पावरपॉइंट एक शक्तिशाली एप्लिकेशन है जिसका उपयोग किसी भी प्रकार की प्रस्तुति के लिए किया जा सकता है। पावरपॉइंट का उपयोग करने का एक शानदार उदाहरण फ्लो चार्ट और आरेखों का उपयोग करके प्रक्रियाओं और निर्णयों को प्रस्तुत करना है। कार्यालय के हर संस्करण के बारे में प्रक्रिया, निर्णय, डेटा इत्यादि जैसे मानक प्रवाह चार्ट आकार जोड़ने की क्षमता है, लेकिन Office 2007 और बाद के संस्करणों में SmartArt नामक एक नई सुविधा भी है, जो विचारों, प्रक्रियाओं और प्रवाहों को दृष्टि से दिखाने के लिए टेम्पलेट्स हैं ।
SmartArt के बारे में अच्छी बात यह है कि आप इसे फ़्लो चार्ट ऑब्जेक्ट्स के साथ संयोजन में उपयोग कर सकते हैं और वे सहजता से फिट बैठते हैं। उदाहरण के लिए, यहां एक पावरपॉइंट में बनाया गया एक त्वरित प्रवाह चार्ट है जिसमें लगभग 5 मिनट लगते हैं।
फ़्लोचार्ट बनाने के लिए, आपको सम्मिलित करेंटैब पर क्लिक करना होगा और फिर आकृतियाँ। नीचे की तरफ, आपको फ़्लोचार्टनामक एक अनुभाग दिखाई देगा।
यदि आप अपने माउस को किसी भी पर होवर करते हैं आकार, यह आपको एक त्वरित विवरण भी देगा, जो कि अगर आप भूल जाते हैं कि कौन सा आकार अवधारणा का प्रतिनिधित्व करता है तो यह आसान है। उस आकार पर क्लिक करें जिसे आप उपयोग करना चाहते हैं और फिर ऑब्जेक्ट बनाने के लिए स्लाइड पर कहीं भी क्लिक करें या एक कस्टम आकार वाली ऑब्जेक्ट बनाने के लिए क्लिक करें और खींचें।
फ़्लोचार्ट ऑब्जेक्ट में टेक्स्ट दर्ज करने के लिए, आपको उस पर राइट क्लिक करना होगा और टेक्स्ट संपादित करेंचुनें। डिफ़ॉल्ट रूप से, कार्यालय इन सभी वस्तुओं के लिए नीली पृष्ठभूमि और सफेद पाठ का उपयोग करता है। यदि आप इसे बदलना चाहते हैं, तो आप ऑब्जेक्ट पर राइट-क्लिक कर सकते हैं और फिर ऊपर दिखाए गए स्टाइल, भरेंया रूपरेखासे चुनें या आप प्रारूप उपकरणके अंतर्गत रिबन बार में एक ही चीज़ कर सकते हैं।
बस अपना माउस ऊपर ले जाएं विभिन्न शैलियों, भरने, प्रभाव यह देखने के लिए कि वे वास्तव में वस्तु की वर्तमान शैलियों को बदलने के बिना गतिशील रूप से कैसे देखेंगे। ध्यान दें कि यदि आप किसी ऑब्जेक्ट को सम्मिलित करते हैं और आप बाद में किसी अन्य चीज़ को आकार बदलना चाहते हैं, तो आप स्क्रीनशॉट के ऊपरी बाईं ओर स्थित आकार संपादित करेंबटन पर क्लिक कर सकते हैं।
आपकी स्लाइड पर कुछ ऑब्जेक्ट्स मिलने के बाद, आप उन्हें लाइन्सअनुभाग में कनेक्टर का उपयोग करके कनेक्ट कर सकते हैं। कनेक्टर लाइनें पीले रंग में हाइलाइट किए गए मध्य में छः हैं। एक पर क्लिक करें और फिर एक ऑब्जेक्ट पर क्लिक करें और अपने माउस को अन्य ऑब्जेक्ट से कनेक्ट करने के लिए खींचें।
आप राइट-क्लिक भी कर सकते हैं कोई ऑब्जेक्ट या कनेक्टर और चौड़ाई, रंग, शैलियों, प्रभाव इत्यादि को समायोजित करने के लिए स्वरूप आकारचुनें।
अब आप इन फ़्लोचार्ट विकल्पों का उपयोग करके अपने फ्लोचार्ट को सुंदर दिखने में काफी समय व्यतीत कर सकते हैं, लेकिन उपयुक्त SmartArt ऑब्जेक्ट को ढूंढना एक आसान तरीका है। SmartArt में आकर्षक दिखने वाले टेम्पलेट्स शामिल हैं जिन्हें आप अपनी प्रस्तुति में छोड़ सकते हैं। सम्मिलित करेंटैब पर क्लिक करें और फिर प्रारंभ करने के लिए SmartArt पर क्लिक करें।
एक संवाद एक के साथ पॉप अप करेगा बाईं ओर श्रेणियों की सूची, एक श्रेणी में सभी वस्तुओं के लिए छोटे थंबनेल और दूर से प्रत्येक आइटम का विवरण। आपको दिखाने के लिए कि आप अपनी स्लाइड में कितनी तेजी से अच्छे दिखने वाले ग्राफिक्स जोड़ सकते हैं, सूचीपर क्लिक करें, नीचे स्क्रॉल करें, ट्रैपेज़ॉयड सूचीपर क्लिक करें, और उसके बाद ठीक ।
अब अपनी स्लाइड पर चयनित ऑब्जेक्ट के साथ, आगे बढ़ें और SmartArt टूल्सके अंतर्गत डिज़ाइनक्लिक करें। पावरपॉइंट के शीर्ष पर अनुभाग। यहां आपको ईंट दृश्यनामक बहुत ही सही शैली पर क्लिक करना चाहिए।
आप भी SmartArt शैलियों के बाईं ओर रंग बदलेंनामक एक बटन देखें जो आपको पूरे ग्राफ़िक के बजाय केवल एक रंग होने के बजाय कुछ उत्कृष्ट रंग संयोजन चुनने देगा।
आगे बढ़ें और रंगीनके नीचे बाईं ओर से चौथाई चुनें और अब आपके पास एक प्रस्तुतिपूर्ण ग्राफिक होगा जिसका उपयोग आप अपनी प्रस्तुति में कर सकते हैं।
अब आप अपने फ्लोचार्ट में उस ग्राफिक का जरूरी उपयोग नहीं कर सकते हैं, लेकिन आप प्रक्रियाऔर अन्य श्रेणियों पर क्लिक कर सकते हैं जिनमें अधिक फ़्लोचार्ट है ग्राफिक्स के विपरीत। कुछ आइटम आपको चित्रों को शामिल करने की अनुमति देते हैं, जो वास्तव में अच्छा है अगर आप अपने फ्लोचार्ट में कुछ दृश्य अपील जोड़ना चाहते हैं।
कुल मिलाकर, कार्यालय में कुछ बेहतरीन दिखने वाले फ़्लोरचार्ट बनाने के लिए बहुत से अंतर्निहित टूल्स हैं जल्दी और आसानी से। माइक्रोसॉफ्ट समय-समय पर अधिक SmartArt ग्राफिक्स जारी करता है जिसे आप मुफ्त में डाउनलोड कर सकते हैं। का आनंद लें!