जब आप Microsoft Excel में काम कर रहे होते हैं, तो आप पा सकते हैं कि आपका डेटा अलग-अलग शीट, पिवट टेबल, और अधिक में फैले डेटा सेट के साथ, थोड़ा कठिन हो गया है। अपने डेटा पर काम करने के लिए आपको हमेशा कई कार्यपत्रकों या एक्सेल फ़ाइलों का उपयोग करने की आवश्यकता नहीं होती है, हालांकि, खासकर यदि आप एक टीम के रूप में काम कर रहे हैं।
अपने डेटा को व्यवस्थित रखने में आपकी मदद करने के लिए, आप डेटा को मर्ज कर सकते हैं। एक्सेल में। आप अलग-अलग फ़ाइलों से कार्यपत्रकों को मर्ज कर सकते हैं, अलग Excel फ़ाइलों को एक में मर्ज कर सकते हैं, या इसके बजाय अपने डेटा को संयोजित करने के लिए समेकित सुविधा का उपयोग कर सकते हैं।
इन विधियों का उपयोग करके Excel फ़ाइलों और डेटा को एक साथ मर्ज करने का तरीका यहां बताया गया है।
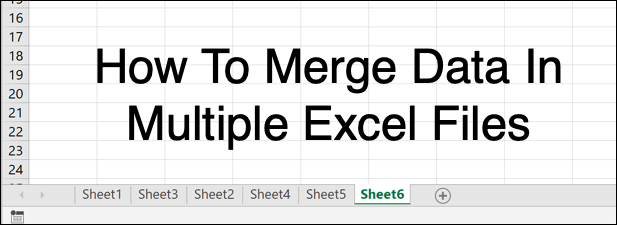
एक्सेल में सिंगल वर्कशीट कैसे मूव करें या कॉपी करें
एक विशिष्ट Microsoft Excel फ़ाइल विभिन्न शीट्स (या वर्कशीट) में टूट जाती है, जिन्हें एक्सेल विंडो के नीचे टैब के रूप में सूचीबद्ध किया जाता है। वे पृष्ठों की तरह काम करते हैं, जिससे आप एक ही फाइल में कई शीटों में डेटा फैला सकते हैं।
आप विभिन्न एक्सेल फाइलों (या एक ही फाइल, यदि आप अपने डेटा सेट की डुप्लीकेट करना चाहते हैं) के बीच वर्कशीट को स्थानांतरित या कॉपी कर सकते हैं।
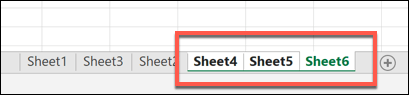
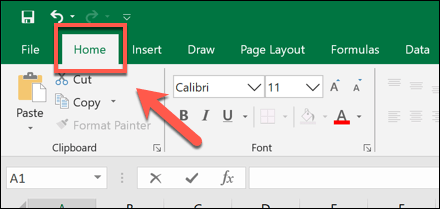
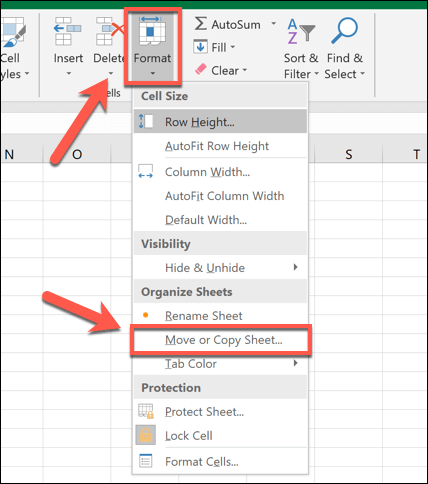
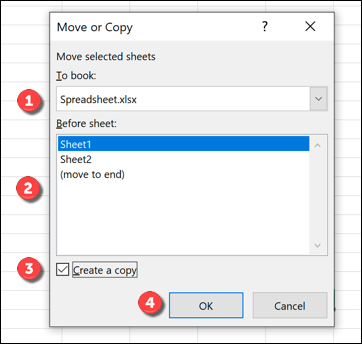
आपके द्वारा चयनित कार्यपत्रक होंगे इच्छानुसार स्थानांतरित या कॉपी किया हुआ, हालाँकि यह उन्हें पूरी तरह से एक साथ विलय नहीं करेगा।
In_content_1 all: [300x250] / dfp: [640x360]->एक साथ कई एक्सेल फाइलें कैसे मर्ज करें
आप एक्सेल में डेटा को मर्ज करने के लिए एक्सेल में मूव या कॉपी शीटटूल का उपयोग कर सकते हैं। आप एक फ़ाइल में सभी सक्रिय कार्यपत्रकों का चयन करके ऐसा कर सकते हैं, फिर उन्हें अपनी एकल लक्ष्य फ़ाइल में मर्ज कर सकते हैं, कई फ़ाइलों के लिए इस प्रक्रिया को दोहरा सकते हैं।
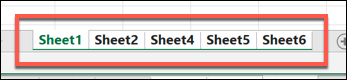
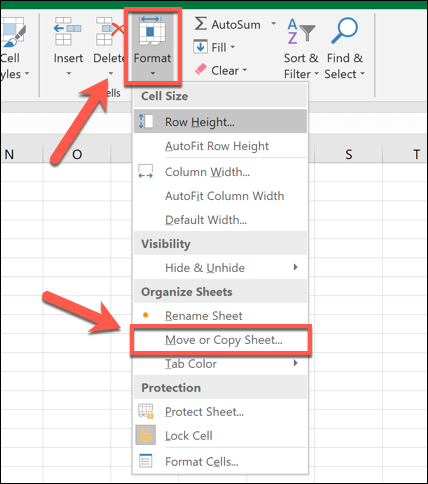 आंकड़ा>
आंकड़ा>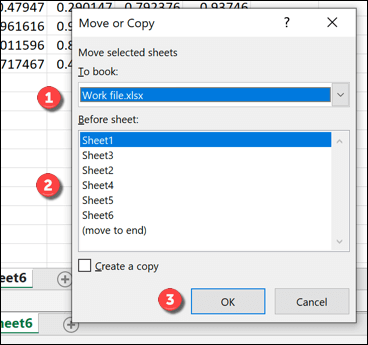
यदि आपके पास एक से अधिक Excel फ़ाइल है, तो आपको उन्हें एक ही फ़ाइल में एक साथ मर्ज करने के लिए इन चरणों को दोहराना होगा।
का उपयोग करना। Excel में डेटा को एक साथ मिलाने के लिए समेकित उपकरण
उपरोक्त विधियों का उपयोग करके, आप विभिन्न एक्सेल स्प्रेडशीट फ़ाइलों के बीच शीटों को स्थानांतरित और कॉपी कर सकते हैं। यह डेटा को स्थानांतरित करता है, लेकिन यह इसे विशेष रूप से अच्छी तरह से एकीकृत नहीं करता है - डेटा को अभी भी अलग-अलग शीट में रखा गया है।
इस समस्या को हल करने के लिए, आप समेकितउपकरण का उपयोग कर सकते हैं एक्सेल में एक से अधिक कार्यपत्रकों से एक नए, एकल कार्यपत्रक में संख्यात्मक डेटा को मर्ज करने के लिए। दुर्भाग्य से, यह प्रक्रिया पाठ का उपयोग करने वाली कोशिकाओं के साथ काम नहीं करती है - आपको इस डेटा को मैन्युअल रूप से काटने और पेस्ट करने की आवश्यकता होगी, या आपके लिए इसे करने के लिए एक्सेल में VBA स्क्रिप्ट बनाएं
इसके लिए। काम, आपके डेटा को उसी तरह से अपनी शीट्स में मेल करने वाले हेडर लेबल के साथ प्रस्तुत करना होगा। शुरू करने से पहले आपको अपने डेटा से किसी भी खाली डेटा (उदाहरण के लिए, खाली सेल) को हटाने की आवश्यकता होगी।
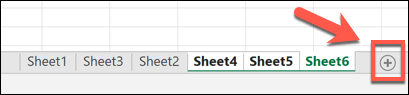 आंकड़ा>
आंकड़ा>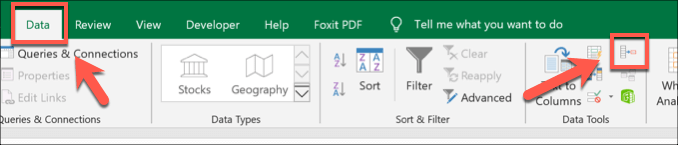

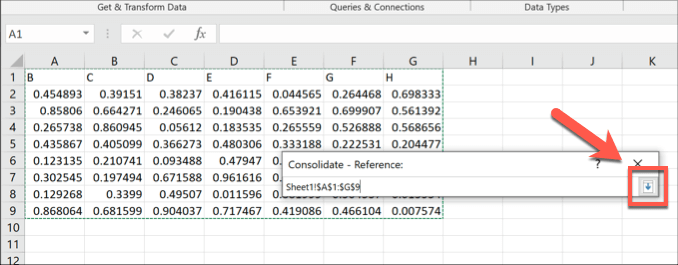
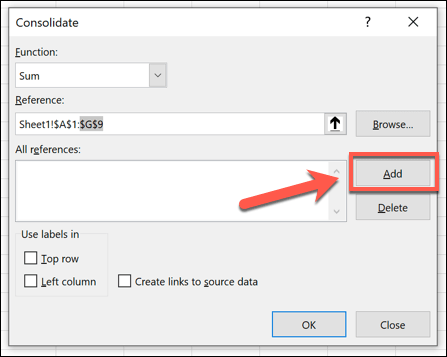
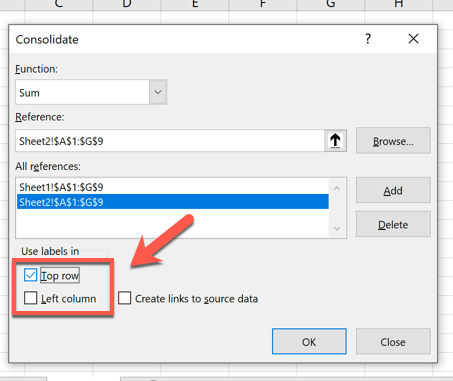
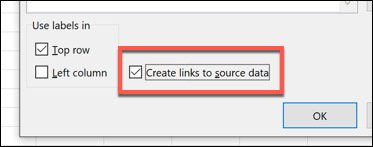
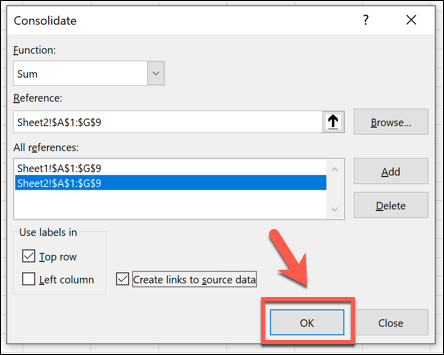
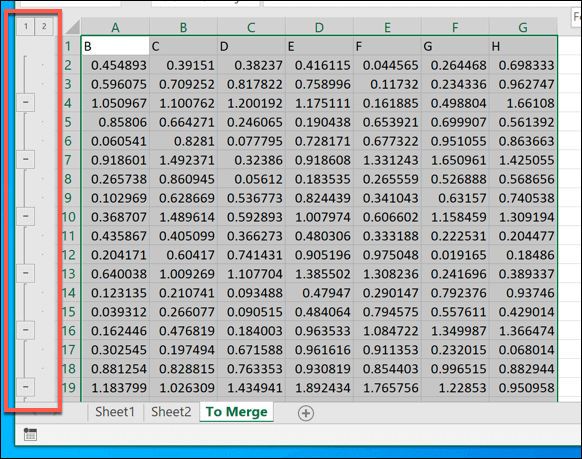 आंकड़ा>
आंकड़ा>