आप जिस तरह से वेब खोज शुरू करते हैं, उसमें आपके ब्राउज़र का स्टार्टअप पेज महत्वपूर्ण भूमिका निभाता है। इसे सही साइट या पृष्ठ के साथ सेट करने के लिए समय निकालना विकर्षणों को कम करना और फोकस में सुधार करना की ओर एक लंबा रास्ता तय कर सकता है।
हर प्रमुख डेस्कटॉप ब्राउज़र आपको कुछ अन्य प्रदर्शित करने के लिए प्रारंभ पृष्ठ को बदलने की अनुमति देता है डिफ़ॉल्ट नए टैब (या इसके विपरीत) की तुलना में।
यहां बताया गया है कि Google Chrome, Firefox, Edge और Safari में प्रारंभ पृष्ठ कैसे बदलें।
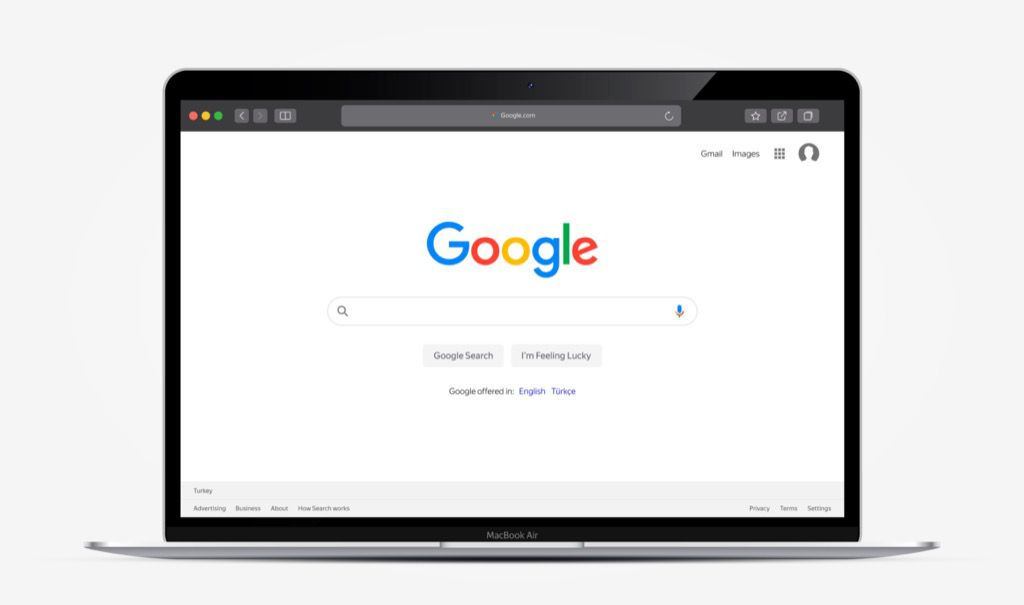
कैसे बदलें Google Chrome में प्रारंभ पृष्ठ
Google Chrome आपको स्टार्टअप पृष्ठ को एक नए टैब के रूप में, आपके पिछले ब्राउज़िंग सत्र के पृष्ठ, या एक कस्टम पृष्ठ या पृष्ठों के सेट के रूप में सेट करने की अनुमति देता है।
1. Chromeमेनू खोलें (स्क्रीन के ऊपर-बाईं ओर तीन बिंदुओं वाला आइकन चुनें) और सेटिंगचुनें।
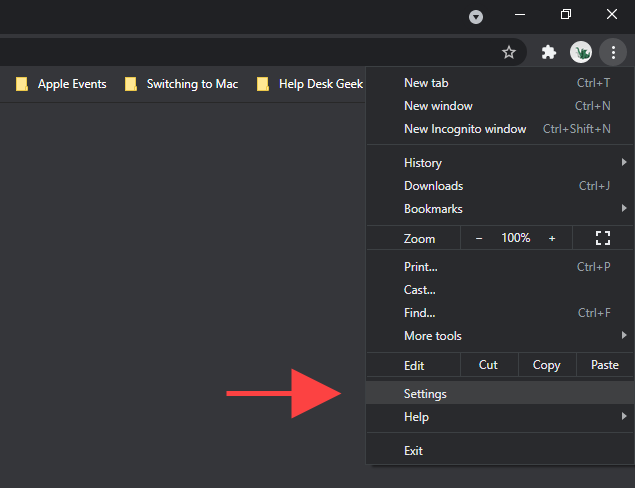
2. साइडबार पर स्टार्टअप परचुनें।
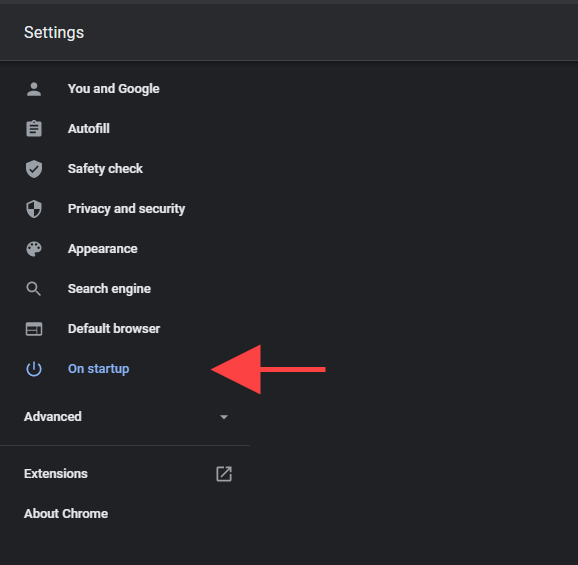
3. स्टार्टअप परअनुभाग के अंतर्गत, आपको निम्नलिखित विकल्प मिलने चाहिए:
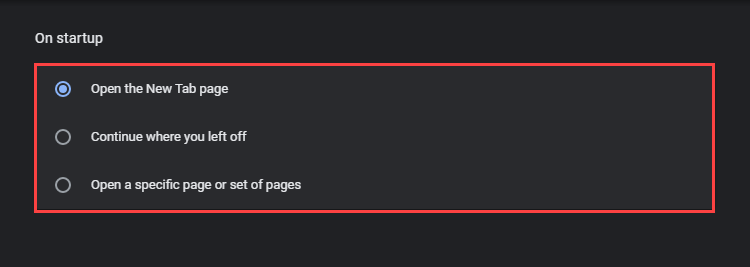
नया टैब पृष्ठ खोलें
क्रोम एक नए टैब के साथ खुलता है, इसलिए यह डिफ़ॉल्ट स्टार्टअप विकल्प है। यदि आपने (या किसी तृतीय-पक्ष एक्सटेंशन या प्रोग्राम) ने Chrome में प्रारंभ पृष्ठ में कोई परिवर्तन किया है और उसे पूर्ववत करना चाहते हैं, तो इसे चुनें।
जारी रखें जहां आपने छोड़ा था
यदि आप चाहते हैं कि क्रोम फिर से शुरू हो, जहां आपने पिछले ब्राउज़िंग सत्र के दौरान छोड़ा था, तो इस विकल्प का चयन करें। यदि आपके पास कई टैब खुले हैं, तो ब्राउज़र स्वचालित रूप से उनमें से प्रत्येक को फिर से खोल देगा।
एक विशिष्ट पृष्ठ या पृष्ठों का सेट खोलें
आपको अनुमति देता है क्रोम में स्टार्टअप पर एक विशिष्ट पेज या पेजों के सेट को खोलने के लिए। विकल्प का चयन करने के बाद, उन पृष्ठों के पते दर्ज करने के लिए बार-बार नया पृष्ठ जोड़ेंचुनें, जिन्हें आप ब्राउज़र खोलना चाहते हैं।
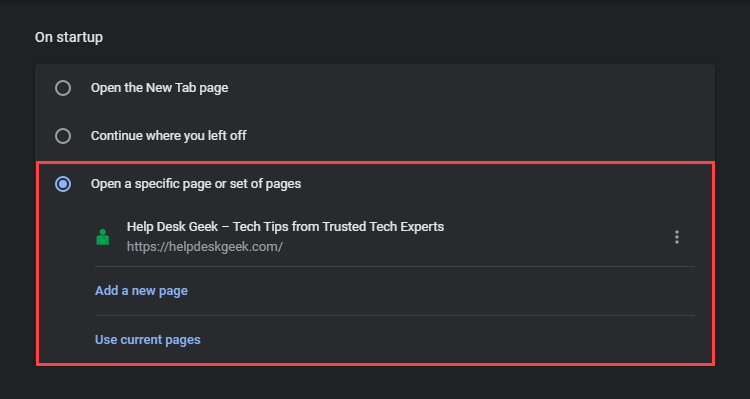
वैकल्पिक रूप से, आप अपने स्टार्टअप पृष्ठ या पृष्ठों के रूप में किसी भी खुली क्रोम विंडो में सभी साइटों को जोड़ने के लिए वर्तमान पृष्ठों का उपयोग करेंका चयन कर सकते हैं।
मोज़िला फ़ायरफ़ॉक्स में प्रारंभ पृष्ठ को कैसे बदलें
मोज़िला फ़ायरफ़ॉक्स में डिफ़ॉल्ट प्रारंभ पृष्ठ को बदलने के कई तरीके हैं। उदाहरण के लिए, आप एक नए टैब (जिसे मोज़िला फ़ायरफ़ॉक्स होमकॉल करना पसंद करता है), एक कस्टम पेज या पेज, या एक खाली पेज के बीच चयन कर सकते हैं। आप स्टार्टअप पर अपने पिछले ब्राउज़िंग सत्र को पुनर्स्थापित करने के लिए ब्राउज़र को कॉन्फ़िगर भी कर सकते हैं।
1. फ़ायरफ़ॉक्समेनू खोलें और सेटिंगचुनें।
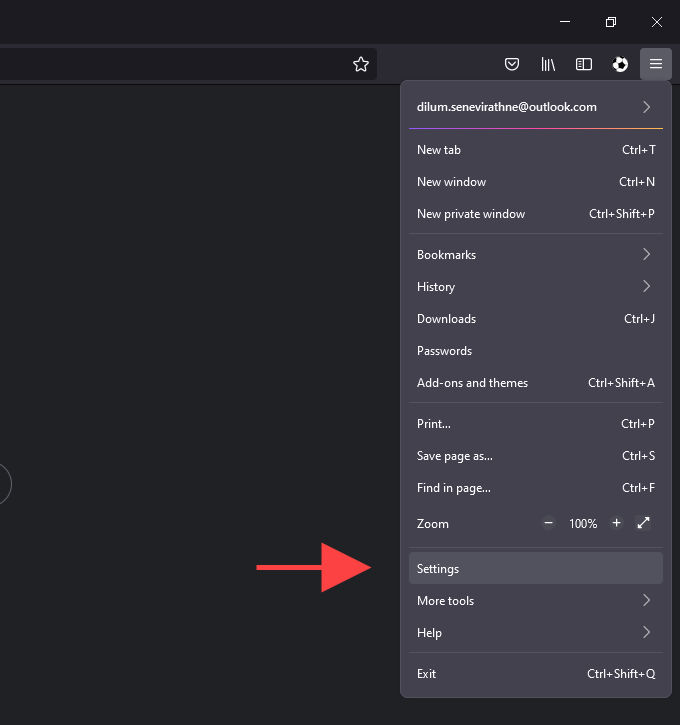
2. होमटैब पर स्विच करें।
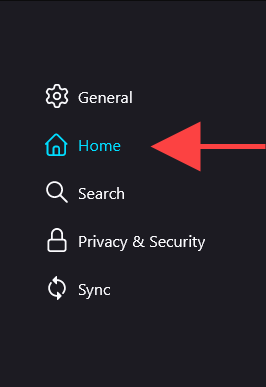
3. नीचे दिए गए तीन विकल्पों के बीच स्विच करने के लिए मुखपृष्ठ और नई विंडोके बगल में स्थित पुल-डाउन मेनू का उपयोग करें:
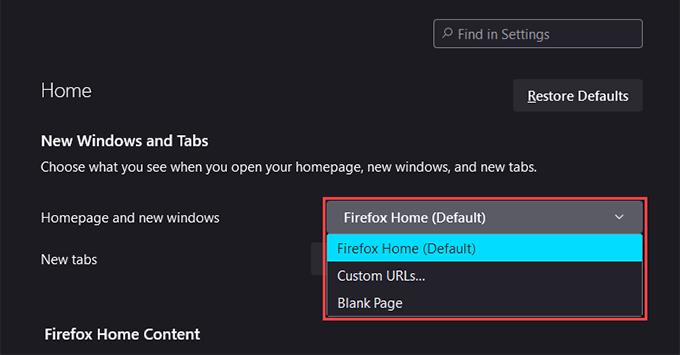
नोट:तीनों विकल्प होमपेज और नई विंडो पर भी लागू होते हैं फ़ायरफ़ॉक्स में।
फ़ायरफ़ॉक्स होम (डिफ़ॉल्ट)
फ़ायरफ़ॉक्स होम (डिफ़ॉल्ट) डिफ़ॉल्ट नया टैब पृष्ठ है जिसे आप स्टार्टअप पर और नई विंडो में देखते हैं। यदि आप पिछले परिवर्तन को प्रारंभ पृष्ठ पर वापस लाना चाहते हैं तो इसे चुनें।
कस्टम URL
स्टार्टअप पर लोड। यदि आप एक से अधिक पृष्ठ सेट करना चुनते हैं, तो आपको प्रत्येक URL को एक लंबवत स्लैश से अलग करना होगा।
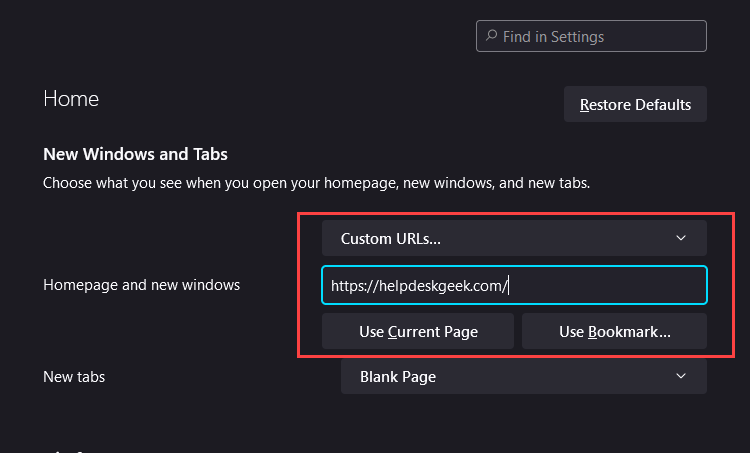
आप वर्तमान पृष्ठों का उपयोग करेंबटन का भी उपयोग कर सकते हैं फ़ायरफ़ॉक्स में सभी खुले पृष्ठों के पते सम्मिलित करने के लिए। या, आप अपनी बुकमार्क लाइब्रेरी से पेज जोड़ने के लिए बुकमार्क का उपयोग करेंका चयन कर सकते हैं।
रिक्त पृष्ठ
यदि आप एक रिक्त टैब को डिफ़ॉल्ट प्रारंभ पृष्ठ के रूप में सेट करना चाहते हैं। यह आदर्श है यदि आप स्टार्टअप पर शून्य विकर्षणों को पसंद करते हैं। मजबूत>साइडबार पर टैब। फिर, पिछले सत्र को पुनर्स्थापित करेंके बगल में स्थित बॉक्स को चेक करें यदि आप चाहते हैं कि जब भी आप ब्राउज़र को फिर से लॉन्च करते हैं तो Firefox आपके पिछले ब्राउज़िंग सत्र को लोड करे।
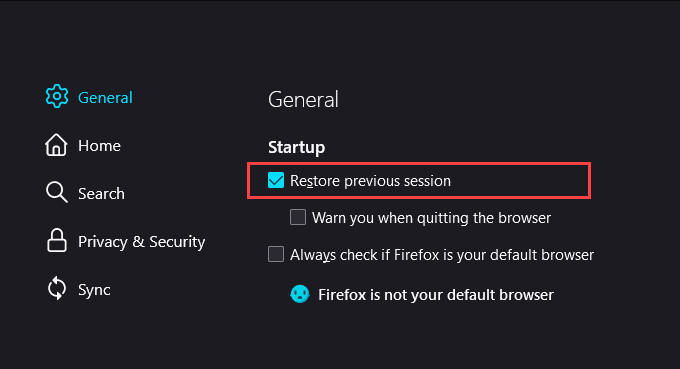
कैसे करें Microsoft Edge में प्रारंभ पृष्ठ बदलें
क्रोमियम-आधारित ब्राउज़र होने के नाते, Microsoft Edge में Google Chrome के समान स्टार्टअप विकल्पों का एक सेट होता है। आप डिफ़ॉल्ट नए टैब पृष्ठ, पिछले सत्र के खुले टैब, या एकाधिक कस्टम पृष्ठों में से किसी एक को चुन सकते हैं।
1. किनारेमेनू खोलें और सेटिंगचुनें।
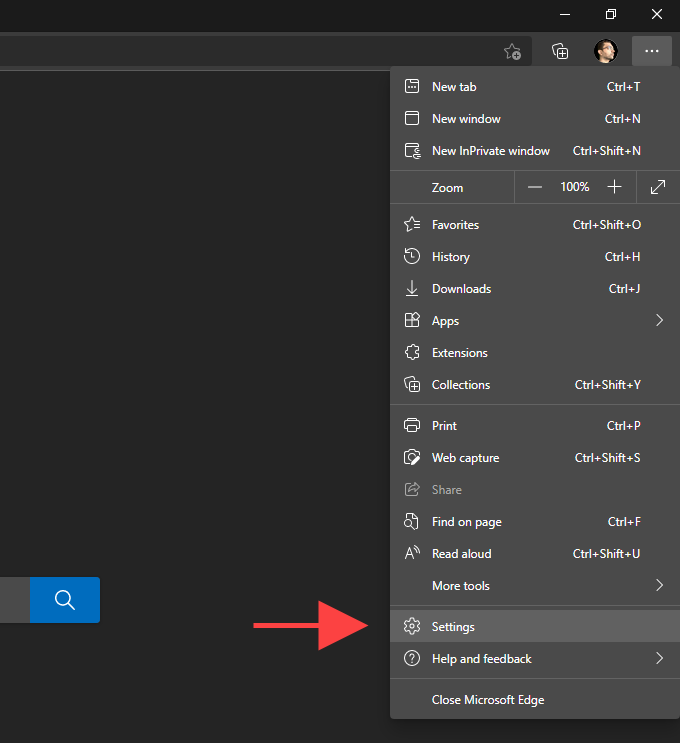
2. सेटिंगसाइडबार पर प्रारंभ, होम, और नए टैबचुनें।
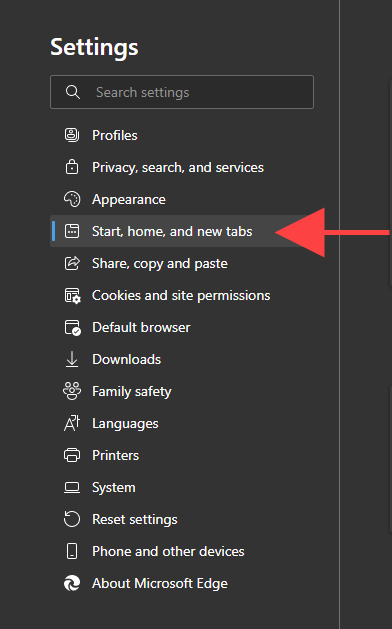
3. जब एज शुरू होता हैअनुभाग के अंतर्गत, निम्न विकल्पों के बीच स्विच करें:
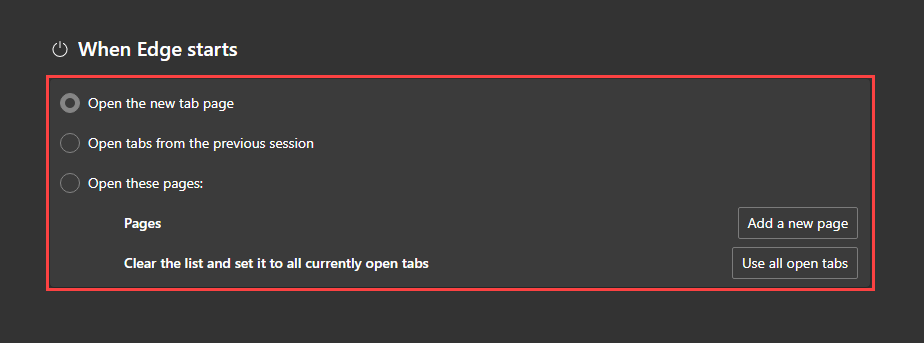
नया टैब पृष्ठ खोलें
डिफ़ॉल्ट नया टैब जब आप Microsoft एज लॉन्च करते हैं तो पेज खुलता है। प्रारंभ पृष्ठ पर किसी भी पिछले परिवर्तन को पूर्ववत करने के लिए इसे चुनें।
पिछले सत्र के टैब खोलें
आपके पिछले ब्राउज़िंग सत्र के सभी टैब स्वचालित रूप से खुलते हैं।
इन पेजों को खोलें
स्टार्टअप पर लोड करने के लिए आपको एक वेब पेज या एक से अधिक पेज सेट करने की अनुमति देता है। मैन्युअल रूप से नए पृष्ठ जोड़ने के लिए नया पृष्ठ जोड़ेंबटन का उपयोग करें।
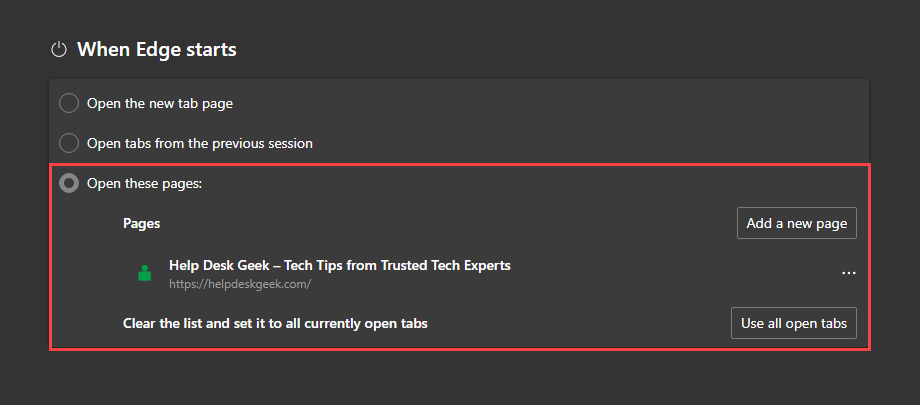
या, सभी खुले टैब और विंडो में पतों को स्वचालित रूप से जोड़ने के लिए सभी खुले टैब का उपयोग करेंचुनें।
कैसे करें Apple Safari में प्रारंभ पृष्ठ बदलें
Mac पर, Safari में कई विकल्प होते हैं जो यह निर्धारित करने में आपकी सहायता कर सकते हैं कि ब्राउज़र का प्रारंभ पृष्ठ कैसे कार्य करता है।
1. सफारी खोलें।
२. मेनू बार पर सफारी>वरीयताएंचुनें।
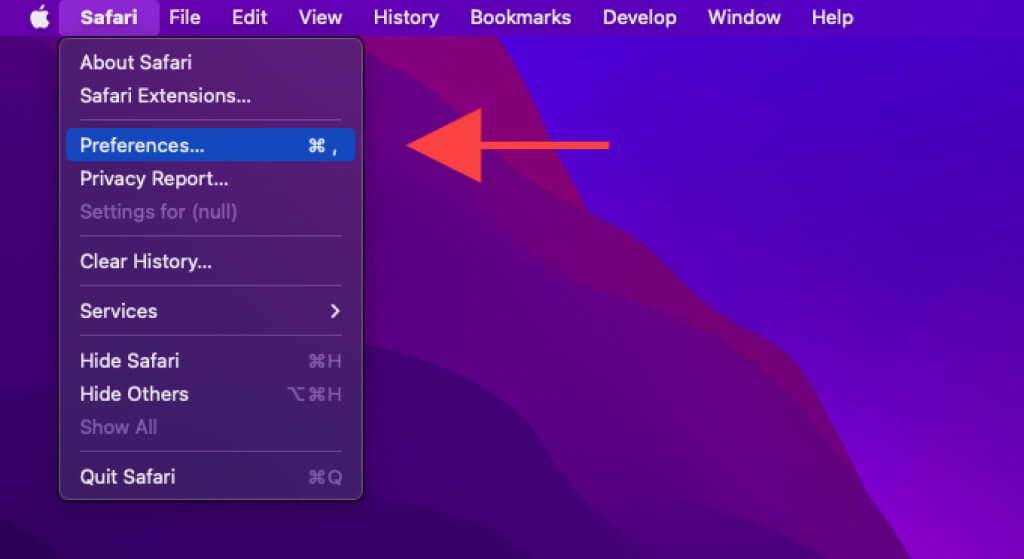
3. सामान्यटैब के अंतर्गत, प्रारंभ पृष्ठ को संशोधित करने के लिए सफारी के साथ खुलती हैंऔर नई विंडो के साथ खुलीविकल्पों के बगल में स्थित पुल-डाउन मेनू का उपयोग करें:
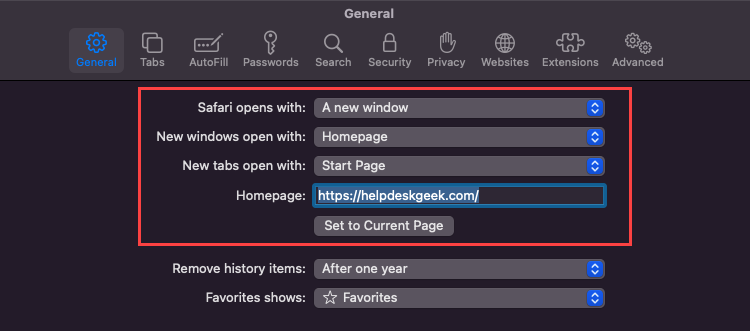
सफारी इसके साथ खुलती है
पुल-डाउन मेनू खोलें और एक नई विंडो (डिफ़ॉल्ट) के बीच चयन करें, एक नया निजी विंडो, पिछले सत्र की सभी विंडो, या पिछले सत्र की सभी गैर-निजी विंडो।
नई विंडो इसके साथ खुलती हैं
इस विकल्प का उपयोग केवल तभी करें जब आप Safari के साथ खुलने वालेको एक नई विंडोपर सेट करते हैं।
करने के और तरीकों के बारे में सीखना न भूलें। s>2.
क्या आप मोबाइल ब्राउज़र में स्टार्टअप पृष्ठ बदल सकते हैं?
मोबाइल ब्राउज़र हमेशा पृष्ठभूमि में खुले रहते हैं (जब तक कि आप उन्हें जबरन छोड़ने के लिए समय नहीं निकालते हैं) ) इसलिए उनमें स्टार्टअप पेज बदलने के विकल्प शामिल नहीं हैं। लेकिन आप संशोधित कर सकते हैं कि मुखपृष्ठ या टैब चुनिंदा ब्राउज़रों और प्लेटफ़ॉर्म में कैसे व्यवहार करते हैं।
Google Chrome (केवल Android)
यदि आप Android पर Chrome का उपयोग करते हैं , आप कस्टम URL के साथ एक डिफ़ॉल्ट होमपेज सेट कर सकते हैं। फिर आप डिफ़ॉल्ट Chrome टैब के बजाय किसी विशिष्ट पृष्ठ से प्रारंभ करने के लिए होमआइकन टैप कर सकते हैं।
1. Chromeमेनू खोलें (तीन बिंदुओं वाला आइकन चुनें) और सेटिंगचुनें।
२. मुखपृष्ठटैप करें।
3. चालूके आगे वाला स्विच सक्रिय करें. कस्टम वेब पता दर्ज करेंफ़ील्ड में एक कस्टम वेब पता दर्ज करके उसका पालन करें।
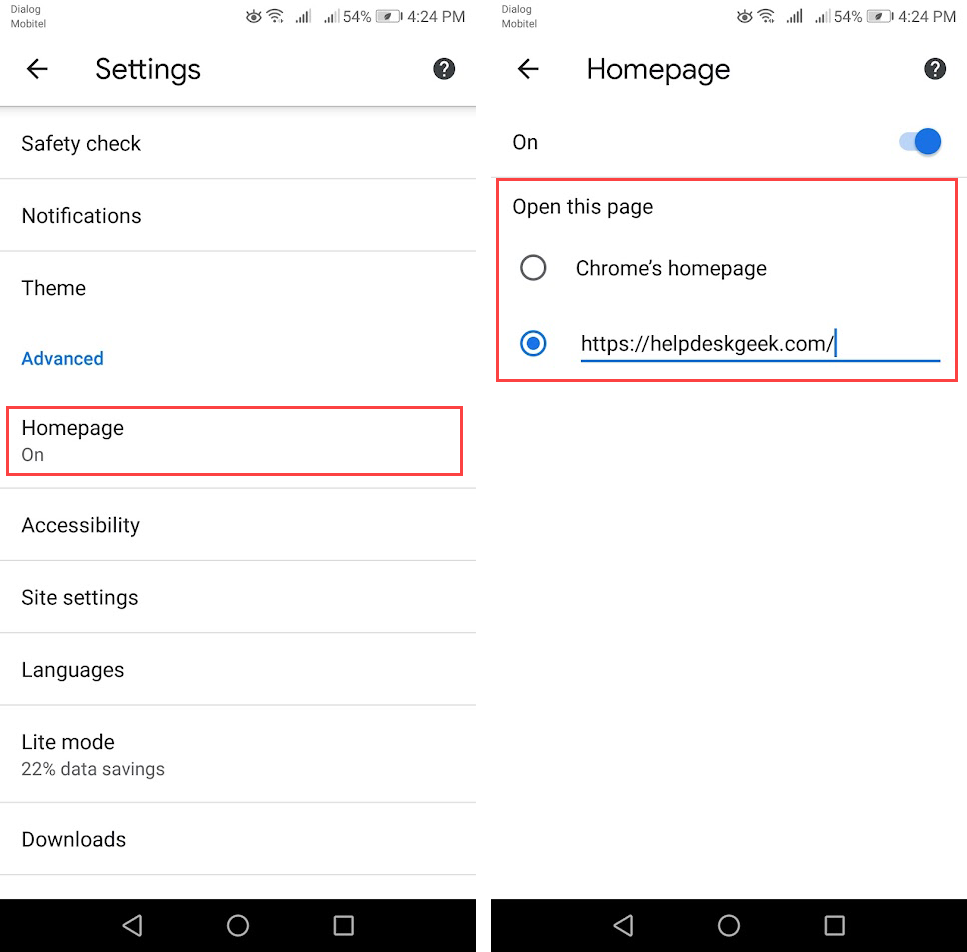
मोज़िला फ़ायरफ़ॉक्स (केवल iOS)
iOS पर Mozilla Firefox आपको यह निर्धारित करने देता है कि डिफ़ॉल्ट रूप से नए टैब कैसे प्रारंभ होते हैं।
1. फ़ायरफ़ॉक्समेनू खोलें और सेटिंगचुनें।
२. नया टैबचुनें.
3. निम्न विकल्पों के बीच स्विच करें:
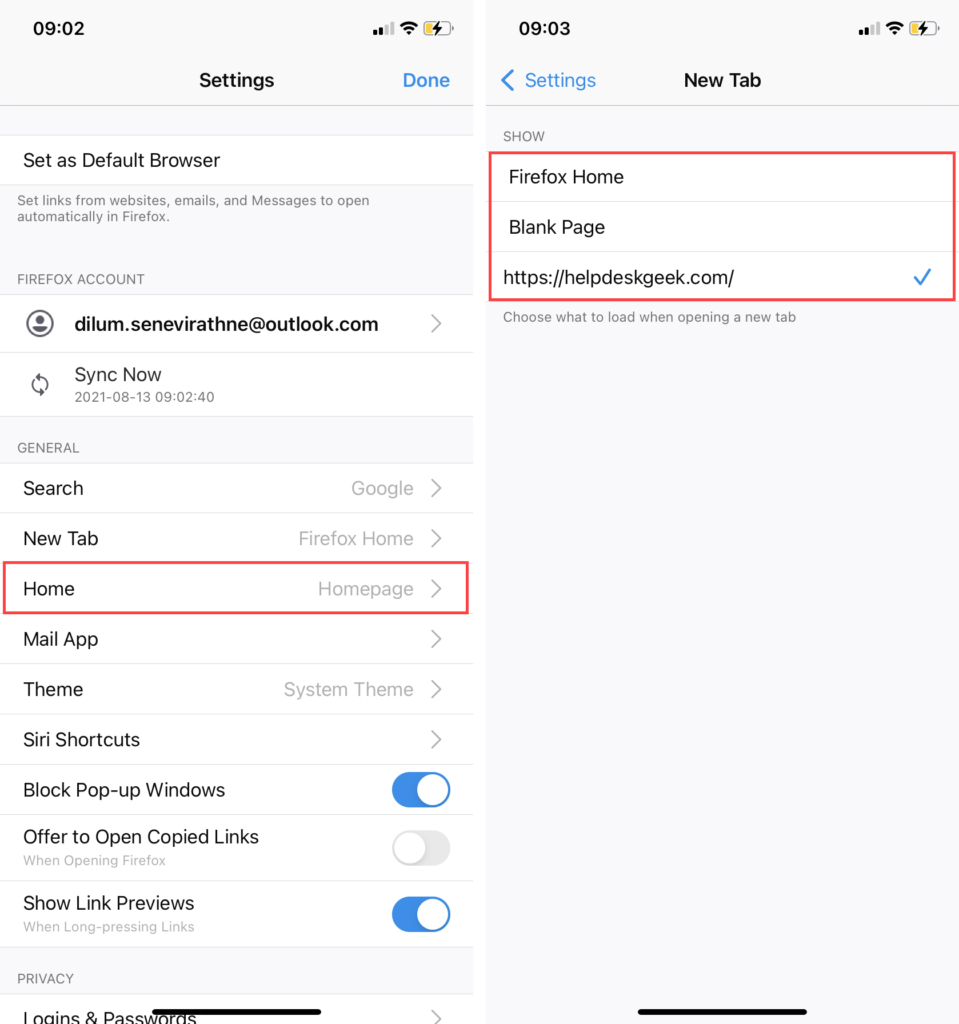
Microsoft Edge (Android और iOS)
यदि आप अपने Android या iOS डिवाइस पर Microsoft Edge का उपयोग करें हैं, तो आप अपने पिछले पृष्ठ के साथ जारी रखने के लिए Microsoft Edge को कॉन्फ़िगर कर सकते हैं या जब भी आप डिवाइस की होम स्क्रीन से बाहर निकलने के बाद ब्राउज़र को फिर से खोलते हैं तो बस एक नया पृष्ठ होता है।
1. किनारेमेनू खोलें और सेटिंगचुनें।
२. उन्नत सेटिंगटैप करें।
3. जहां मैंने छोड़ा था वहां ब्राउज़ करना जारी रखें(डिफ़ॉल्ट विकल्प) या एक नया टैब खोलेंचुनें।
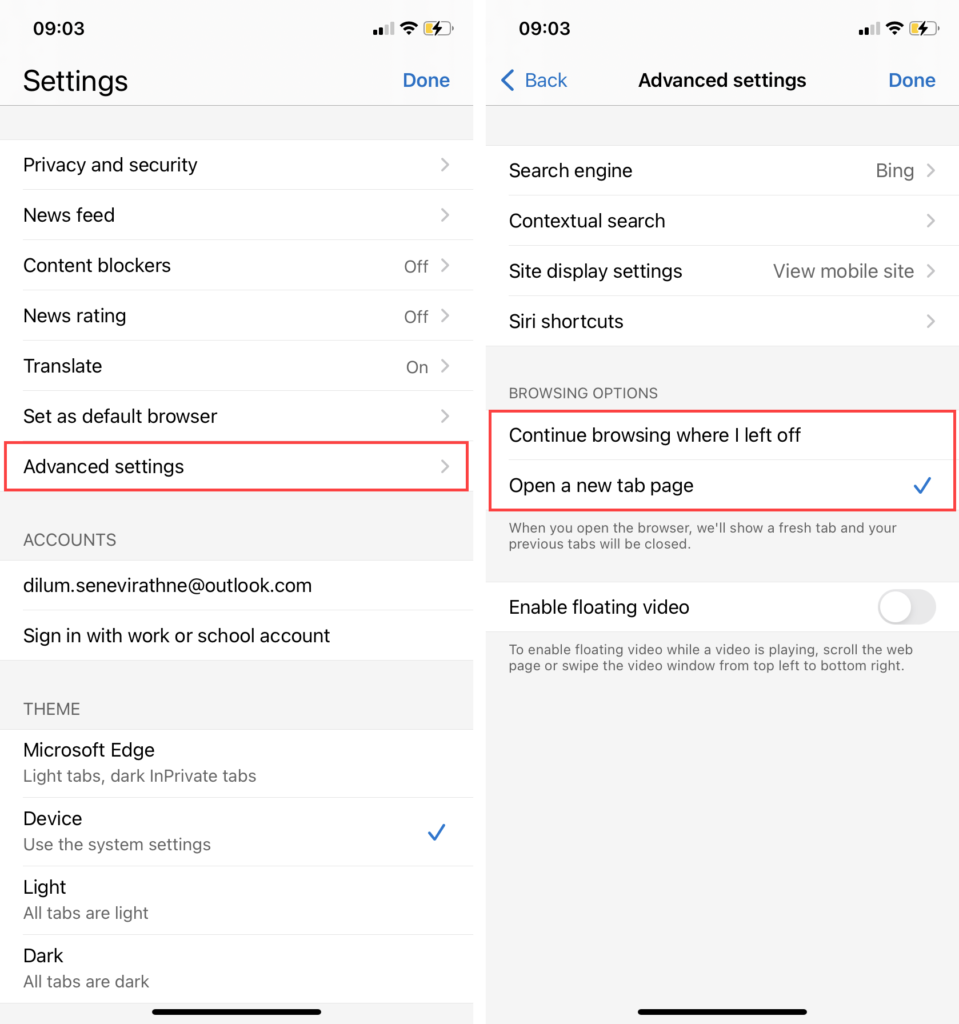
बिल्कुल सही शुरुआत करें आपके ब्राउज़िंग सत्र के लिए
प्रारंभ पृष्ठ को अपने इच्छित तरीके से सही ढंग से सेट करने से Chrome, Firefox, Edge और Safari के साथ आपके अनुभव पर सकारात्मक प्रभाव पड़ सकता है। यह पता लगाने के लिए कि आपके लिए सबसे अच्छा क्या काम करता है, प्रत्येक उपलब्ध स्टार्टअप सेटिंग के साथ प्रयोग करना न भूलें।