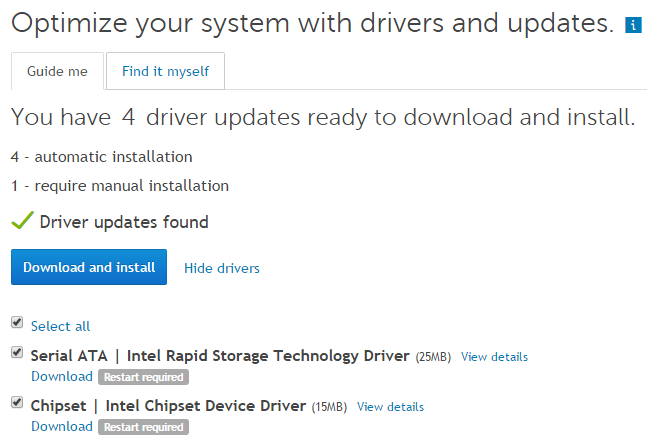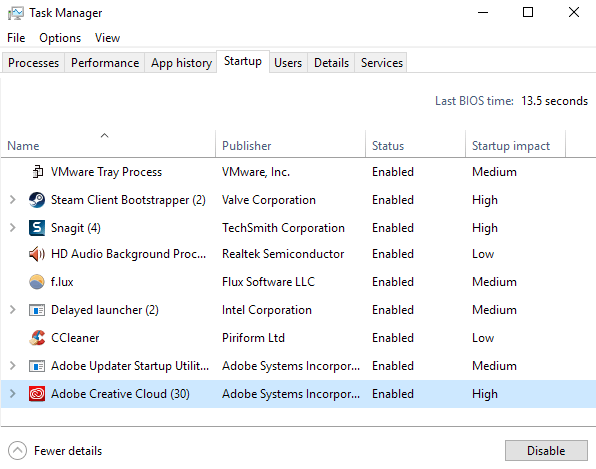मैंने पहले ही लिखा है कि विंडोज 7 सो नहीं जा रहा है और विंडोज 8 सो नहीं जा रहा है के साथ समस्याओं को कैसे ठीक किया जाए, लेकिन मैंने विंडोज 10 में नींद के मुद्दों के बारे में बात नहीं की है। विस्तृत संख्या के कारण मशीनों और हार्डवेयर की विशाल विविधता जो विंडोज़ चल सकती है, विंडोज़ के प्रत्येक संस्करण में कुछ स्थितियों में सोने की समस्याएं हो सकती हैं।
कभी-कभी समस्या हार्डवेयर की वजह से होती है, कभी-कभी यह ड्राइवरों और अन्य के कारण होती है कई बार यह ऑपरेटिंग सिस्टम के साथ ठीक से कॉन्फ़िगर नहीं किया गया है। इस आलेख में, मैं विंडोज़ 10 में इस समस्या को ठीक करने के लिए देख सकने वाले सभी अलग-अलग समाधानों के माध्यम से जा रहा हूं।
ध्यान दें कि मैं पहले से ही विंडोज 7 में उल्लिखित समाधान दोहराने की कोशिश नहीं करूंगा और विंडोज 8 लेख, इसलिए उनको पढ़ने के लिए स्वतंत्र महसूस करें यदि नीचे दिए गए समाधानों में से कोई भी काम नहीं करता है। चूंकि विंडोज 10 काफी नया है, इसलिए विशिष्ट मशीनों पर बहुत सारे मुद्दे हैं, शायद ड्राइवरों के कारण विंडोज 10 का पूरी तरह से समर्थन नहीं कर रहा है।
उन मामलों में एकमात्र वास्तविक समाधान उचित होने तक प्रतीक्षा करना है विंडोज 10 ड्राइवर जारी किया गया है। विधि 1 आपका सबसे अच्छा शॉट है यदि आपको पता चला है कि उसी मशीन के साथ बहुत से लोग आपके जैसे नींद के मुद्दे हैं।
विधि 1 - अद्यतन चिपसेट ड्राइवर्स
संभवतः सबसे तेज़ तरीका इस समस्या को हल करें पीसी निर्माता वेबसाइट से अपने विंडोज 10 मशीन के लिए नवीनतम ड्राइवर डाउनलोड करना है। उदाहरण के लिए, मेरे पास डेल है और डेल सिस्टम का पता लगाने का उपयोग करता है, यह स्वचालित रूप से मेरे सिस्टम को स्कैन करता है और सभी उपयुक्त ड्राइवर अपडेट पाता है।
सबसे अधिक अद्यतन करने के लिए महत्वपूर्ण ड्राइवर चिपसेट ड्राइवर, BIOS और नेटवर्क कार्ड ड्राइवर हैं। यदि आपके पास कस्टम निर्मित सिस्टम है, तो ड्राइवर ढूंढने और अपडेट करने के लिए तीसरे पक्ष के सॉफ्टवेयर का उपयोग करने पर मेरी पोस्ट पढ़ें। मैंने पहले भी लिखा है कि शायद यह अपने BIOS को अपडेट करने का अच्छा विचार नहीं है है, इस तरह के कुछ मामलों को छोड़कर जहां आप संभवतः हार्डवेयर से संबंधित समस्याएं हैं। यदि आप BIOS को अपडेट करने का निर्णय लेते हैं, तो मेरी पोस्ट को चाहे आपके BIOS के लिए कोई अपडेट उपलब्ध है या नहीं कैसे जांचें।
ड्राइवरों को अपडेट करने के अलावा, सुनिश्चित करें कि आप सेटिंग्स- अपडेट करें & amp; सुरक्षाऔर माइक्रोसॉफ्ट से विंडोज 10 के लिए सभी नवीनतम अपडेट इंस्टॉल करें।
विधि 2 - पावर अनुरोधों के लिए जांचें
कभी-कभी कुछ विंडोज प्रोग्राम सिस्टम को पावर अनुरोध भेजते हैं, जो कि सिस्टम को बंद करने या सोने जाने से रोकें। आम तौर पर ये मामले मान्य होते हैं जैसे आप डीवीडी चला रहे हैं और कई घंटों तक माउस और कीबोर्ड के साथ कोई बातचीत नहीं है, स्क्रीन चालू रहेगी।
प्रोग्राम बंद होने पर अनुरोध स्वचालित रूप से दूर हो जाना चाहिए । हालांकि, ऐसे कई उदाहरण हैं जहां यह अटक जा सकता है। आप एक उन्नत कमांड प्रॉम्प्ट खोलकर सभी पावर अनुरोधों को देखने के लिए जांच सकते हैं (स्टार्ट पर क्लिक करें, cmdटाइप करें, कमांड प्रॉम्प्टपर राइट-क्लिक करें और व्यवस्थापक के रूप में चलाएं चुनें) और निम्न आदेश में टाइप करना:
powercfg -requests
आदर्श रूप में, आप सभी आइटम चाहते हैं कोई नहींकहने के लिए, जिसका अर्थ है कि वर्तमान में कोई पावर अनुरोध मौजूद नहीं है। यदि आपके पास SRVNETजैसे कुछ सूचीबद्ध हैं, तो आलेख की शुरुआत में मैंने जो Windows 8 आलेख उल्लेख किया है, उसे देखें।
powercfg कमांड का एक और अच्छा उपयोग यह देखने के लिए है कि आपके सिस्टम पर कौन से डिवाइस सिस्टम को जगा सकते हैं। आम तौर पर, इसमें माउस और कीबोर्ड शामिल होते हैं, लेकिन कभी-कभी नेटवर्क कार्ड, ग्राफिक्स कार्ड इत्यादि जैसे अन्य डिवाइस स्वयं पंजीकृत होते हैं और समस्याएं पैदा कर सकते हैं। अपने कंप्यूटर को जागने से डिवाइस को रोकने के लिए मेरे विंडोज 7 पोस्ट से विधि 3 पढ़ें।
मैंने यह भी पढ़ा है अपने नेटवर्क एडेप्टर के लिए गणना करने के लिए केवल एक जादू पैकेट को गणना करने की अनुमति देंआर बॉक्स को भी नींद की समस्या को ठीक करता है। साथ ही, अपने कंप्यूटर को अपनाने वाले अंतिम डिवाइस को देखने के लिए, निम्न आदेश चलाएं:
powercfg -lastwake
विधि 3 - समस्या निवारक चलाएं
विंडोज 10 में कुछ अच्छा है समस्या निवारण ऐप्स इंस्टॉल हैं जो आपके लिए स्वचालित रूप से कई समस्याओं को ठीक कर सकते हैं। नियंत्रण कक्ष पर जाएं, समस्या निवारणपर क्लिक करें और फिर शीर्ष बाईं ओर सभी देखेंपर क्लिक करें।
आप जो दो चलाने के लिए चाहते हैं वे पावरऔर सिस्टम रखरखावहैं।
मुझे कुछ क्लाइंट मशीनों पर कुछ सफलता मिली है, इसलिए यह एक शॉट के लायक है।
विधि 4 - डिवाइस डिस्कनेक्ट करें
मेरे पास एक ग्राहक था जिसका कंप्यूटर सो नहीं जाएगा और विंडोज़ में सभी प्रकार के फिक्सेस को आजमाने के कुछ घंटों के बाद, यह लॉजिटेक यूएसबी जॉयस्टिक बन गया जो समस्या पैदा कर रहा था! तो किसी भी संभावित यूएसबी डिवाइस को हटाने के लिए एक और संभावित समाधान है, अपने कंप्यूटर को पुनरारंभ करें और देखें कि क्या विंडोज 10 सो जाता है।
यह विशेष रूप से सच है यदि आपके पास टैबलेट, जॉयस्टिक, माइक्रोफ़ोन लिखने जैसे कोई यूएसबी डिवाइस हैं, कैमरे, बाहरी हार्ड ड्राइव, आदि आपके कंप्यूटर से जुड़े हुए हैं। यदि आपको लगता है कि यह आपके यूएसबी डिवाइसों में से एक है, तो उस डिवाइस के लिए नवीनतम ड्राइवर ढूंढने का प्रयास करें और इसे इंस्टॉल करें।
विधि 5 - क्लीन बूट
इन मुद्दों से परे, केवल अन्य कारण किसी प्रकार का स्टार्टअप प्रोग्राम या सेवा है जो विंडोज को सोने से रोकने से रोक रही है। इस समस्या का एकमात्र समाधान एक साफ बूट कर रहा है। आप यहां एक साफ बूट प्रदर्शन करें कैसे करें पर निर्देश पढ़ सकते हैं। विंडोज 8.1 के लिए निर्देशों का पालन करें क्योंकि वे विंडोज 10 के लिए समान होंगे।
क्लीन बूट में, आप मूल रूप से सभी स्टार्टअप आइटम अक्षम करते हैं और फिर कंप्यूटर को पुनरारंभ करते हैं। यदि आपको लगता है कि कंप्यूटर सो रहा है, तो अब आप जानते हैं कि समस्या स्टार्टअप प्रोग्रामों में से एक के साथ है। फिर आप प्रत्येक स्टार्टअप प्रोग्राम को एक-एक करके सक्षम करते हैं और समस्या वापस आने तक कंप्यूटर को पुनरारंभ करें। उस बिंदु पर, आपको पता चलेगा कि कौन सा कार्यक्रम अपराधी है। यह एक कठिन प्रक्रिया है, लेकिन यह काम करता है!
क्लीन बूट करने से पहले, आप जल्दी से यह देखने के लिए जांच सकते हैं कि यह काम करेगा या नहीं विंडोज़ को सुरक्षित मोड में पुनरारंभ करना । यदि कंप्यूटर सुरक्षित मोड में ठीक सोता है, तो आगे बढ़ें और नींद की समस्या पैदा करने वाले प्रोग्राम को खोजने के लिए एक क्लीन बूट करें।
विधि 6 - योजना डिफ़ॉल्ट को पुनर्स्थापित करें
एक और त्वरित समाधान है अपनी पावर प्लान डिफ़ॉल्ट को पुनर्स्थापित करने के लिए। नियंत्रण कक्ष पर जाएं, पावर विकल्पपर क्लिक करें, और फिर आपके द्वारा चुनी गई योजना के बगल में योजना सेटिंग बदलेंपर क्लिक करें।
इस pla के लिए डिफ़ॉल्ट सेटिंग्स को पुनर्स्थापित करेंn पर क्लिक करें और अपने कंप्यूटर को पुनरारंभ करें।
विधि 7 - पुनर्स्थापित करें पीसी
यह स्पष्ट रूप से एक अंतिम उपाय है, लेकिन आपके पीसी को रीसेट करना एकमात्र चीज हो सकती है यदि आप बाकी सब कुछ करने की कोशिश कर चुके हैं। 15पर मेरी पोस्ट देखें। ध्यान दें कि आप अपना डेटा और फाइल रखना चुन सकते हैं, इसलिए यह आपके सिस्टम का पूर्ण वाइप नहीं है।
यह मूल रूप से विंडोज 10 को पुनर्स्थापित कर रहा है और यही वह है। इस विधि के साथ बहुत से लोगों को सफलता मिली है, लेकिन यह अधिक समय लेने वाला और जोखिम भरा है। कुछ गलत होने पर बस अपने पीसी को पुनर्स्थापित करने से पहले अपने डेटा को बैकअप लेना सुनिश्चित करें।
अन्य संभावित समाधान
कई वन-ऑफ समाधान हैं जो कुछ लोगों के लिए काम करते हैं और कोई भी नहीं वास्तव में क्यों जानता है। वैसे भी, मैंने उन्हें यहां संकलित किया है यदि आप उन लोगों में से एक हो!
उम्मीद है कि उपरोक्त समाधानों में से एक आपके कंप्यूटर के लिए काम करेगा। यदि नहीं, तो एक टिप्पणी पोस्ट करें और मैं मदद करने की कोशिश करूंगा। का आनंद लें!