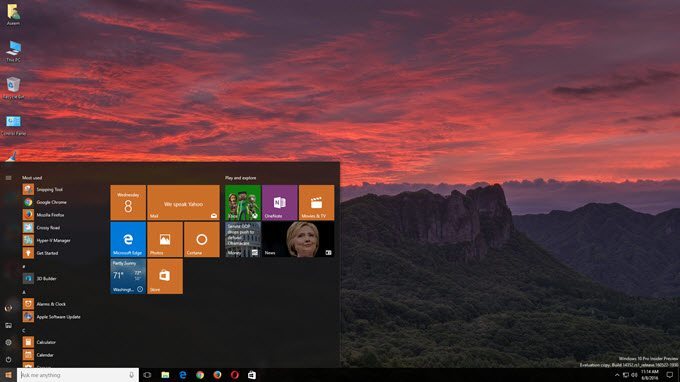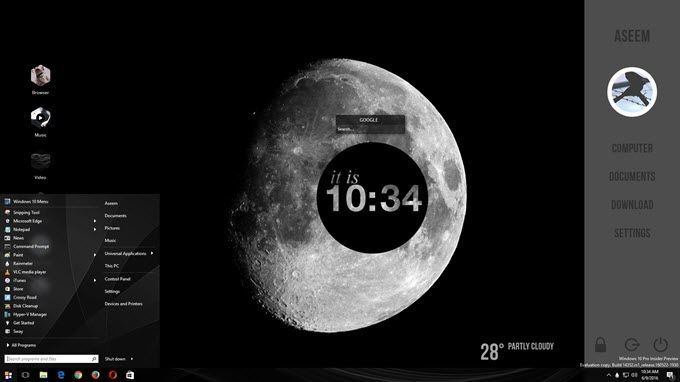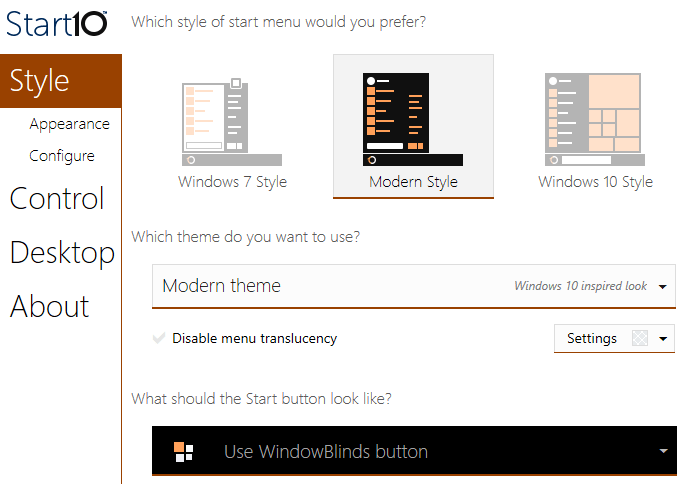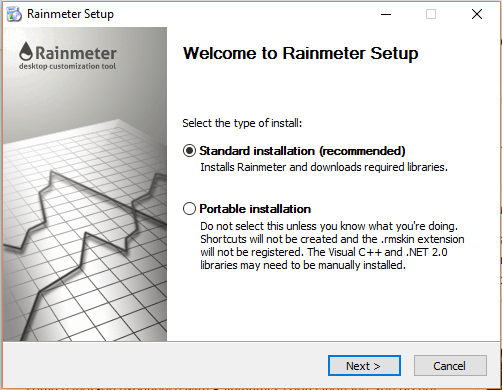अपने आप से, विंडोज 10 इतना बुरा नहीं लग रहा है। यह एक आधुनिक इंटरफ़ेस है जहां सब कुछ अधिकतर फ्लैट और रंगीन है। स्टार्ट मेनू विंडोज 7 और विंडोज 8 का मिश्रण है। टास्कबार सरल और सीधा-आगे है। डेस्कटॉप में आपके आइकन और वॉलपेपर शामिल हैं।
अधिकांश लोगों के लिए, डिफ़ॉल्ट सेटिंग्स ठीक होती हैं, खासकर जब से आप वॉलपेपर बदल सकते हैं और स्टार्ट मेनू और टास्कबार के रंगों को कस्टमाइज़ कर सकते हैं। हालांकि, अनुकूलन उत्साही लोगों के लिए, डेस्कटॉप को "ठंडा" दिखाना बहुत महत्वपूर्ण है। आपने शायद वेब पर आलेख देखे हैं जहां लोग अपने अनुकूलित डेस्कटॉप दिखाओ और शायद आपने सोचा होगा कि वे उस रूप को कैसे प्राप्त कर सकते हैं।
ठीक है, इस लेख में, मैं हूं डिफ़ॉल्ट रूप से दिखने और महसूस करने से पूरी तरह अलग दिखाई देने के लिए आप विंडोज 10 को कैसे अनुकूलित कर सकते हैं यह दिखाने के लिए जा रहे हैं। उदाहरण के लिए, मैंने इसे अनुकूलित करना शुरू करने से पहले मेरा मूल विंडोज 10 डेस्कटॉप यहां दिया था:
बहुत मानक और यहां कुछ भी रोमांचक नहीं चल रहा है। कार्यक्रमों के साथ खेलने के बाद मैं नीचे उल्लेख करने जा रहा हूं, मैं अपना डेस्कटॉप इस तरह दिखने में कामयाब रहा, जो कि अच्छा नहीं है, लेकिन केवल आधे घंटे खर्च करने के लिए ठीक है।
जैसा कि आप देख सकते हैं, मेरे पास मेरे पसंदीदा विंडोज़ स्थानों के लिंक के साथ दाईं तरफ एक कस्टम साइडबार है, मेरे सामान्य डेस्कटॉप आइकनों के बजाए बाएं हाथ की ओर आइकन के साथ कुछ कस्टम लिंक, एक कस्टम विंडोज 10 स्टार्ट मेनू, नीचे दाईं ओर कुछ मौसम जानकारी, एक ठंडा दिखने वाला सर्कल जो वर्तमान समय और Google का उपयोग करने के लिए एक छोटा खोज बॉक्स बताता है। जैसा कि मैंने उल्लेख किया है, यह मुझे केवल 30 मिनट करने में लगा और यह आपके डेस्कटॉप को अद्वितीय दिखता है।
बेशक, यदि आप उन अद्भुत दिखने वाले अनुकूलित डेस्कटॉप चाहते हैं, तो आपको थोड़ा और खर्च करना होगा पहर। जब विंडोज़ को अनुकूलित करने की बात आती है, तो कुछ ऐसे कार्यक्रम होते हैं जो बहुत लोकप्रिय होते हैं और जो लंबे समय से आसपास रहे हैं। यह अच्छा है क्योंकि उन्हें अक्सर अपडेट किया जाता है और वे विंडोज के साथ वास्तव में अच्छी तरह से एकीकृत होते हैं, जिसका अर्थ है कि आपका कंप्यूटर अभी भी बहुत आसानी से चल रहा है। जिन लोगों के बारे में मैं यहां उल्लेख करूंगा, उनके अलावा वहां कई अन्य कार्यक्रम भी हैं, लेकिन वे लगभग विश्वसनीय नहीं हैं।
कहां अनुकूलित करना प्रारंभ करें?
तो आपको कैसे होना चाहिए शुरू हो जाओ? खैर, विंडोज के कई अलग-अलग पहलू हैं जिन्हें आप अलग-अलग अनुकूलित कर सकते हैं और इस तरह प्रो प्रो कस्टमाइज़र को अपने डेस्कटॉप को इतना अच्छा लगने के लिए मिलता है। एक प्रोग्राम स्थापित करने और सब कुछ बदलने के लिए कोई जादू रास्ता नहीं है। मेरे विचार में, विंडोज़ को कस्टमाइज़ करने के सर्वोत्तम तरीके यहां दिए गए हैं:
आप देखेंगे कि रेनमीटर के अलावा सभी कार्यक्रम, स्टारॉकॉक नामक एक कंपनी द्वारा हैं। उनके पास उन कार्यक्रमों का पूरा सूट है जो आप खरीद सकते हैं, लेकिन मैं केवल उन लोगों की सिफारिश करता हूं जिन्हें मैंने ऊपर बताया है। मैंने पूरे पैकेज को $ 50 के लिए खरीदा है ताकि प्रत्येक को आजमाया जा सके और देखें कि कौन से अच्छे थे।
अन्य कारणों को मैं वास्तव में स्टारडॉक पसंद करता हूं क्योंकि उनके पास WinCustomize नामक एक साथ वाली वेबसाइट है जिसमें उनके सभी कार्यक्रमों के लिए अतिरिक्त विकल्प शामिल हैं। उदाहरण के लिए, यदि आप डेस्कस्केप खरीदते हैं और अपनी डेस्कटॉप पृष्ठभूमि के रूप में एक एचडी वीडियो चाहते हैं, तो आप WinCustomize साइट पर सैकड़ों "सपने" पा सकते हैं। मैंने सोचा कि डेस्कस्केप एक अजीब ऐप होने वाला था, लेकिन यह वास्तव में अच्छा साबित हुआ।
मैं ज्यादा विस्तार से नहीं जाऊंगा स्टारडॉक कार्यक्रमों का उपयोग कैसे करें क्योंकि वे बहुत आत्म-स्पष्टीकरणपूर्ण हैं। वे सभी सेटिंग्स को कॉन्फ़िगर करने के लिए एक ही इंटरफ़ेस रखते हैं और वे पहचानते हैं कि जब कोई अन्य स्टारडॉक प्रोग्राम स्थापित होता है और एक साथ काम करता है।
उदाहरण के लिए, स्टार्ट 10 और विंडोजब्लिंड्स का उपयोग करते समय, दो प्रोग्राम जो स्टार्ट मेनू को बदल सकते हैं, प्रत्येक प्रोग्राम में अन्य प्रोग्राम से सेटिंग्स चुनने के विकल्प होते हैं।
रेनमीटर
Rainmeter एक अद्भुत छोटा प्रोग्राम है जो आपके डेस्कटॉप को मिनटों के मामले में बदल सकता है। यह ध्यान देने योग्य है कि रेनमीटर केवल आपके डेस्कटॉप पर सामग्री जोड़ने के लिए है। यह विंडोज़ में स्टार्ट मेनू या टास्कबार या विंडो फ्रेम जैसे किसी भी दृश्य स्टाइल को नहीं बदलता है। यह सब आपको अपने डेस्कटॉप पर विजेट्स की तरह "स्किन्स" जोड़ने की अनुमति देता है।
रेनमीटर के साथ शुरू करने के लिए, आगे बढ़ें और 4.x बीटा रिलीज़ संस्करण डाउनलोड करें। सेटअप संवाद आने पर मानक स्थापनाचुनें।
सभी डिफ़ॉल्ट सेटिंग्स छोड़ें और स्थापना को समाप्त करें। रेनमीटर में शानदार मैनुअल भी है जो बताता है कि कार्यक्रम का विस्तार कैसे करें। एक बार इंस्टॉल हो जाने पर, आप देखेंगे कि कुछ स्किन्स स्वचालित रूप से आपके डेस्कटॉप पर दिखाई देते हैं। यह डिफ़ॉल्ट इलस्ट्रो त्वचा है।
स्कैन को जोड़ने, हटाने और उपयोग करने के तरीके को समझने के लिए मैन्युअल को पढ़ना सुनिश्चित करें। अगली चीज़ जो आप करना चाहते हैं वह कस्टम खाल डाउनलोड करें और फिर मिश्रण करें और उन्हें मेल करें। प्रत्येक रेनमीटर पैकेज कई खाल के साथ आ जाएगा, लेकिन आप केवल वही सक्षम कर सकते हैं जिन्हें आप चाहते हैं या पसंद करते हैं। फिर आप मिश्रण और मिलान करने के लिए अन्य पैकेजों से कुछ खाल सक्षम कर सकते हैं। खाल ढूंढने के लिए डिस्कवर पृष्ठ देखें।
जब आपको कुछ पसंद आए, तो आगे बढ़ें और क्लिक करें दाईं ओर साइडबार में बटन डाउनलोड करें। DevianArt पर डाउनलोडबटन देखने से पहले आपको थोड़ा सा स्क्रॉल करना पड़ सकता है। सुनिश्चित करें कि फ़ाइल एक .rmskin फ़ाइल है और ज़िप संग्रह नहीं है। अब आप फ़ाइल पर डबल-क्लिक करें और रेनमीटर स्किन इंस्टॉलरपॉप अप हो जाएगा।
बस क्लिक करें इंस्टॉल करेंऔर आप जाने के लिए अच्छे हैं! आपको अपने डेस्कटॉप पर दिखाई देने वाली सभी खाल स्वचालित रूप से दिखाई देनी चाहिए। किसी विशेष त्वचा को निकालने के लिए, बस उस पर राइट-क्लिक करें और अनलोड लोड करेंचुनें।
कुछ खाल में एकाधिक हैं वेरिएंट, जिन्हें आप राइट-क्लिक करके और वेरिएंटचुनकर एक्सेस कर सकते हैं। एक विशेष रूप से उस विशेष त्वचा को प्रदर्शित करने का एक अलग तरीका है। कोड को संपादित करने के लिए, आप त्वचा संपादित करेंचुन सकते हैं। भले ही यह कोड हो, फिर भी त्वचा को मैन्युअल रूप से संपादित करना मुश्किल नहीं है। आप इसे कैसे करें इस पर निर्देशों के लिए मैन्युअल पढ़ सकते हैं।
आपको रेनमीटर स्कीन्स डाउनलोड करते समय कुछ परीक्षण और त्रुटि से गुजरना होगा क्योंकि कभी-कभी वे हमेशा काम नहीं करते हैं, खासकर अगर वे थोड़ा पुराने होते हैं। मैं संकुलों का एक गुच्छा में भाग गया जहां मौसम की त्वचा ने काम करना बंद कर दिया था क्योंकि एपीआई डेटा प्रदाता से बदल गया था, लेकिन त्वचा को अद्यतन नहीं किया गया था।
कुल मिलाकर, रेनमीटर और विशिष्ट स्टारडॉक अनुप्रयोगों का उपयोग करके, आप पूरी तरह से अलग और अद्वितीय देखने के लिए वास्तव में विंडोज अनुकूलित कर सकते हैं। यदि आप और भी कट्टरपंथी प्राप्त करना चाहते हैं, तो आप अपने सभी आइकन कस्टमाइज़ करने के लिए आइकन पैकेज डाउनलोड कर सकते हैं। दुर्भाग्यवश, स्टारडॉक से आइकन पैकेजर ऐप अभी तक विंडोज 10 का समर्थन नहीं करता है। यदि आपके पास कोई सुझाव है, तो टिप्पणी करने के लिए स्वतंत्र महसूस करें। का आनंद लें!