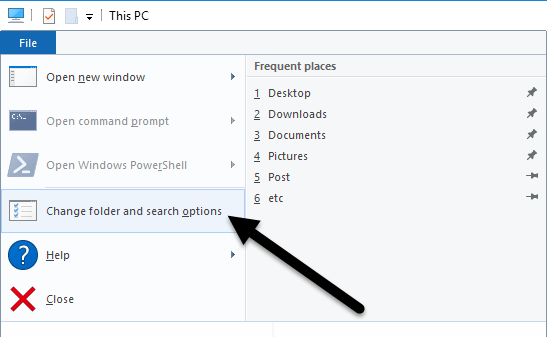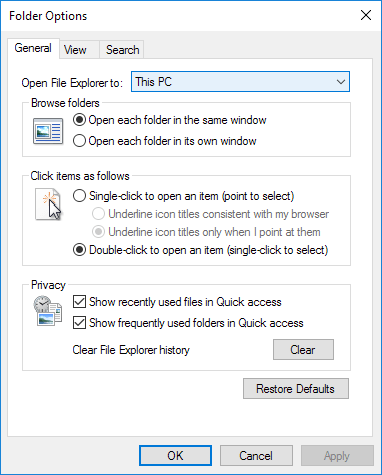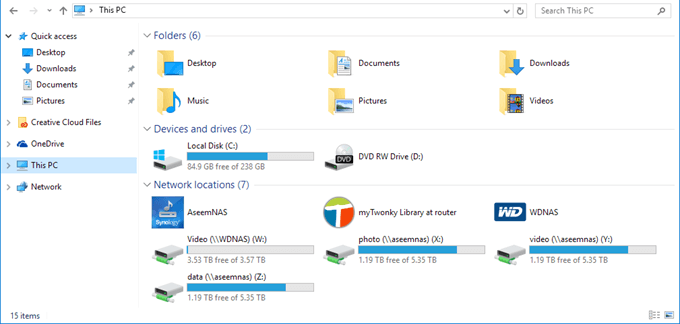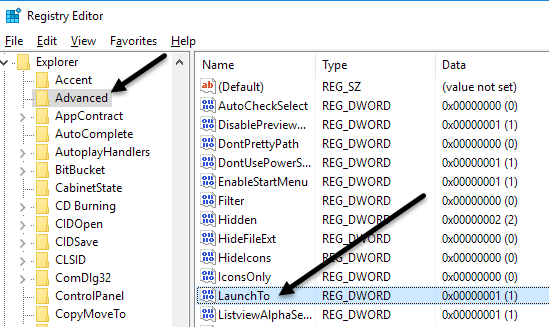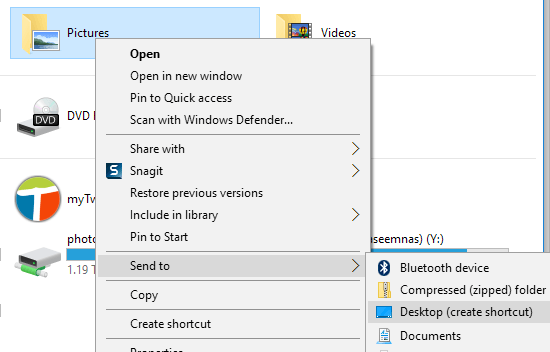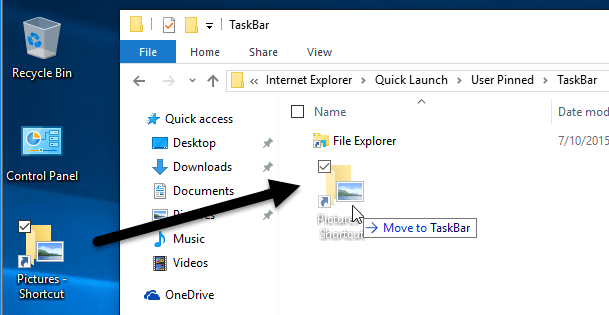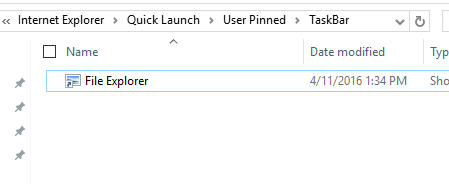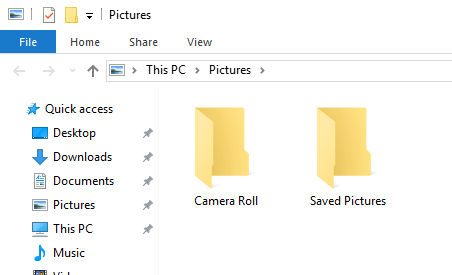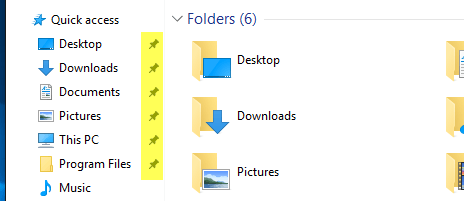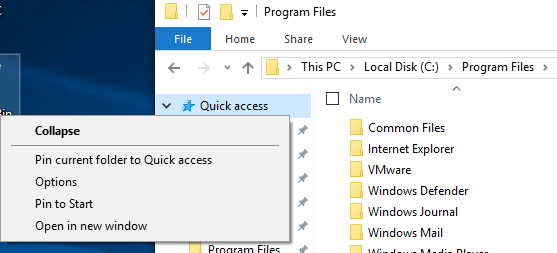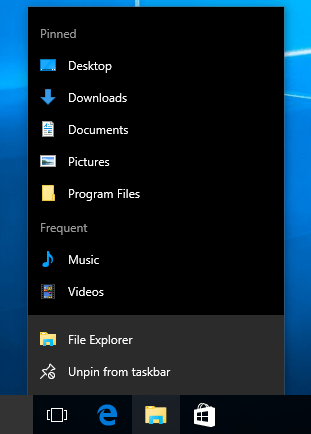हाल ही में विंडोज 10 में अपग्रेड करने के बाद, मैंने देखा कि जब भी मैंने एक्सप्लोरर खोला, तो यह हमेशा मुझे त्वरित एक्सेस दिखाएगा। मुझे नई क्विक एक्सेस सुविधा पसंद है, लेकिन मैं इसके बजाय एक्सप्लोरर को इस पीसी के लिए खोलना पसंद करता हूं।
मेरे लिए, कंप्यूटर पर विभिन्न ड्राइव तक पहुंचने में सक्षम होने के कारण और मेरे नेटवर्क डिवाइस एक्सेसिंग से कहीं अधिक महत्वपूर्ण थे अक्सर इस्तेमाल फ़ोल्डर्स या हाल ही में खोले गए फाइलें। यह एक उपयोगी विशेषता है, लेकिन मुझे इसे एक्सेस करने के लिए एक बार क्लिक करने पर कोई फर्क नहीं पड़ता।
इस पोस्ट में, मैं आपको दिखाऊंगा कि डिफ़ॉल्ट फ़ोल्डर को त्वरित पहुंचएक्सप्लोरर खोलते समय यह पीसीतक। इसके अतिरिक्त, मैं आपको एक चाल भी दिखाऊंगा जिससे आप किसी भी फ़ोल्डर को विंडोज 10 में एक्सप्लोरर खोलते समय डिफ़ॉल्ट फ़ोल्डर के रूप में सेट कर सकते हैं।
इस पीसी पर डिफ़ॉल्ट फ़ोल्डर सेट करें
सेटिंग बदलें, एक्सप्लोरर खोलें, फ़ाइलपर क्लिक करें और फिर फ़ोल्डर और खोज विकल्प बदलेंपर क्लिक करें।
पॉप-अप होने वाले संवाद में, आपको पहले से ही सामान्यटैब पर होना चाहिए। बहुत ऊपर, आप फ़ाइल एक्सप्लोरर को खोलेंदेखेंगे जहां आप यह पीसीऔर त्वरित पहुंचसे चुन सकते हैं।
बस जो भी फ़ोल्डर आप पसंद करते हैं उसे चुनें और आप जाने के लिए अच्छे हैं! अब जब आप एक्सप्लोरर खोलते हैं, तो आपको इसे त्वरित एक्सेस के बजाय चयनित पीसी के लिए खोलना चाहिए।
यदि आपको कई लोगों पर ऐसा करने की ज़रूरत है एक कॉर्पोरेट वातावरण में मशीनें, आपको यह जानकर ख़ुशी होगी कि एक रजिस्ट्री प्रविष्टि है जो इस सेटिंग को नियंत्रित करती है। बस निम्न कुंजी पर नेविगेट करें:
HKEY_CURRENT_USER\SOFTWARE\Microsoft\Windows\CurrentVersion\Explorer\Advanced
दायीं तरफ, लॉन्च करने के लिएनाम की एक DWORD कुंजी देखें। 1 का मतलब है कि यह पीसी और 2 का मतलब त्वरित पहुंच है।
अंत में, चलो इस बारे में बात करते हैं कि हम किसी भी फ़ोल्डर को खोलने के लिए एक्सप्लोरर को कैसे कॉन्फ़िगर कर सकते हैं डिफ़ॉल्ट फ़ोल्डर।
किसी भी फ़ोल्डर को एक्सप्लोरर के लिए डिफ़ॉल्ट के रूप में सेट करें
चूंकि ऐसा करने के लिए वास्तव में कोई आधिकारिक तरीका नहीं है, इसलिए हमें इसे करने के लिए विंडोज़ हैक करना है हम चाहते हैं। मैंने इसका परीक्षण किया है और प्रक्रिया ठीक काम करने लगती है। प्रारंभ करने के लिए, अपना फ़ोल्डर ढूंढें और अपने डेस्कटॉप पर फ़ोल्डर में शॉर्टकट बनाएं।
उदाहरण के लिए, अगर मैं चित्रों का उपयोग करना चाहता था फ़ोल्डर को मेरे डिफ़ॉल्ट फ़ोल्डर के रूप में, मैं उस पर राइट-क्लिक करूंगा, भेजेंचुनें और फिर डेस्कटॉप (शॉर्टकट बनाएं)पर क्लिक करें। इसके बाद, हमें उस शॉर्टकट को विंडोज़ में एक विशेष स्थान में कॉपी करने की आवश्यकता है। सबसे पहले, चलिए एक्सप्लोरर खोलें और उस विशेष स्थान पर जाएं। बस किसी अन्य एक्सप्लोरर विंडो में एड्रेस बार में निम्न पथ को कॉपी और पेस्ट करें:
%APPDATA%\Microsoft\Internet Explorer\Quick Launch\User Pinned\TaskBar
एक्सप्लोरर में पथ पेस्ट करने के बाद एंटर दबाएं। आपके टास्कबार पर और क्या पिन किया गया है, इस पर निर्भर करते हुए, आप यहां कई प्रोग्रामों के शॉर्टकट देख सकते हैं, लेकिन आपको हमेशा फ़ाइल एक्सप्लोररशॉर्टकट देखना चाहिए।
अब आगे बढ़ें और शॉर्टकट को खींचें जिसे हमने अभी आपके डेस्कटॉप से एक्सप्लोरर में खोले गए विशेष फ़ोल्डर में बनाया है। अब हमें एक आखिरी चीज करना है। आगे बढ़ें और फ़ाइल एक्सप्लोरर शॉर्टकट हटाएं और चित्र शॉर्टकटका नाम फ़ाइल एक्सप्लोररपर बदलें। यदि आपने चित्रों की तुलना में एक अलग फ़ोल्डर चुना है, तो उस शॉर्टकट का नाम जो भी फ़ाइल एक्सप्लोररहै।
यह इसके बारे में है! अब अपने टास्कबार से फ़ाइल एक्सप्लोरर खोलें और आपको जो भी फ़ोल्डर चुना गया है उसे डिफ़ॉल्ट फ़ोल्डर के रूप में देखना चाहिए।
यह ध्यान देने योग्य है कि यह छोटी चाल केवल तभी काम करेगी जब आप अपने टास्कबार पर एक्सप्लोरर आइकन पर क्लिक करेंगे। यदि आप डेस्कटॉप पर इस पीसी पर डबल-क्लिक करके या स्टार्ट और फिर फ़ाइल एक्सप्लोरर पर क्लिक करके एक्सप्लोरर खोलते हैं, तो आप सेटिंग में कौन सा विकल्प चुना जाता है, इस पर निर्भर करते हुए आप या तो यह पीसी या क्विक एक्सेस देखेंगे।
यदि आप उपरोक्त किए गए कार्यों को पूर्ववत करना चाहते हैं, तो आपको बस टास्कबार में एक्सप्लोरर पर राइट-क्लिक करना है और टास्कबार से अनपिन करेंचुनें। उसके बाद, बस इस पीसी आइकन को अपने डेस्कटॉप से खींचें और इसे टास्कबार पर दोबारा छोड़ दें। यह एक नया एक्सप्लोरर शॉर्टकट बनाएगा और यह सामान्य रूप से काम करेगा।
त्वरित पहुंच के लिए पिन फ़ोल्डर
यदि आपको ऊपर दिए गए दो विकल्पों में से कोई भी पसंद नहीं है, तो आपके पास एक है विंडोज 10 में अन्य विकल्प। आप क्विक एक्सेस से जुड़े नए पिन किए गए फ़ोल्डर्स फीचर का उपयोग कर सकते हैं। जब आप एक्सप्लोरर खोलते हैं, तो आपको त्वरित एक्सेस के तहत कई फ़ोल्डरों के बगल में एक पिन आइकन दिखाई देगा।
डेस्कटॉप, डाउनलोड, दस्तावेज़, चित्र , यह पीसी और संगीत फ़ोल्डरों को डिफ़ॉल्ट रूप से विंडोज 10 में पिन किया गया है। यदि आप उनमें से किसी को भी हटाना चाहते हैं, तो बस राइट-क्लिक करें और त्वरित पहुंच से अनपिन करेंचुनें।
हालांकि, यदि आप चाहते हैं कि आपके कंप्यूटर पर किसी भी फ़ोल्डर तक पहुंच क्लिक करें, तो उस फ़ोल्डर पर नेविगेट करें, फिर त्वरित पहुंच पर राइट-क्लिक करें और त्वरित फ़ोल्डर को त्वरित एक्सेस पर पिन करेंचुनें।
जैसा कि आप देख सकते हैं, इस प्रकार मैंने अपने त्वरित एक्सेस अनुभाग में प्रोग्राम फ़ाइलें फ़ोल्डर पिन किया है। इस विधि का उपयोग करके, आपको किसी भी हैक्स का सहारा लेने की आवश्यकता नहीं है और आप अपने सिस्टम पर किसी भी फ़ोल्डर को दो क्लिक के साथ त्वरित रूप से एक्सेस कर सकते हैं।
आखिरकार, आप उस पिन किए गए फ़ोल्डर को तुरंत सही से भी प्राप्त कर सकते हैं - अपने टास्कबार में फ़ाइल एक्सप्लोरर आइकन पर क्लिक करना और अपने पिन किए गए फ़ोल्डर को चुनना, जो जम्प्लिस्ट में दिखाई देगा।
तो संक्षेप में, यदि आप डिफ़ॉल्ट फ़ोल्डर सिस्टम-वाईड को बदलना चाहते हैं, तो आप केवल इस पीसी और क्विक एक्सेस के बीच ही चुन सकते हैं। यदि आप शॉर्टकट हैक से जुड़ी दूसरी विधि का उपयोग करते हैं, तो आपको टास्कबार से शॉर्टकट का उपयोग करना होगा।
आखिरकार, अगर आपको किसी फ़ोल्डर में त्वरित पहुंच की आवश्यकता है, तो पिन का उपयोग त्वरित एक्सेस विकल्प के रूप में करने का प्रयास करें यह सिस्टम-व्यापी भी होगा और बाएं हाथ में रहेगा, भले ही आप अन्य फ़ोल्डरों के माध्यम से ब्राउज़ करें। यदि आपके कोई प्रश्न हैं, तो एक टिप्पणी पोस्ट करें। का आनंद लें!