जबकि Microsoft Edge एक विश्वसनीय वेब ब्राउज़र है, ऐसे उदाहरण हैं जब यह क्रैश हो जाता है या खोलने से इंकार कर देता है, जिससे आपके ब्राउज़िंग सत्र बाधित हो जाते हैं।
यदि आप अपने वेब ब्राउज़िंग सत्रों के लिए Edge पर भरोसा करते हैं, तो हो सकता है कि आप यह करना चाहें अपने ब्राउज़िंग अनुभव को सहज और कुशल बनाने के लिए Microsoft अपने विंडोज 10 पीसी पर बढ़त की मरम्मत कैसे करें, इस पर गौर करें।
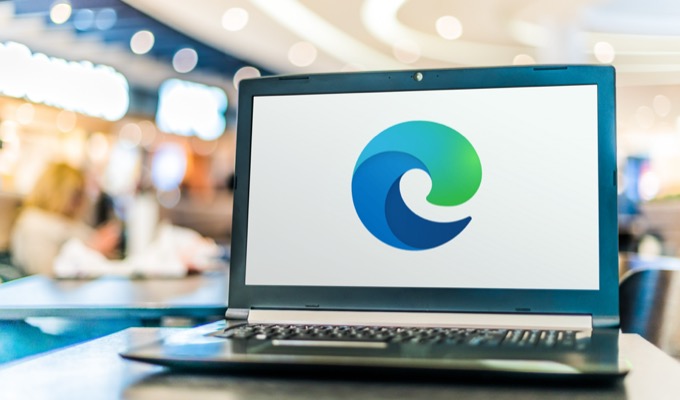
अपने पीसी को रीबूट करें
अपने पीसी को रिबूट करना विंडोज 10 में कई समस्याओं को ठीक करने का एक आसान तरीका है क्योंकि यह कई अस्थायी सेटिंग्स को रीसेट करता है।
विंडोज पीसी को रीबूट करने के लिए, स्टार्ट<खोलें। /strong>मेनू, पावर आइकन चुनें, और पुनरारंभ करेंचुनें।
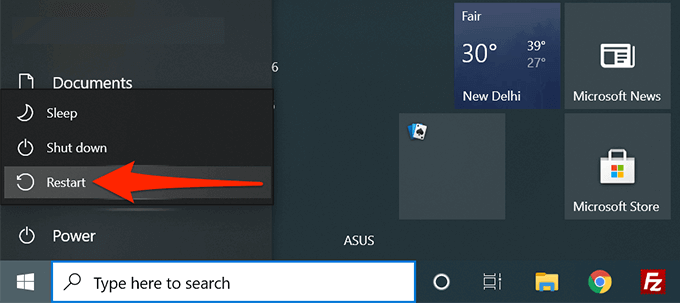
जब आपका पीसी बैक अप हो जाए, तो Microsoft Edge<लॉन्च करें /strong>और देखें कि क्या यह काम करता है।
एज टैब और रनिंग ऐप्स बंद करें
एज के क्रैश होने या खुलने से इंकार करने का एक कारण यह है कि यह कार्य करने के लिए पर्याप्त कंप्यूटर संसाधन नहीं हैं। आप सभी खुले हुए टैब और आपके पीसी पर चल रहे ऐप्स को बंद करना चाह सकते हैं। यह उन संसाधनों को मुक्त करता है जिनका उपयोग एज सामान्य कार्यों को फिर से शुरू करने के लिए कर सकता है।
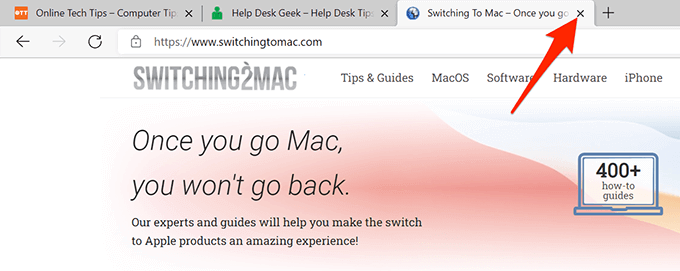
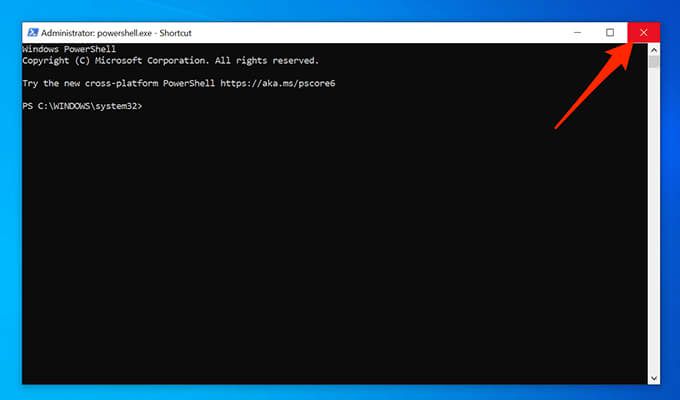
Microsoft Edge को अपडेट करें
Microsoft Edge को नए ब्राउज़र संस्करणों के साथ अपडेट रखें ताकि यह सुनिश्चित हो सके कि इसमें मौजूदा के लिए सभी नवीनतम बग फिक्स और पैच हैं मुद्दे। यह Microsoft Edge को ठीक करने के सबसे सामान्य और आसान तरीकों में से एक है।
जबकि Windows 10 Microsoft Edge को स्वचालित रूप से अपडेट करता है, आप उपलब्ध अपडेट को मैन्युअल रूप से जांच और इंस्टॉल कर सकते हैं:
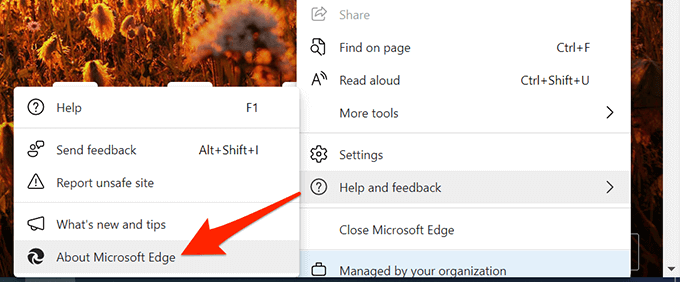
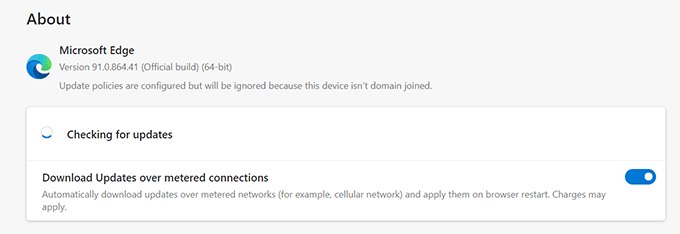
Microsoft Edge का ब्राउज़िंग डेटा साफ़ करें
जब आप Microsoft Edge का उपयोग वेबसाइटों पर सर्फ करने, ऑनलाइन खरीदारी करने और वेबसाइट बनाने के लिए करते हैं खाते, आपका ब्राउज़र इस सारी जानकारी को स्थानीय रूप से अस्थायी फ़ाइलों के रूप में सहेजता है। कभी-कभी, यह सहेजी गई जानकारी एज को क्रैश कर देती है और ठीक से नहीं खुलती है।
आप ब्राउज़र में सहेजे गए सभी डेटा को साफ़ करें Microsoft Edge को सुधारने के लिए कर सकते हैं। इसमें आपका ब्राउज़िंग इतिहास, डाउनलोड इतिहास, वेबसाइट कुकीज़, कैश्ड छवि फ़ाइलें, आदि हटाना शामिल है।
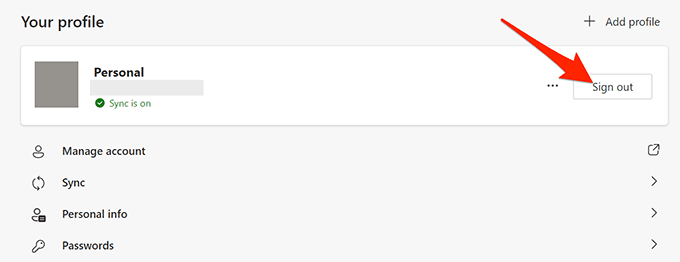
नोट:यदि आप अपना एज डेटा हटाते हैं, यह आपके सभी उपकरणों से हटा दिया जाएगा जहां आप अपने पीसी पर एज से जुड़े एक ही खाते का उपयोग करते हैं। यदि आप ऐसा नहीं चाहते हैं, तो नीचे दिए गए चरणों का उपयोग करके डेटा को साफ़ करने से पहले अपने पीसी पर एज से साइन आउट करें।
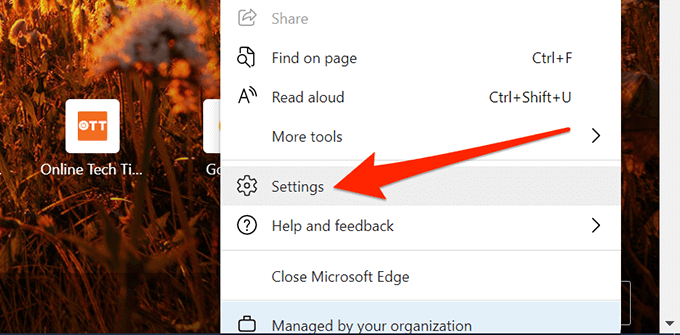
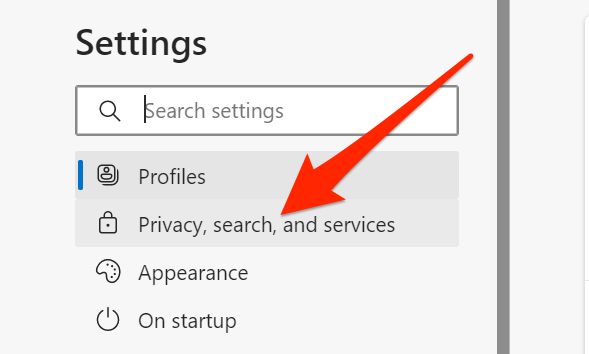
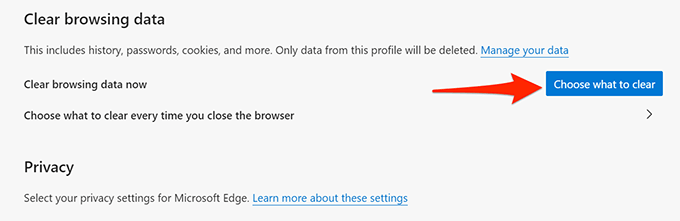
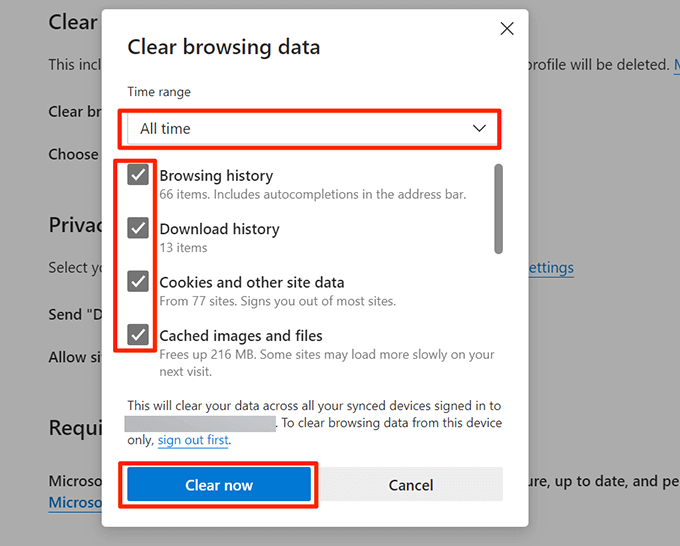
स्कैन करें वायरस और मैलवेयर के लिए Windows 10
यदि कोई वायरस आपके Windows 10 PC को संक्रमित करता है, तो यह एज के क्रैश होने या ठीक से लोड नहीं होने का कारण बन सकता है। विंडोज 10 में माइक्रोसॉफ्ट डिफेंडर एंटीवायरस टूल शामिल है जिसका उपयोग आप अपने कंप्यूटर से वायरस और मैलवेयर से छुटकारा पाने के लिए कर सकते हैं।
एक वायरस जांच चलाएं इस एंटीवायरस प्रोग्राम के साथ, पाए गए वायरस को हटा दें, और Edge को आपके पीसी पर काम करना चाहिए:
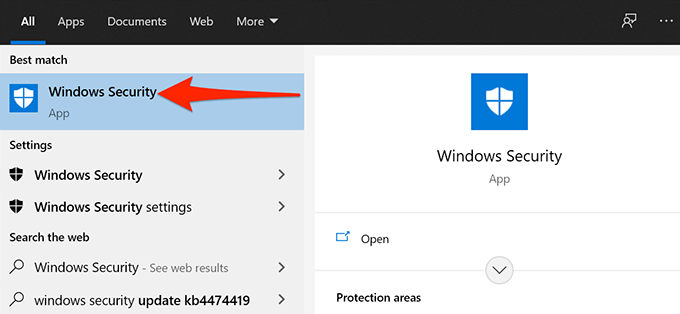
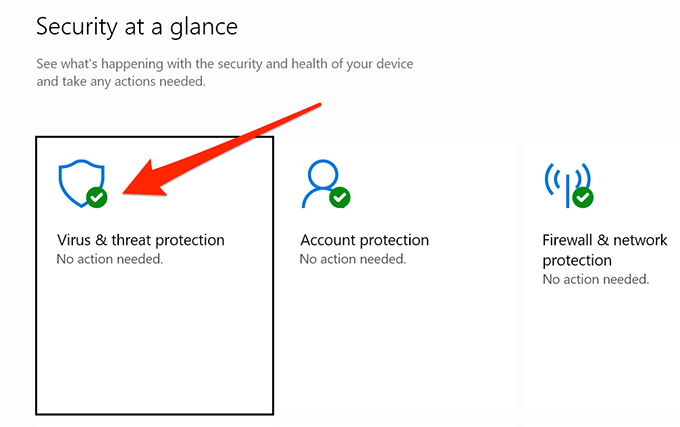
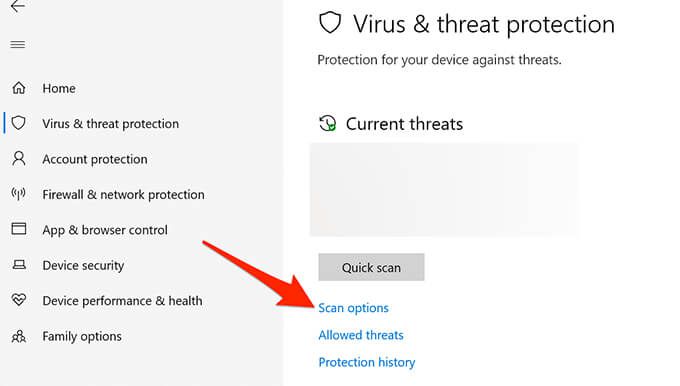
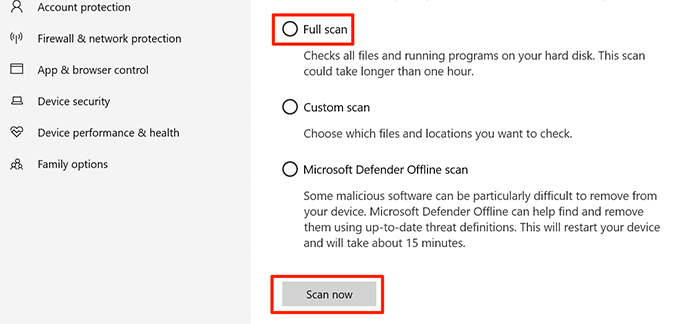
Windows 10 अपडेट करें
अपने PC को नवीनतम Windows से अपडेट रखें एज के साथ इष्टतम प्रदर्शन और बग-मुक्त अनुभव सुनिश्चित करने के लिए अपडेट।
Windows 10 नए अपडेट डाउनलोड और इंस्टॉल करें को बेहद आसान बनाता है। आप अपने पीसी पर निम्नलिखित एज रिपेयर प्रक्रियाएं आसानी से कर सकते हैं।
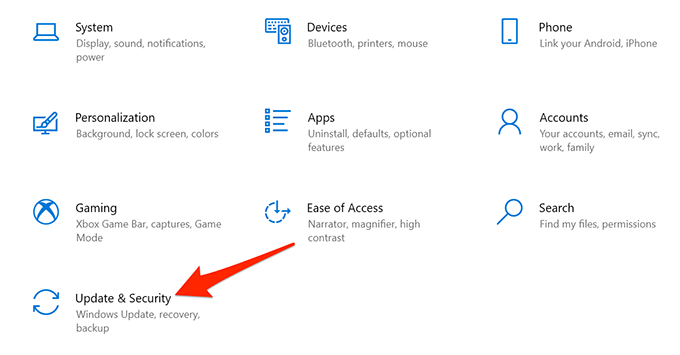
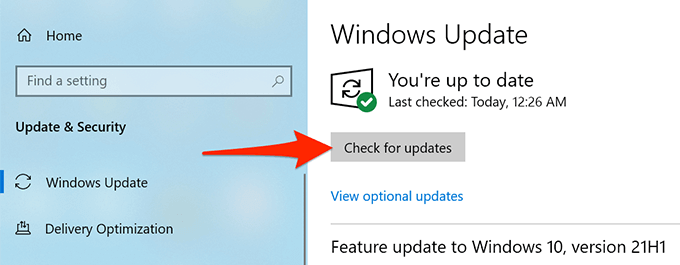
Microsoft Edge की मरम्मत करें
यदि ऊपर दिए गए तरीके काम नहीं करते हैं, तो आप ब्राउज़र की अधिकांश समस्याओं को ठीक करने के लिए एज को फिर से स्थापित करने के लिए विंडोज 10 के बिल्ट-इन माइक्रोसॉफ्ट एज रिपेयर टूल का उपयोग कर सकते हैं। एज को फिर से स्थापित करने से आपका ब्राउज़िंग डेटा या ब्राउज़र सेटिंग नहीं हटती है। इस टूल को चलाने के लिए एक सक्रिय इंटरनेट कनेक्शन की आवश्यकता होती है।
Microsoft Edge की मरम्मत शुरू करने के लिए:
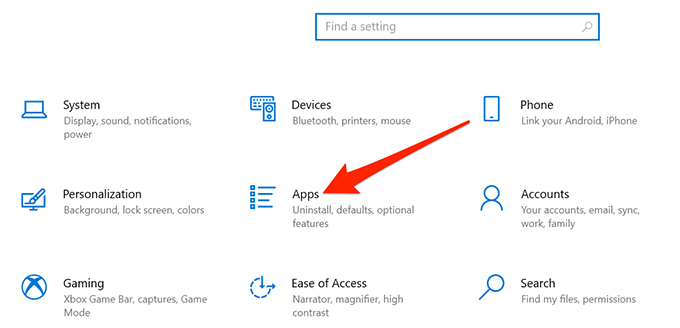
- बाएं साइडबार से एप्लिकेशन और सुविधाएंचुनें.
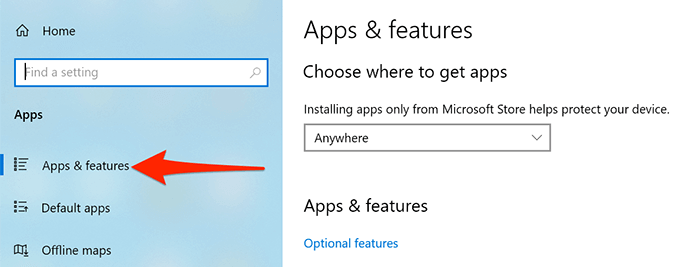
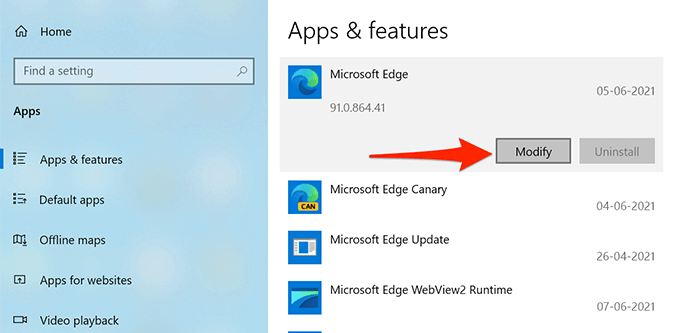
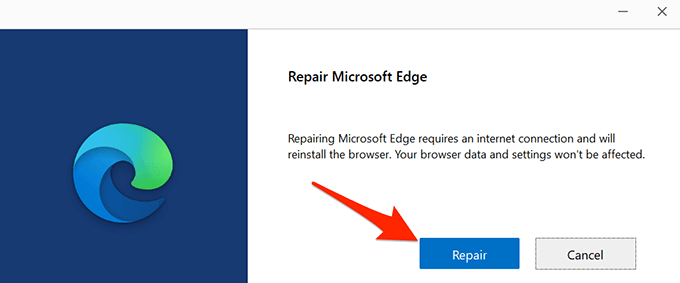
Microsoft Edge अब आपके विंडोज 10 पीसी पर किसी भी त्रुटि से मुक्त होना चाहिए। यदि वास्तव में ऐसा है, तो कृपया हमें बताएं कि नीचे दी गई टिप्पणियों में आपके लिए कौन सी विधि काम करती है।