यदि आप अपने डेस्क के चारों ओर चिपके हुए छोटे कागज़ के चिपचिपे नोटों पर नोट्स रखने के बारे में हमेशा "पुराने स्कूल" रहे हैं, तो आपको यह तथ्य पसंद आएगा कि विंडोज 10 आसान स्टिकी नोट्स उपयोगिता प्रदान करता है।
अपने मॉनिटर पर या अपने डेस्क के पास की दीवार पर पेपर स्टिकी नोट्स चिपकाने के बजाय, आप वर्चुअल स्टिकी नोट्स को अपने विंडोज डेस्कटॉप पर पेस्ट कर सकते हैं। और अगर आप एक से अधिक मॉनिटर का उपयोग करते हैं, तो इसका मतलब है कि आपके सभी त्वरित नोट्स रखने के लिए बहुत सारी जगह है!

इस लेख में, आप सीखेंगे कि उन्हें चिपकाने के अलावा और क्या करना है आपकी स्क्रीन पर। हम देखेंगे कि आपके संगठन और उत्पादकता को बूस्ट करने के लिए विंडोज़ पर स्टिकी नोट्स का उपयोग कैसे करें।
Windows 10 पर स्टिकी नोट्स के साथ शुरुआत करना
आरंभ करने के लिए, स्टार्ट मेन्यू चुनें और स्टिकी नोट्सटाइप करें।
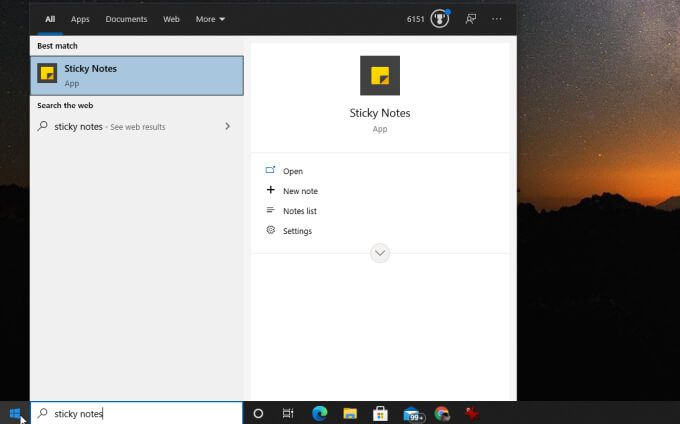
तुरंत, आपको इस पॉप-अप के बारे में एक दिलचस्प बात पर ध्यान देना चाहिए। आप न केवल यहां से ऐप खोल सकते हैं, बल्कि आप यह भी कर सकते हैं:
यह वास्तव में दो तरीकों में से एक है जिससे आप नए स्टिकी नोट बना सकते हैं। स्टार्ट मेन्यू के अलावा, एक बार जब आप ऐप लॉन्च करते हैं, तो आप इसे टास्कबार पर पिन करते हुए देखेंगे। समान सुविधाओं को एक्सेस करने के लिए आप वहां आइकन पर राइट-क्लिक कर सकते हैं।
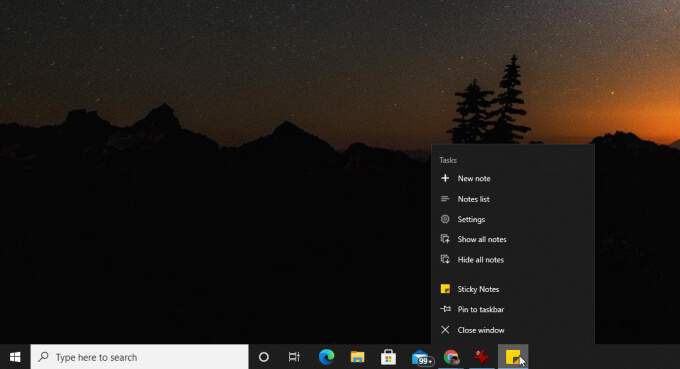
आइए बेसिक स्टिकी नोट को एक्सप्लोर करें अपना पहला स्टिकी नोट बनाने के बाद नियंत्रण करता है।
नीचे, आपको बटनों की एक पंक्ति दिखाई देगी जो नोट पर टेक्स्ट या छवियों को प्रारूपित करने में आपकी सहायता करती है।
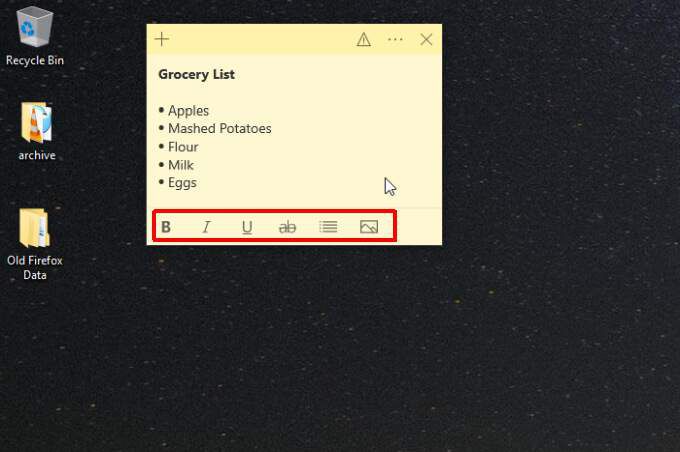
इनमें शामिल हैं:
आप अपने डेस्कटॉप पर एक नया स्टिकी नोट बनाने के लिए ऊपरी बाएँ कोने में स्थित प्लस आइकन को भी जल्दी से चुन सकते हैं।
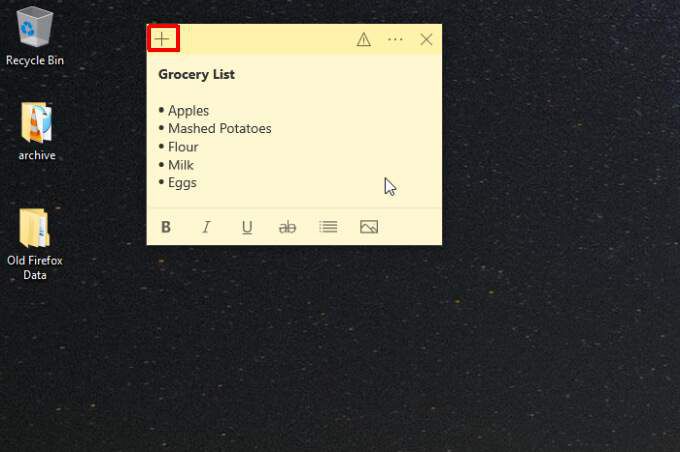
आखिरकार, ऊपर दाईं ओर तीन-बिंदु वाला मेनू आपको नोट हटाएंका चयन करके या तो स्वयं नोट को हटाने देता है, या एक नज़र डालें नोट्स सूचीका चयन करके स्टिकी नोट्स की आपकी पूरी सूची।
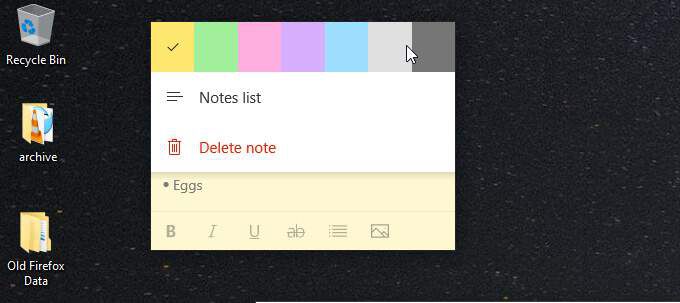
नोट्स सूची में आपके द्वारा बनाए गए (और हटाए नहीं गए) प्रत्येक स्टिकी नोट शामिल हैं। , एक उपयोगी खोज फ़ील्ड के साथ आप जिस स्टिकी नोट की तलाश कर रहे हैं उसे खोजने के लिए, भले ही आपने उनमें से सैकड़ों एकत्र किए हों।
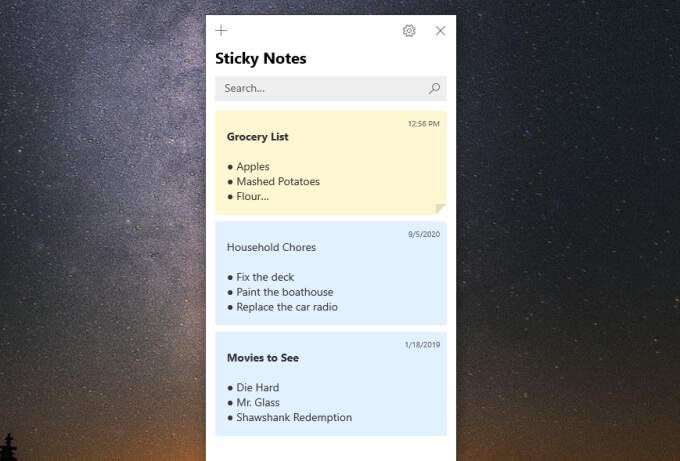
यदि आप ऊपर गियर आइकन चुनते हैं नोट्स सूची विंडो के दाईं ओर, आपको कुछ अन्य सेटिंग्स दिखाई देंगी जिन्हें आप स्टिकी नोट्स ऐप में समायोजित कर सकते हैं।
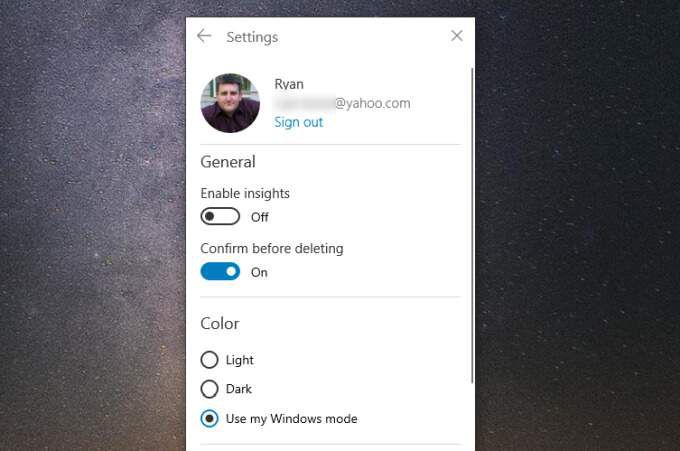
इनमें शामिल हैं:
अब जब आप अच्छी तरह समझ चुके हैं कि विंडोज 10 पर स्टिकी नोट्स कैसे काम करता है और इसका उपयोग कैसे किया जाता है, तो आइए उन्हें और भी अधिक उपयोगी बनाने के कुछ तरीकों पर गौर करें। .
अन्य उपकरणों से नोट्स एक्सेस करें
जबकि स्टिकी नोट्स एक डिवाइस पर बहुत उपयोगी होते हैं, वे और भी अधिक उपयोगी होते हैं यदि आप अपने द्वारा उपयोग किए जाने वाले सभी डिवाइस से समान नोट्स एक्सेस कर सकते हैं।
यह सुनिश्चित करने के लिए कि आप अपने स्टिकी नोट्स को सभी पर एक्सेस कर सकते हैं। डिवाइस, सुनिश्चित करें कि आपने स्टिकी नोट्स एप्लिकेशन से अपने Microsoft खाते में लॉग इन किया है।
ऐसा करने के लिए, हमारे द्वारा ऊपर बताई गई नोट्स सूची खोलें, और सेटिंग खोलने के लिए गियर आइकन चुनें। सेटिंग विंडो के शीर्ष पर, यदि आप पहले से साइन इन नहीं हैं, तो आपको यहां एक साइन इन करेंबटन देखना चाहिए। इसे चुनें।
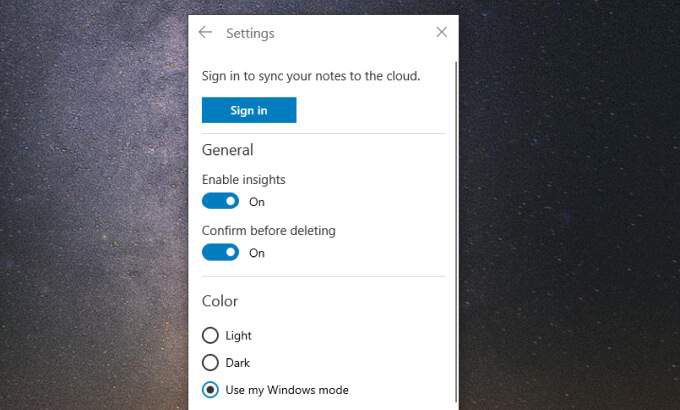
अपने Microsoft खाते में साइन इन करें। अब आप अपने सभी अन्य उपकरणों पर समान नोट खोलने के लिए तैयार हैं।
Android या iPhone पर स्टिकी नोट्स एक्सेस करें
अपने मोबाइल डिवाइस पर, या तो Android या iPhone, आपको OneNote मोबाइल एप्लिकेशन में साइन इन करने पर अपने स्टिकी नोट्स मिलेंगे। वननोट उपलब्ध है एंड्रॉयड और आई - फ़ोन दोनों के लिए।
OneNote ऐप खोलें और स्टिकी नोट्सपर टैप करें नीचे दाईं ओर।
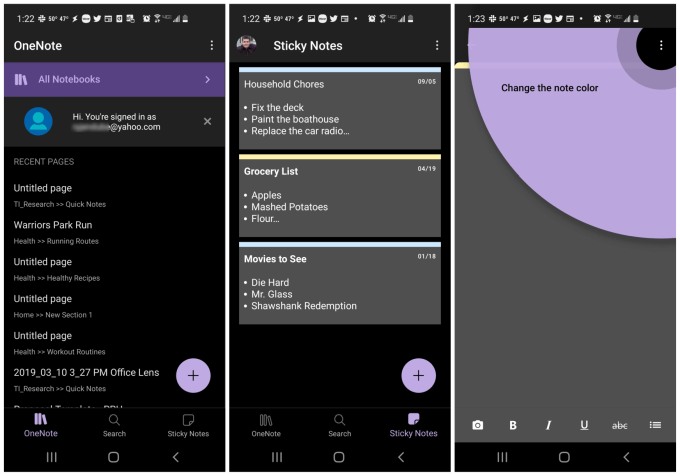
यह आपके मोबाइल डिवाइस पर आपकी स्टिकी नोट्स सूची को खोलता है। आप या तो अपने मौजूदा स्टिकी नोटों को संपादित कर सकते हैं या एक नया बनाने के लिए नीचे दाईं ओर स्थित प्लस आइकन पर टैप कर सकते हैं।
जो कुछ भी आप यहां संपादित करते हैं, जोड़ते हैं या हटाते हैं, वह स्वचालित रूप से उन स्टिकी नोटों के साथ समन्वयित हो जाएगा जिन्हें आप' आपने अपने कंप्यूटर के डेस्कटॉप पर घर या कार्यस्थल पर रखा है।
यह सुनिश्चित करने के सबसे सुविधाजनक तरीकों में से एक है कि आपके पास किराने की सूची की तरह जोड़ा गया या टू-डू सूचियां पहुंच योग्य हैं जब आप यात्रा पर हों। आपको जो कुछ करने की ज़रूरत है, उसे देखने के लिए आपको अपने कंप्यूटर से बंधे रहने की ज़रूरत नहीं है।
स्टिकी नोट्स का अधिकतम लाभ उठाने के लिए टिप्स और ट्रिक्स
यहां हैं जब आप विंडोज 10 पर स्टिकी नोट्स का उपयोग करते हैं तो आप उनका उपयोग करके यथासंभव व्यवस्थित रहने के लिए कई चीजें कर सकते हैं।
1. श्रेणियों को व्यवस्थित करने के लिए रंगों का उपयोग करें
Windows स्टिकी नोट्स के साथ, आपके पास काम करने के लिए 10 रंग हैं। इन पर 10 संभावित श्रेणियों के रूप में विचार करें जिनका उपयोग आप अपने नोट्स को व्यवस्थित करने के लिए कर सकते हैं।
उदाहरण के लिए, मान लें कि आप निम्न श्रेणियों के लिए नोट्स का एक संग्रह चाहते हैं। आप इन अलग-अलग रंगों को असाइन कर सकते हैं।
एक बार जब आप अपनी श्रेणी के रंग तय कर लें, तो अपने मौजूदा नोट देखें और ऊपरी दाएं कोने में तीन बिंदुओं का चयन करें उस रंग का चयन करने के लिए जिसे आप असाइन करना चाहते हैं।
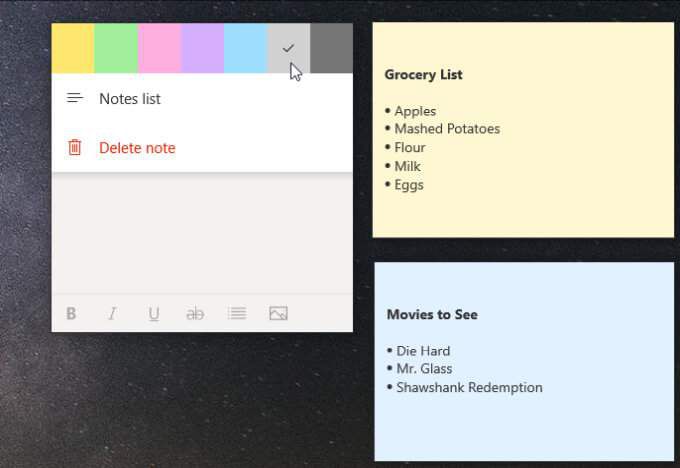
अपने सभी मौजूदा स्टिकी नोटों को देखें और सही रंग लागू करें।
जब आप एक नया नोट बनाना चाहते हैं, तो ऐसा करने का सबसे तेज़ तरीका उसी श्रेणी के स्टिकी नोट के ऊपर दाईं ओर प्लस आइकन का चयन करना है।
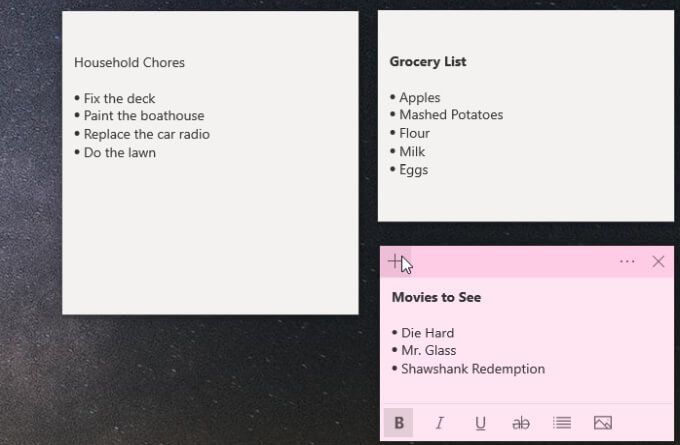
2. डेस्कटॉप स्थान बचाने के लिए आकार बदलें
ध्यान रखने वाली एक और महत्वपूर्ण बात यह है कि चिपचिपे नोट बहुत अधिक स्थान ले सकते हैं। हम उन्हें अगले भाग में ओवरलैप करेंगे, जो इसमें मदद कर सकता है। लेकिन एक और अच्छी बात यह है कि नोटों का आकार बदलना ताकि वे उतने ही बड़े हों जितने की उन्हें होना चाहिए।
स्टिकी नोट्स का आकार बदलने के लिए बस किसी भी किनारे पर माउस घुमाएं और आकार बदलने के लिए क्लिक करें और खींचें।
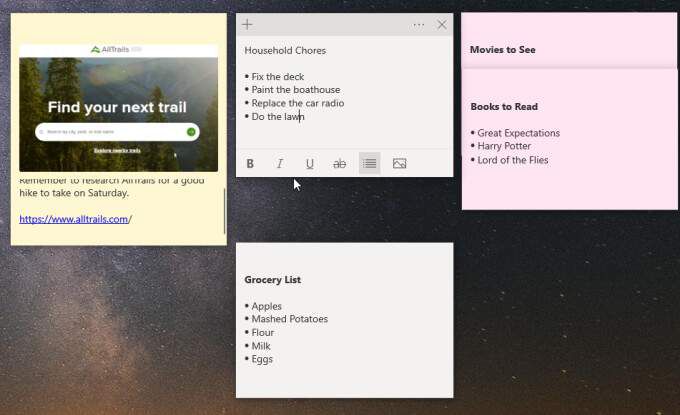
बस ध्यान रखें कि यदि आप बहुत छोटा आकार बदलते हैं तो आप खो देंगे जब आप बाद में नोट पर क्लिक करते हैं तो नीचे स्वरूपण पट्टी। इसलिए, बस इतना आकार बदलें कि केवल नोट टेक्स्ट और फ़ॉर्मेटिंग बार प्रदर्शित हो।
3. अधिक स्थान बचाने के लिए नोट्स को ओवरलैप करें
आप बाद में एक नोट को उसके लिए बनाए गए शीर्षक से पहचान लेंगे। इसलिए आप बहुत सारे डेस्कटॉप स्थान को संरक्षित करने के लिए अपने सभी स्टिकी नोटों को ओवरलैप कर सकते हैं।
ऐसा करने के लिए, बस प्रत्येक निचले स्टिकी नोट को उसके ऊपर वाले के ऊपर तब तक खींचें, जब तक कि आप ऊपर से जो कुछ भी नहीं देख सकते शीर्षक।
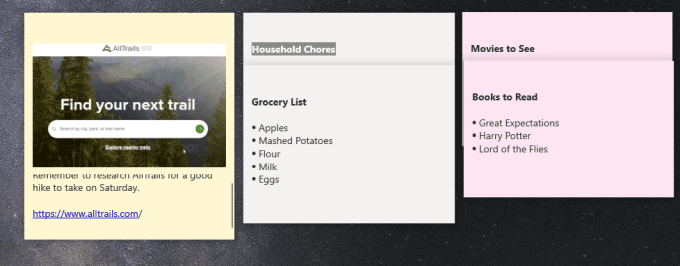
जब आप उन सभी को इस तरह से ओवरलैप करना शुरू करेंगे तो आप देखेंगे कि आप अपने डेस्कटॉप पर कितने नोट फिट कर सकते हैं।
<मजबूत>नोट: एक व्यक्तिगत नोट पर काम करने के लिए (संपादन या अन्यथा), इसे स्टैक से बाहर ले जाएं। इससे इसके नीचे के नोटों को छिपाने से बचा जा सकेगा। जब आप इसे स्टैक में फिर से जोड़ने के लिए तैयार हों, तो बस इसे सबसे नीचे रखें और सभी नीचे वाले हिस्से को स्लाइड करके स्थान को भरें।
4. स्टिकी नोट्स में क्विक लिंक्स का उपयोग करना
स्टिकी नोट्स में आप कुछ चीजें टाइप करते हैं जो तुरंत कार्यात्मक लिंक में बदल जाती हैं।
उनमें से एक यूआरएल है। ये नीला हो जाएगा और क्लिक करने योग्य लिंक बन जाएगा जिसे आप अपने डिफ़ॉल्ट वेब ब्राउज़र में उस URL को खोलने के लिए चुन सकते हैं।
एक और बढ़िया विशेषता यह है कि जब भी आप कोई पता टाइप करते हैं, तो वह एक नीले लिंक में भी बदल जाएगा।
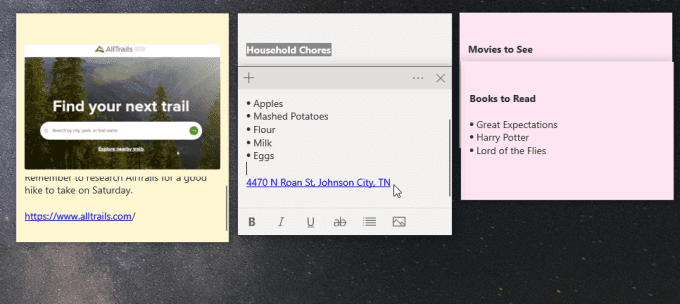
हालांकि, लिंक को URL में खोलने के बजाय, यदि आप इसे चुनते हैं, तो स्टिकी नोट एक बटन प्रदर्शित करेगा जिसमें पूछा जाएगा कि क्या आप पता देखना चाहते हैं। आ पॉप-अप Microsoft मानचित्र विंडो में स्थान देखने के लिए बस पता देखेंचुनें।
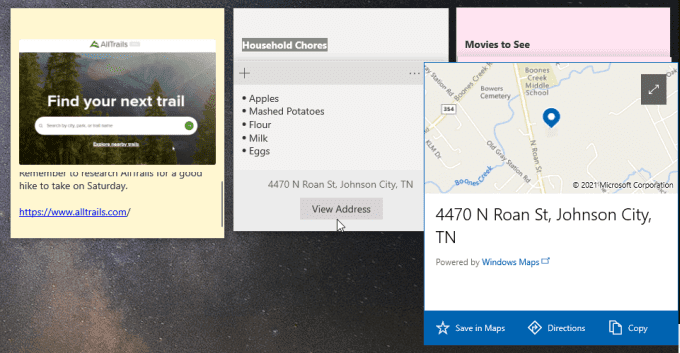
यह विंडो आपको अपने मानचित्र में पता सहेजने देगी ऐप, या उस स्थान के लिए दिशा-निर्देश देखें। यह विशेष रूप से तब उपयोगी होता है जब आप अपने नोट्स अपने मोबाइल ऐप पर देख रहे होते हैं और आपको उस स्थान पर ड्राइव करने की आवश्यकता होती है।
एक और बढ़िया विशेषता यह है कि यदि आप कोई फ़ोन नंबर टाइप करते हैं, तो यह एक संपर्क। जब आप लिंक का चयन करते हैं, तो आपको नीचे एक कॉलबटन दिखाई देगा।
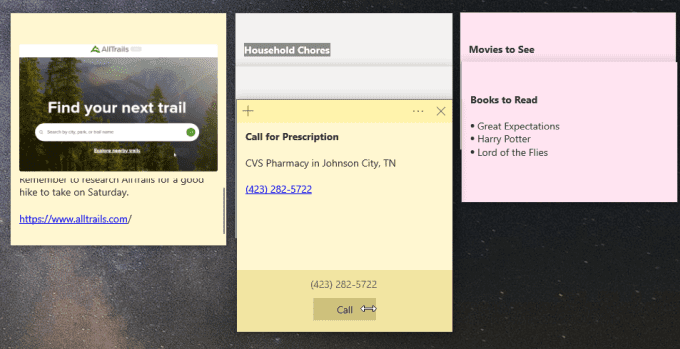
इसे अपने कंप्यूटर पर चुनें और यह पूछेगा कि आप किस एप्लिकेशन से कॉल करना चाहते हैं। इसे अपने मोबाइल पर करें और आप अपने फ़ोन ऐप का उपयोग करके तुरंत कॉल कर सकते हैं।
Windows 10 पर स्टिकी नोट्स सरल लेकिन उपयोगी है
मूल बात यह है कि पहली नज़र में विंडोज़ स्टिकी नोट्स फीचर लगभग बहुत कम दिखता है। लेकिन जैसे-जैसे आप इसका उपयोग करना शुरू करते हैं और इन्हें अपने डेस्कटॉप पर रखना शुरू करते हैं, आप पाएंगे कि ये आपको अधिक व्यवस्थित और कुशल बने रहने में मदद करते हैं।