स्लीप मोड-सक्षम पीसी को सेटिंग में निर्दिष्ट समय की समाप्ति के बाद स्लीप मोड में प्रवेश करना चाहिए। अगर ऐसा नहीं होता है, तो यह चिंता का विषय है क्योंकि आपके सिस्टम में कुछ गड़बड़ है।
जब विंडोज 10 में नींद नहीं आती है तो आप इस समस्या से निजात पाने के लिए कुछ तरीके अपना सकते हैं। इन विधियों में यह सुनिश्चित करना शामिल है कि स्लीप मोड सक्षम है और पावर सेटिंग्स ठीक से कॉन्फ़िगर किया गया है।
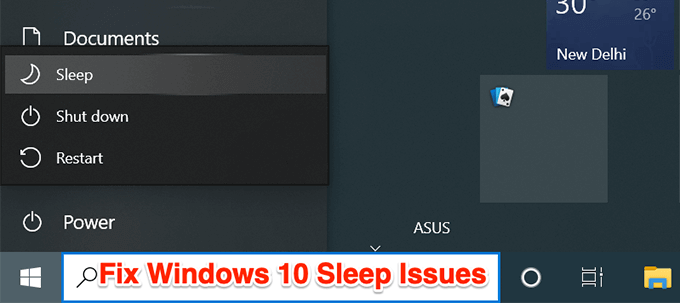
इसके अलावा, आरंभ करने से पहले, यह आपके BIOS की जांच करने योग्य है यह सुनिश्चित करने के लिए सेटिंग्स कि आपका पीसी सस्पेंड या स्लीप मोड के लिए सक्षम है। यदि वह सुविधा BIOS में अक्षम है, तो नीचे दिए गए सुधारों में से कोई भी मदद नहीं करेगा। डेल के पास BIOS में स्लीप मोड सक्षम करें के बारे में एक अच्छा लेख है। यदि आपके पास एक अलग कंप्यूटर निर्माता है, तो निर्देश प्राप्त करने के लिए स्लीप मोड के साथ केवल Google निर्माता का नाम लें।
स्लीप मोड सक्षम करें
अपने पीसी पर स्लीप मोड की स्थिति जांचें। हो सकता है कि आपने या किसी और ने किसी कारण से मोड को बंद कर दिया हो या इसे तीसरे पक्ष के ऐप द्वारा बदला गया हो।
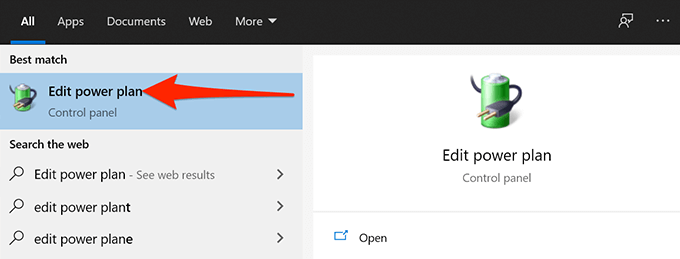
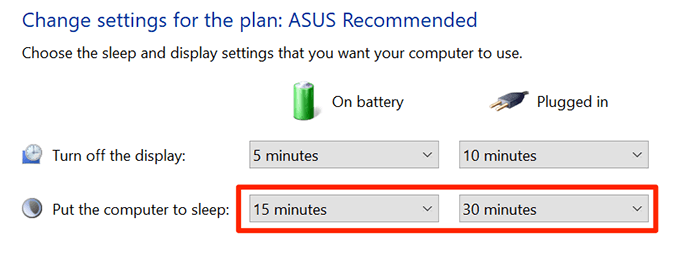
पीसी स्लीप को रोकने वाले प्रोग्राम ढूंढें
आपके इंस्टॉल किए गए प्रोग्राम आपके पीसी को स्लीप मोड में नहीं जाने का कारण बन सकते हैं, और अक्सर यह पता लगाना मुश्किल होता है कि कौन सा प्रोग्राम इस समस्या का कारण बन रहा है।
सौभाग्य से, विंडोज 10 में एक कमांड शामिल है आपको ऐसे प्रोग्राम देखने देता है जो आपके पीसी को स्लीप मोड में जाने से रोकते हैं।
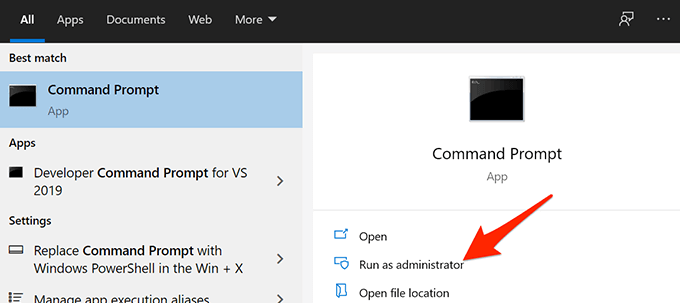
- उपयोगकर्ता खाता नियंत्रण प्रॉम्प्ट में हांचुनें।
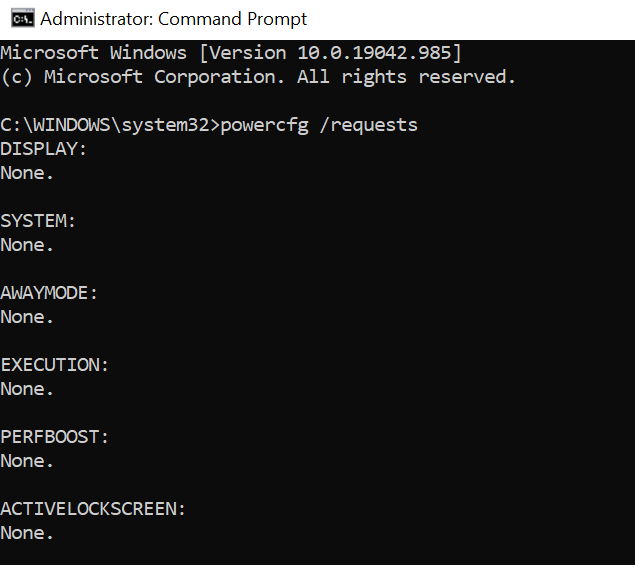
अगर यहां srvnet जैसा कुछ और दिखाई देता है, तो उस समस्या को ठीक करने के बारे में हमारा गहराई से गाइड पढ़ना सुनिश्चित करें।
सभी खुले प्रोग्राम बंद करें
यदि आपका Windows 10 PC विशिष्ट प्रोग्राम बंद करने के बाद भी सो नहीं रहा है, सभी खुले कार्यक्रम बंद करें और देखें अगर इससे कोई फर्क पड़ता है।
आप प्रोग्राम के फ़ाइलमेनू में बाहर निकलेंविकल्प चुनकर अधिकांश प्रोग्राम छोड़ सकते हैं। सिस्टम ट्रे के सभी प्रोग्राम के लिए भी ऐसा करें।
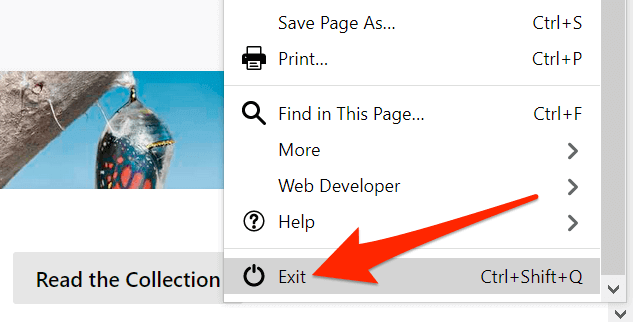
एक बार जब आप अपने सभी खुले हुए ऐप्स को बंद कर दें, तो उस समय की प्रतीक्षा करें जिसके बाद आपका पीसी आमतौर पर चला जाता है स्लीप मोड। यदि यह बिना किसी समस्या के सोता है, तो आपके किसी एक प्रोग्राम में समस्या है, और आपको अपने पीसी से समस्याग्रस्त प्रोग्राम को निकालने की आवश्यकता है।
यह जांचने के लिए कि कौन सा प्रोग्राम समस्या पैदा कर रहा है, एक समय में एक प्रोग्राम को बंद करें और देखें कि स्लीप मोड समस्या बनी रहती है या नहीं। अधिक सटीक होने के लिए, यह विंडोज 10 के एक साफ बूट करें के लिए बेहतर है। यह किसी भी पृष्ठभूमि प्रक्रिया को भी बंद कर देगा जो आपके द्वारा टास्कबार में सभी खुले ऐप्स को बंद करने के बाद भी चल रही हो सकती है।
पावर विकल्प बदलें
Windows 10 की पावर सेटिंग्स स्लीप मोड के कामकाज में हस्तक्षेप कर सकती हैं और आपके पीसी को स्लीप मोड को बायपास करने का कारण बन सकती हैं। इस मामले में, जांचें और सुनिश्चित करें कि पावर सेटिंग्स यहां अपराधी नहीं हैं। आप बस सुनिश्चित करने के लिए सेटिंग्स को रीसेट भी कर सकते हैं।
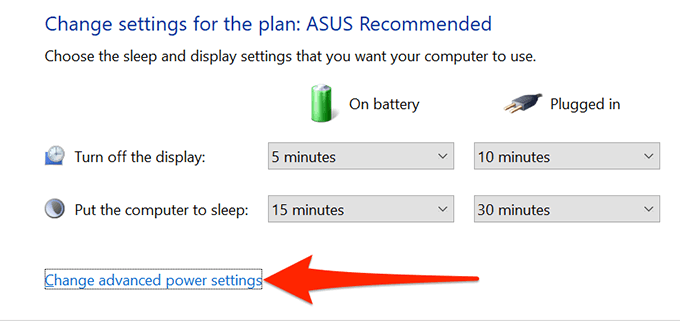
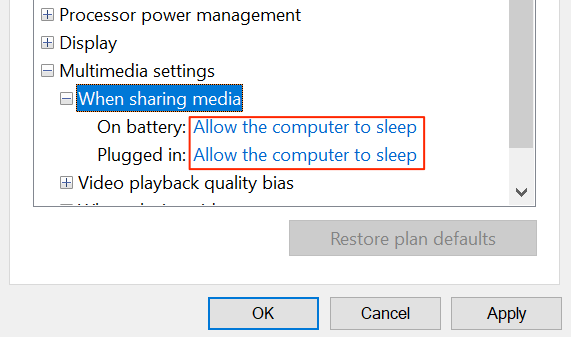
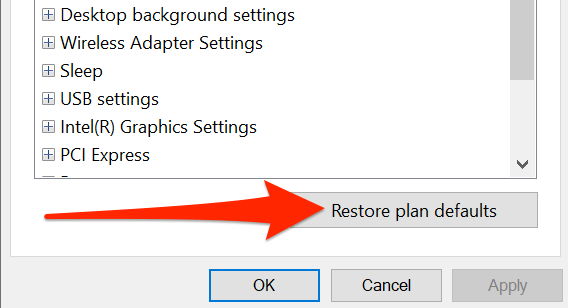
स्क्रीन सेवर बंद करें
जब आपका पीसी स्लीप मोड में प्रवेश करने से इंकार करता है तो स्क्रीन सेवर को अक्षम करना उचित है। फिर, यदि आप स्क्रीन सेवर वापस चाहते हैं, तो आप इसे जब चाहें चालू कर सकते हैं।
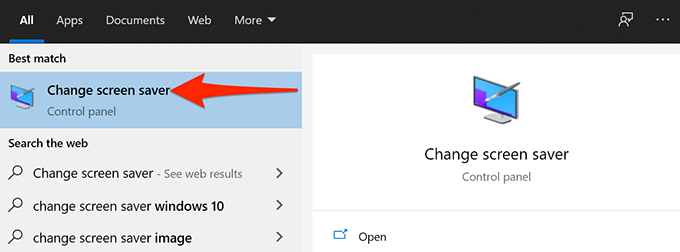
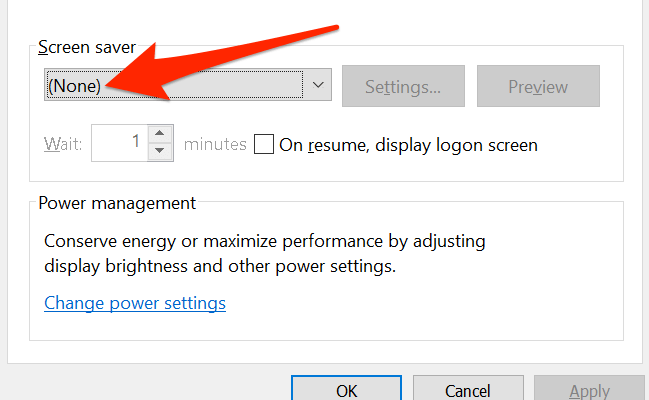
डिवाइस को अपने पीसी को जगाने से रोकें
Windows आपके अधिकांश कनेक्टेड डिवाइस, जैसे कि आपका माउस और ट्रैकपैड, को आपके पीसी को सक्रिय करने की अनुमति देता है। यदि आप गलती से अपने माउस को इधर-उधर घुमाते हैं या ट्रैकपैड को छूते हैं, तो यह आपके विंडोज 10 पीसी को स्लीप मोड में प्रवेश करने से रोक सकता है।
इसे हमेशा स्लीप मोड को रोकने से ठीक करने के लिए, उस विकल्प को अक्षम करें जो कनेक्टेड डिवाइसों को आपके कंप्यूटर.
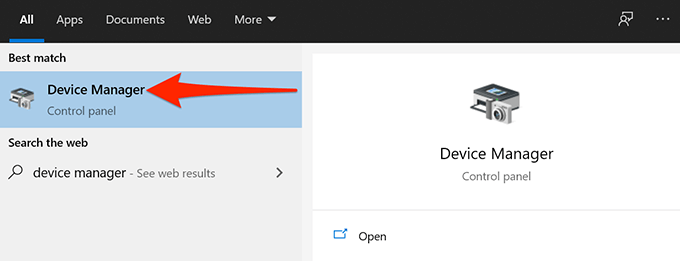
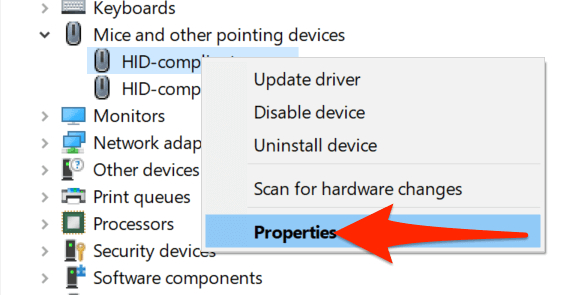
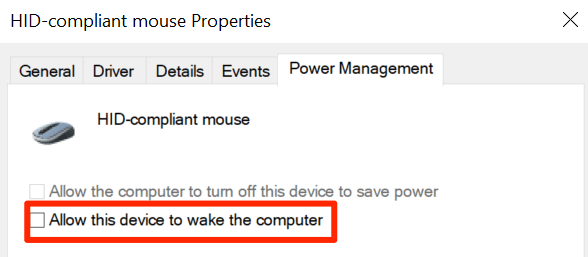
हाइब्रिड स्लीप अक्षम करें
Windows 10 हाइब्रिड स्लीप नामक एक सुविधा प्रदान करता है जो दोनों नींद और हाइबरनेशन सुविधाओं को एक में जोड़ती है। यदि यह सक्षम है, तो यह देखने के लिए कि क्या आप सामान्य स्लीप मोड में प्रवेश कर सकते हैं, इसे टॉगल करने योग्य है।
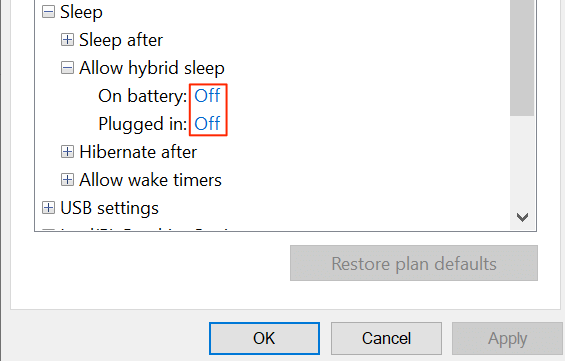
पावर ट्रबलशूटर चलाएँ
कुछ मामलों में, आपके Windows 10 PC के स्लीप नहीं होने के कारण को पहचानना मुश्किल होता है। इन स्थितियों में, एक चीज़ जिस पर आप भरोसा कर सकते हैं, वह है Windows 10 के समस्यानिवारकों में से एक।
Windows 10 कई समस्यानिवारकों के साथ आता है जो स्वचालित रूप से आपके कंप्यूटर पर समस्याओं का पता लगाते हैं और उन्हें ठीक करते हैं। अपनी विशिष्ट समस्या के लिए, आप पावर समस्या निवारक का उपयोग कर सकते हैं।
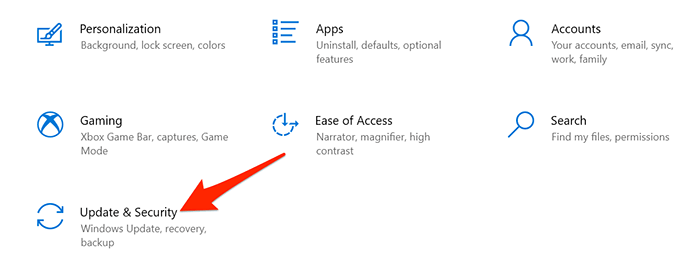
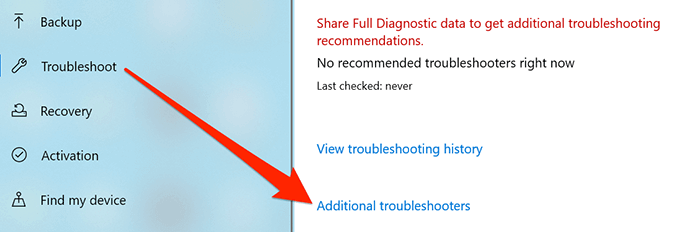
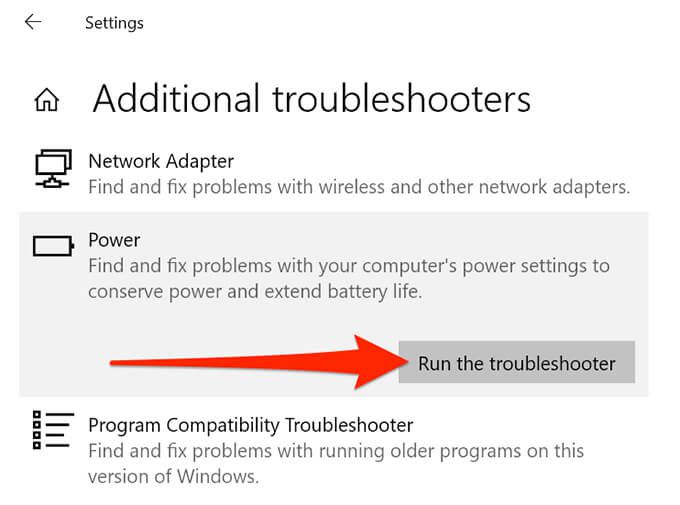
Windows 10 अपडेट इंस्टॉल करें
अंतिम लेकिन निश्चित रूप से कम से कम, सुनिश्चित करें कि आप Windows 10 का नवीनतम संस्करण चला रहे हैं। पुराने Windows संस्करण ज्ञात हैं समस्याएँ उत्पन्न करने के लिए, और आपकी समस्या Windows के पुराने संस्करण को चलाने से संबंधित हो सकती है।
सौभाग्य से, विंडोज 10 अपने पीसी को अपडेट करें को आसान बनाता है। जब तक आपके पास एक सक्रिय इंटरनेट कनेक्शन है, तब तक आप अपने कंप्यूटर पर नवीनतम विंडोज अपडेट इंस्टॉल करने से कुछ ही क्लिक दूर हैं।
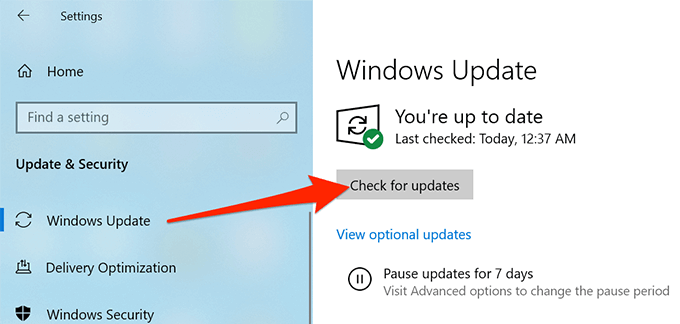
क्या आपका विंडोज 10 पीसी अब स्लीप मोड में प्रवेश करता है बिना किसी मुद्दे के? यदि हां, तो हमें बताएं कि नीचे दी गई टिप्पणियों में आपके लिए किस विधि ने काम किया।