Windows 10 आपके कंप्यूटर का उपयोग करते समय सभी प्रकार की अस्थायी फ़ाइलें बनाता है। ये कैश्ड सिस्टम और एप्लिकेशन डेटा, एरर रिपोर्ट, अपडेट फाइल्स, से लेकर ब्राउज़िंग डेटा तक कुछ भी हो सकते हैं। न केवल अस्थायी फाइलें चीजों को गति देने में मदद करती हैं, बल्कि उनमें से कुछ भी सिस्टम से संबंधित समस्याओं का निवारण करते समय एक भूमिका निभाती हैं।
हालांकि, अधिकांश अस्थायी फ़ाइल लंबे समय तक घूमती रहती हैं और अंत में एक खाने को समाप्त कर सकती हैं। भंडारण का भारी हिस्सा। यदि आप हमेशा खाली जगह से बाहर भागना हैं, तो आपको इन फ़ाइलों को नियमित रूप से हटाने के लिए इसे स्वयं पर लेना होगा।

आप सेटिंग्स का उपयोग करके अपने विंडोज 10 कंप्यूटर पर अस्थायी फ़ाइलों को हटा सकते हैं एप्लिकेशन, डिस्क क्लीनअप टूल, या फ़ाइल एक्सप्लोरर। इसके अतिरिक्त, आप प्रक्रिया को स्वचालित करने के लिए स्टोरेज सेंस नामक अंतर्निहित कार्यक्षमता का उपयोग कर सकते हैं।
अस्थायी फ़ाइलों को हटाने के लिए सेटिंग ऐप का उपयोग करें
Windows 10 सेटिंग्स ऐप की संग्रहण प्रबंधन स्क्रीन आपको अनुमति देती है अपने कंप्यूटर पर अधिकांश अस्थायी फ़ाइल प्रकार देखें और हटाएं। यदि डिस्क स्थान कम चलना शुरू होता है, तो इस स्क्रीन पर एक त्वरित यात्रा आपको कुछ भंडारण को जल्दी से मुक्त करने में मदद करनी चाहिए।
1। प्रारंभमेनू खोलें और सेटिंगका चयन करें।
2। सिस्टम।
In_content_1 सभी: [300x250] / dfp: [640x360]->चुनें3। संग्रहणसाइड-टैब पर स्विच करें।
4 अस्थाई फ़ाइलेंचुनें। कुछ समय के लिए प्रतीक्षा करें जब तक कि सेटिंग ऐप आपके कंप्यूटर पर अस्थायी फ़ाइल प्रकारों की सूची लोड करना समाप्त न कर दे।
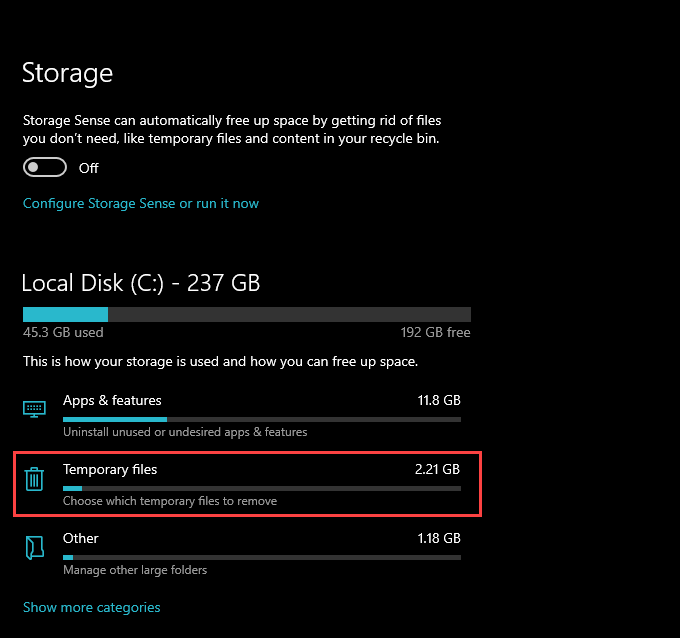
5। प्रत्येक अस्थायी फ़ाइल प्रकार के पास वाले बॉक्स को चेक करें जिन्हें आप निकालना चाहते हैं। आप उनमें से प्रत्येक के बगल में सूचीबद्ध संभावित अंतरिक्ष बचत की मात्रा देख सकते हैं। आपको प्रत्येक फ़ाइल प्रकार का विवरण अवश्य पढ़ना चाहिए ताकि आप किसी भी महत्वपूर्ण चीज़ को समाप्त न करें।
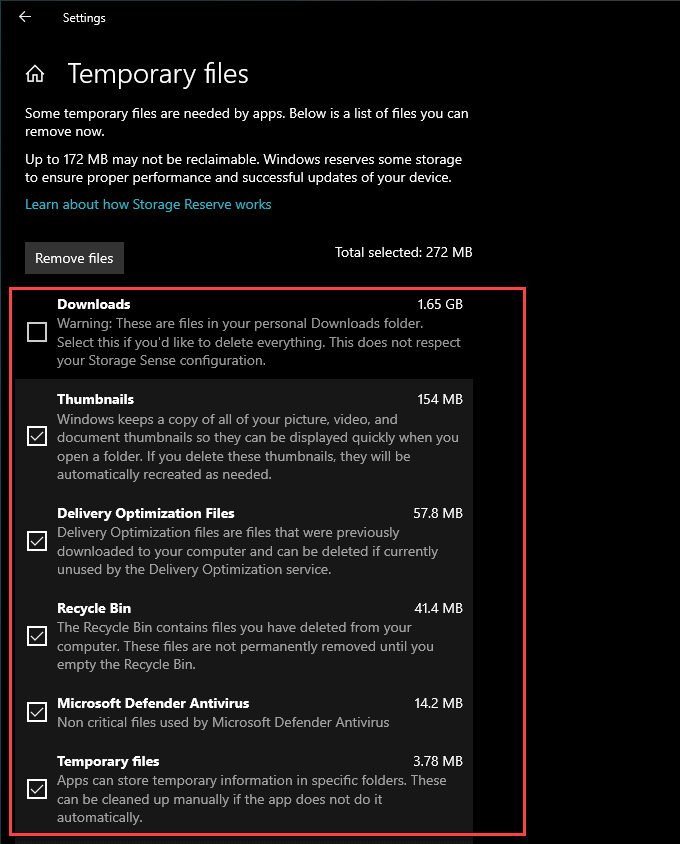
उदाहरण के लिए, विंडोज 10 एक अस्थायी स्थान के रूप में आपके डाउनलोडफ़ोल्डर को सूचीबद्ध करता है। यदि आपके पास कोई महत्वपूर्ण फ़ाइल है, तो इसके बिना बॉक्स को अनचेक करने के लिए छोड़ना सबसे अच्छा है।
इसके अलावा, यदि आप विकल्प रखना चाहते हैं, तो Windows का पिछला संस्करणअनियंत्रित रखें। विंडोज 10 के पिछले संस्करण पर वापस जाएं। यदि आपने पिछले दस दिनों के भीतर विंडोज 10 को अपग्रेड किया है, तो आप इसे केवल देखेंगे।
नोट:अस्थायी इंटरनेट फ़ाइलेंसूची में Microsoft किनारे से संबंधित ब्राउज़िंग डेटा शामिल हैं। आपको अलग से तृतीय-पक्ष वेब ब्राउज़र में स्पष्ट ब्राउज़र कैश करता है होना चाहिए।
6। स्क्रीन के शीर्ष पर फ़ाइलें निकालेंबटन चुनें। विंडोज 10 को उन फ़ाइल प्रकारों को हटाना शुरू करना चाहिए जिन्हें आपने तुरंत चुना था।
अस्थाई फ़ाइलों को हटाने के लिए डिस्क क्लीनअप टूल का उपयोग करें
सेटिंग्स ऐप के स्टोरेज मैनेजमेंट स्क्रीन के अलावा, विंडोज 10 भी डिस्क क्लीनअप टूल के साथ आता है। यह कुछ हद तक दिनांकित दिखता है। लेकिन, यह आमतौर पर अस्थायी फ़ाइल प्रकारों को सूचीबद्ध करता है जो आपको सेटिंग्स ऐप में सूचीबद्ध नहीं मिल सकते हैं।
1। रन बॉक्स खोलने के लिए विंडोज+ Rदबाएं।
2। टाइप करें cleanmgr.exeऔर ठीकचुनें।
3। डिस्क क्लीनअप में डिफ़ॉल्ट दृश्य अस्थायी फ़ाइल प्रकारों (डाउनलोडों को छोड़कर) के सभी रूपों को सूचीबद्ध करता है जो आप आमतौर पर सेटिंग ऐप में पाते हैं। अतिरिक्त फ़ाइल प्रकारों को प्रकट करने के लिए, सिस्टम फ़ाइलों को साफ़ करेंबटन का चयन करें।
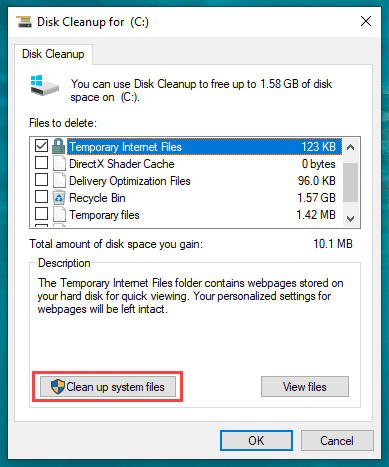
4। डिस्क क्लीनअप अपडेट होने के बाद, प्रत्येक अस्थायी फ़ाइल प्रकार के आगे स्थित बक्से को जांचें जिसे आप हटाना चाहते हैं।
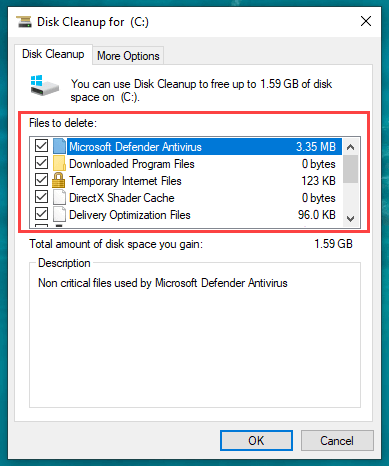
जब भी आप किसी विशिष्ट प्रकार के डेटा का चयन करते हैं तो आप एक विवरण देख सकते हैं। यह सुनिश्चित करने के लिए पढ़ें कि आप कुछ भी महत्वपूर्ण नहीं हटा रहे हैं। उदाहरण के लिए,
डिवाइस ड्राइवर पैकेजमें डेटा की आवश्यकता है जिसमें हार्डवेयर ड्राइवरों को वापस रोल करें हैं - यदि आपके पास कोई कंप्यूटर समस्या नहीं है, तो इसका चयन करें।
5। ठीकका चयन करें, और फिर चयनित फ़ाइलों को हटाने के लिए फ़ाइलें हटाएंका चयन करें।
इसके अलावा, आप एक डिस्क क्लीनअप का विस्तारित संस्करण चला सकते हैं ( जो अस्थायी फ़ाइल प्रकारों के और भी रूपों को प्रकट करता है)। इसे प्राप्त करने के लिए, कमांड प्रॉम्प्ट कंसोल (प्रेस विंडोज+ Sखोलें और कमांड प्रॉम्प्ट) को खोलें और निम्न कमांड चलाएं:
cmd। Chkdsk फाइलें (चेक डिस्क उपयोगिता से दूषित डेटा टुकड़े) जिसे आप अतिरिक्त डिस्क स्थान खाली करने के लिए हटा सकते हैं।
अस्थायी फ़ाइलों को हटाने के लिए फ़ाइल एक्सप्लोरर का उपयोग करें
सेटिंग ऐप और डिस्क क्लीनअप टूल आमतौर पर ऑपरेटिंग सिस्टम द्वारा उपयोग की जाने वाली सभी अस्थायी फ़ाइलों और उस पर चलने वाले ऐप को नष्ट नहीं करते हैं। यदि आप पूरी तरह से बनना चाहते हैं, तो आप उन दो मुख्य स्थानों पर जा सकते हैं जिनमें ये फ़ाइलें हैं और उन्हें सीधे हटा दें। हालाँकि, ये फ़ोल्डर फिर से जल्दी भर जाते हैं, इसलिए आगे बढ़ें यदि आप समय के लिए कुछ अतिरिक्त स्टोरेज को खाली करना चाहते हैं।
1। अपना काम सहेजें और सभी खुले अनुप्रयोगों से बाहर निकलें।
2 रन बॉक्स खोलने के लिए विंडोज+ Rदबाएं।
3। इसमें % अस्थायी%टाइप करें और ठीकका चयन करें।
>4। निर्देशिका के भीतर सभी फ़ाइलों का चयन करने के लिए Ctrl+ Aदबाएं। फिर, राइट-क्लिक करें और चुनें हटाएँ।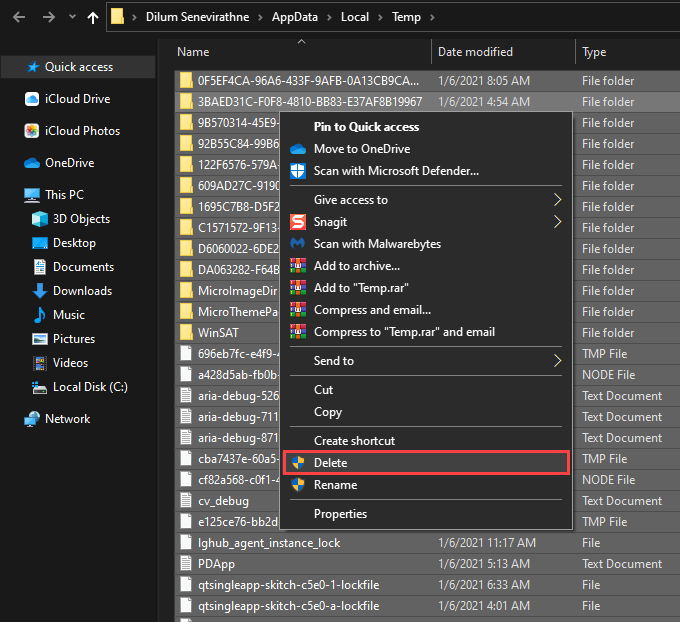
नोट:यदि ऑपरेटिंग सिस्टम सूचित करता है कि यह कुछ फ़ाइलों को हटा नहीं सकता है, छोड़ेंका चयन करें।
5। फिर से रन बॉक्स खोलें। फिर, अस्थायीटाइप करें और ठीकका चयन करें।
6। निर्देशिका के भीतर सभी फ़ाइलों और फ़ोल्डरों को हटा दें। फिर से, उन फ़ाइलों को छोड़ दें जिन्हें आप हटा नहीं सकते।
7 डेस्कटॉप पर रीसायकल बिन आइकन पर राइट-क्लिक करें और खाली रीसायकल बिनका चयन करें।
अस्थायी फ़ाइलों को हटाने के लिए भंडारण भावना का उपयोग करें
आप विंडोज 10 को कॉन्फ़िगर कर सकते हैं स्टोरेज सेंस को सक्रिय करके स्वचालित रूप से अस्थायी फ़ाइलें साफ़ करें। इसे केवल चालू करने के बजाय, आपको यह भी कॉन्फ़िगर करना होगा कि कार्यक्षमता आपके कंप्यूटर पर स्वचालित रूप से कैसे काम करती है।
1 प्रारंभमेनू खोलें और सेटिंगका चयन करें।
2। सिस्टमका चयन करें।
3 संग्रहणसाइड-टैब पर स्विच करें।
4 संग्रहण सेंस कॉन्फ़िगर करें या इसे अभी चलाएंका चयन करें।
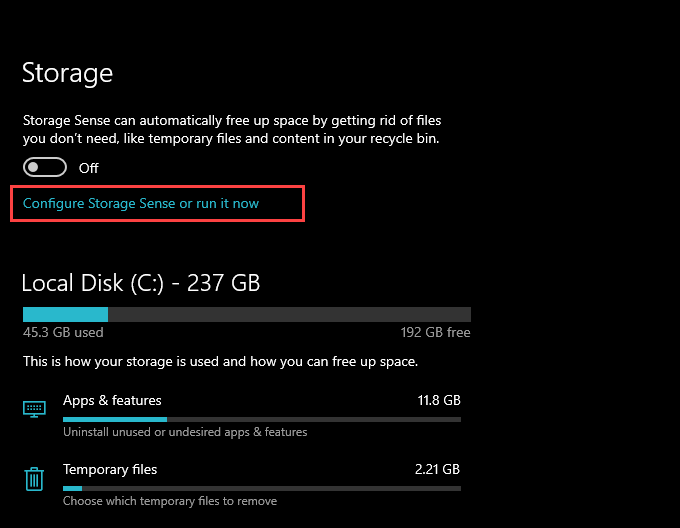
5। स्टोरेज सेंसके तहत स्विच चालू करें और चुनें कि आप इसे कितनी बार चलाना चाहते हैं। आप डिफ़ॉल्ट कम मुक्त डिस्क स्थान के दौरानसेटिंग या उस प्रति दिन, हर सप्ताह, या हर महीने .
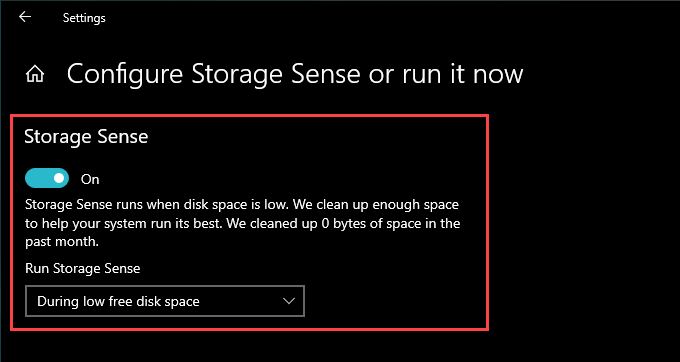
6। स्क्रीन को नीचे स्क्रॉल करें और निर्दिष्ट करें कि स्टोरेज सेंस को रीसायकल बिन और डाउनलोड फ़ोल्डर को कितनी बार साफ करना चाहिए। यदि आप इसे किसी फ़ाइल डाउनलोड को हटाना नहीं चाहते हैं, तो सुनिश्चित करें कि कभी
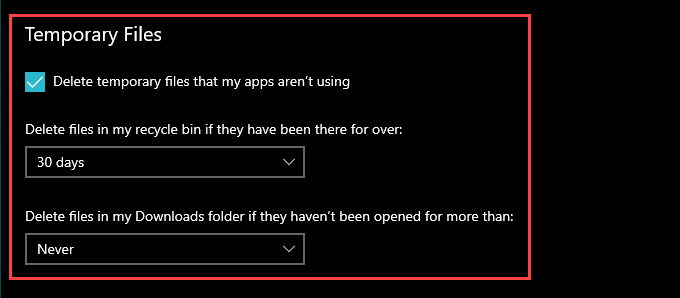
यदि आप फ़ाइलें ऑन-डिमांड क्षमताओं के साथ क्लाउड संग्रहण सेवा का उपयोग करते हैं (जैसे वनड्राइव या आईक्लाउड ड्राइव), आप यह भी निर्दिष्ट कर सकते हैं कि स्टोरेज सेंस किसी भी स्थानीय रूप से कैश की गई फ़ाइलों को कितनी बार साफ़ करना चाहिए।
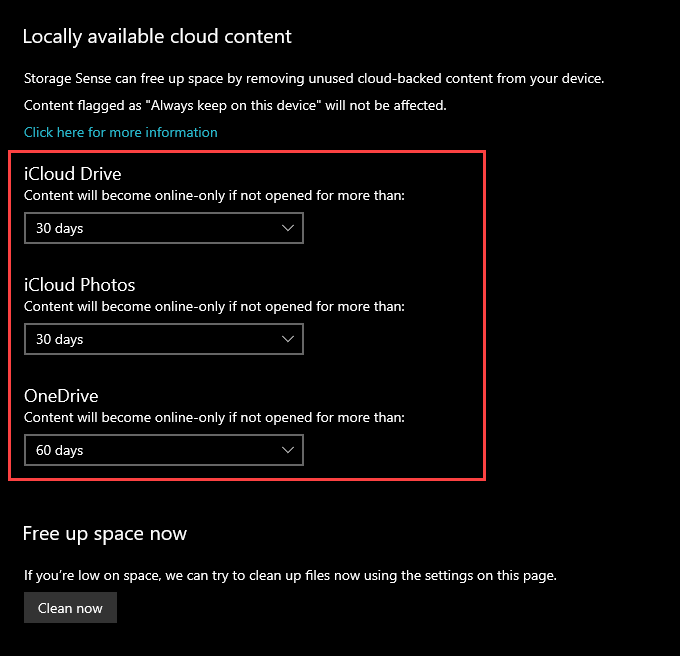
संग्रहण सेंस अपने आप आपके विंडोज 10 कंप्यूटर पर मौजूद अस्थायी फ़ाइलों को हटा देगा, यह निर्भर करता है आपने इसे कैसे सेट किया है। जब भी आप चाहें क्लीन नाउविकल्प को एक ही स्क्रीन के भीतर चुनकर इसे चला सकते हैं।
स्टोरेज नॉट ए कंसर्न? आपको अभी भी अस्थायी फ़ाइलों को हटाना चाहिए
भले ही आपके पास कोई समस्या भंडारण-वार न हो, फिर भी विंडोज 10 में अस्थायी फ़ाइलों को हर एक बार हटाना एक अच्छा विचार है। कि सड़क के नीचे पुरानी फ़ाइलों को किसी भी समस्या पैदा करने से रोकें होना चाहिए। हालाँकि, आपको पूरी चीज़ के साथ ओवरबोर्ड नहीं जाना है; बस हर महीने में एक बार सफाई की होड़ में जाने के लिए स्टोरेज सेंस की स्थापना करें, और आपको अच्छा होना चाहिए।
!