विंडोज 10 में बहुत सारी विशेषताएं हैं जो आपकी उत्पादकता को बढ़ाने में मदद करती हैं। उनमें से एक बहुत कम प्रयास के साथ विंडोज 10 में स्क्रीन को विभाजित करने की क्षमता है।
अधिकांश विंडोज 10 सुविधाओं के साथ, एक ही चीज़ को पूरा करने के कई तरीके हैं। आपके द्वारा चुना गया दृष्टिकोण इस बात पर निर्भर करता है कि आप अपने कीबोर्ड या माउस का उपयोग करना पसंद करते हैं।
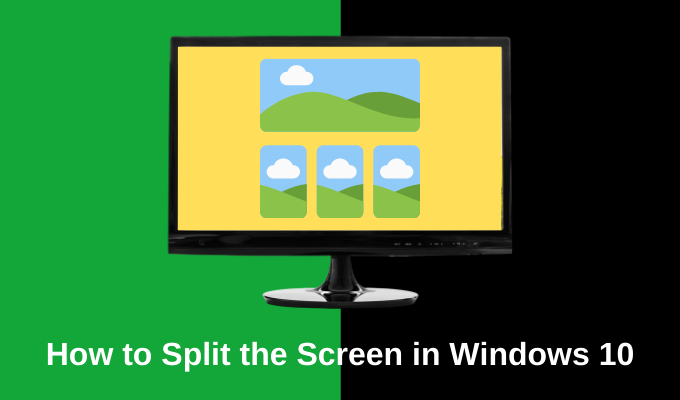
आइए एक नजर डालते हैं उन तरीकों पर जो आप विंडोज 10 में स्क्रीन को विभाजित कर सकते हैं, साथ ही थर्ड पार्टी एप्स इसे और अधिक इत्मीनान से करने में आपकी सहायता करें।
इसके अलावा, हमारे YouTube वीडियो को हमारे नेटवर्क साइट से देखें जहां हम आपको विभिन्न विकल्पों के माध्यम से चलते हैं और आप इसे कार्रवाई में देख सकते हैं।
आंकड़ा>विंडोज 10 में स्क्रीन को कैसे विभाजित करें
अपनी स्क्रीन को विभाजित करने का सबसे तेज़ तरीका एक खिड़की को पकड़ना है और इसे अपनी स्क्रीन के एक किनारे पर स्लाइड करना है (हो बायें या दायें)। यह स्वचालित रूप से विंडो को केवल आधी स्क्रीन भरने के लिए आकार देगा।
स्क्रीन के दूसरे भाग में, आप अपनी सभी वर्तमान खुली विंडो देखेंगे। आप स्क्रीन के दूसरे आधे हिस्से को भरने के लिए एक का चयन कर सकते हैं।
In_content_1 all: [300x250] / dfp: [640x360]->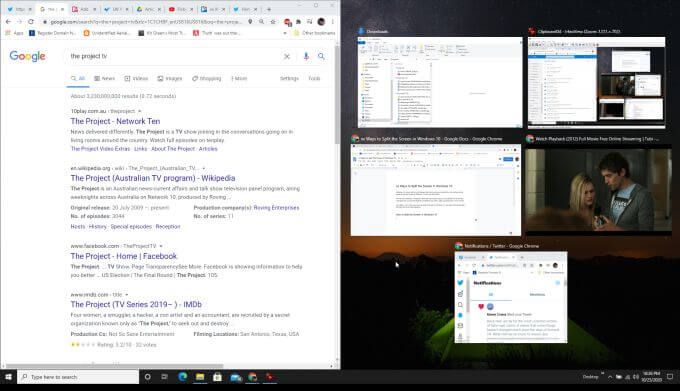
कुछ ही क्लिक में, आपने स्क्रीन को विभाजित कर दिया है। आप अभी भी इन विंडो का आकार बदल सकते हैं यदि आप चाहते हैं कि वे तीन-चौथाई और एक-चौथाई स्क्रीन भर सकें। आप विभाजित स्क्रीन को आधा-आधा करने के लिए सीमित नहीं हैं।
यदि आप ऐसा करने के लिए अपने कीबोर्ड का उपयोग करना पसंद करते हैं:
अपनी स्क्रीन को चार विंडोज में कैसे विभाजित करें
आप या तो 50/50 स्क्रीन के विभाजन तक सीमित नहीं हैं। आप ऊपर या नीचे तीर के दूसरे क्लिक के साथ प्रक्रिया को जोड़कर एक स्क्रीन को चार तरीकों से विभाजित कर सकते हैं।
यहां बताया गया है कि यह कैसे काम करता है।
उपरोक्त प्रक्रिया को दोहराएं, लेकिन चयन करने के बाद वामकुंजी, इसे ऊपरया डाउनतीर कुंजी द्वारा विंडो के स्क्रीन के ऊपरी या निचले कोने में ले जाने के लिए अपनाएं। ।
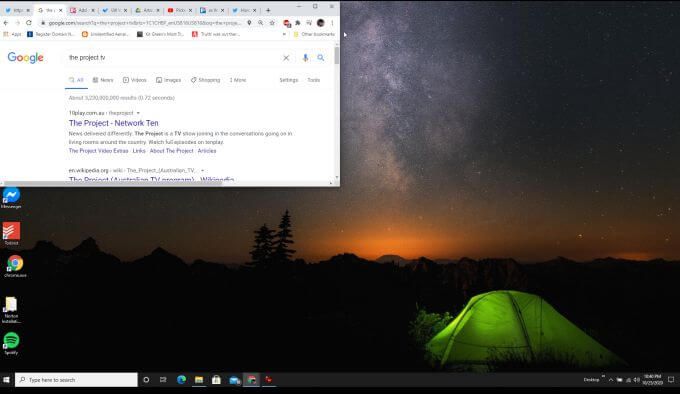
इसे अतिरिक्त स्क्रीन के साथ दोहराएं, विंडोज-लेफ्ट-डाउन, विंडोज-राइट-अपऔर विंडोज-राइट-डाउनदबाएं मजबूत>स्क्रीन के अन्य कोनों को भरने के लिए।

नोट: यह चार-विंडो सुविधा केवल Windows 10 के लिए 2020 अद्यतन के साथ काम करती है, इसलिए सुनिश्चित करें कि आप अगर यह आपके लिए काम नहीं करता है तो0
विंडोज स्नैप असिस्ट को सक्षम कैसे करें
यदि आप पाते हैं कि विंडोज स्नैप असिस्ट isn आपके लिए सभी कार्य करना और आपने यह सुनिश्चित कर लिया है कि आपने नवीनतम Windows अपडेट्स स्थापित कर लिए हैं, आपको स्नैप असिस्ट सुविधा को सक्षम करने की आवश्यकता हो सकती है।
विंडोज स्नैप असिस्ट को सक्षम करने के लिए:
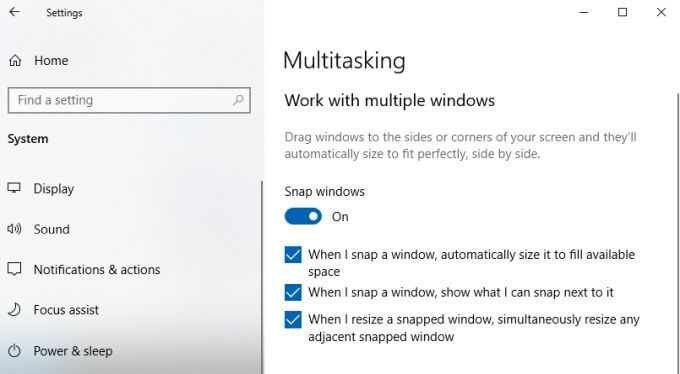
एक बार ये सक्षम हो जाने के बाद, ऊपर सूचीबद्ध विंडोज स्नैप फीचर के सभी वर्णित के रूप में काम करना चाहिए।
विंडोज 10 में स्प्लिट स्क्रीन के लिए थर्ड-पार्टी ऐप्स का उपयोग करें
इससे पहले कि Microsoft अतिरिक्त सुविधाओं के साथ Windows स्नैप सहायता को अपडेट करता है (जैसे स्क्रीन के चार क्वांटंटों में विंडो को विभाजित करने की अनुमति), एक थे बहुत सारे ऐप्स जो उस कार्यक्षमता को प्रदान करते हैं।
उन ऐप्स में से कई अब वास्तव में आवश्यक नहीं हैं, लेकिन कुछ लोग उन सुविधाओं से परे का विस्तार करते हैं जो वर्तमान में विंडोज 10 स्नैप असिस्ट द्वारा दी गई हैं।
निम्नलिखित कुछ सबसे उपयोगी ऐप हैं जिनका उपयोग करके आप अपनी स्क्रीन को अधिक रचनात्मक तरीकों से विभाजित कर सकते हैं।
1 GridMove
जब आप GridMove स्थापित करते हैं, तो यह मूल रूप से आपको स्नैप क्षेत्रों के लिए विभिन्न टेम्पलेट्स से चुनने की अनुमति देकर विंडोज स्नैप सहायता को बढ़ाता है।
स्थापना के बाद, बस सही। टास्कबार में ऐप आइकन पर क्लिक करें और उन टेम्प्लेट की एक सूची देखने के लिए टेम्प्लेटचुनें।
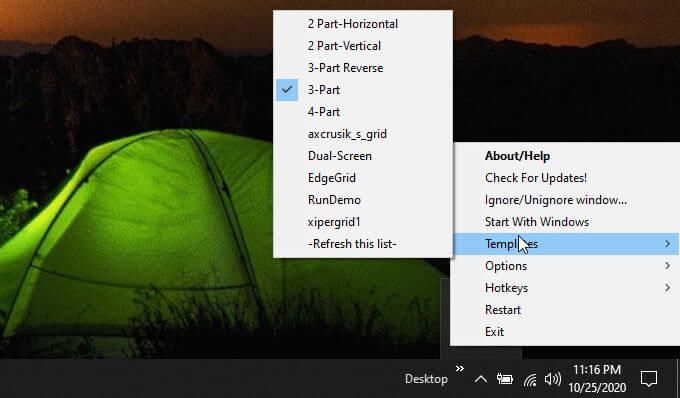
जब आप किसी भी किनारे पर एक खिड़की स्लाइड करते हैं स्क्रीन, GridMove से अधिक लेता है और एक नारंगी ग्रिड प्रदर्शित करता है। बस उन बॉक्स में से किसी में विंडो को स्लाइड करें और यह उस बॉक्स को किनारों तक भर देगा।
