लंबे, भ्रामक नामों के साथ विंडोज सिस्टम की बहुत सारी प्रक्रियाएँ हैं, जो WMI प्रदाता होस्ट से क्लाइंट सर्वर रनटाइम तक हैं। यदि आप अधिकांश विंडोज उपयोगकर्ताओं से पूछते हैं कि वे क्या करते हैं, हालांकि, वे नहीं जानते। ऐसा इसलिए है क्योंकि इन सिस्टम प्रक्रियाओं को काम करने के लिए डिज़ाइन किया गया है, लेकिन देखा नहीं जा सकता है (जब तक कि कोई समस्या नहीं है)।
विंडोज ऑडियो डिवाइस ग्राफ अलगाव प्रक्रिया इस का एक और प्रमाण है, एक लंबे नाम के साथ, लेकिन ज्यादा संकेत नहीं (ऑडियो से परे) यह आपके विंडोज पीसी पर क्या कर सकता है। आपको यह समझने में मदद करने के लिए कि यह क्या है, यहाँ विंडोज 10 में विंडोज ऑडियो डिवाइस ग्राफ अलगाव प्रक्रिया के बारे में जानने की जरूरत है।
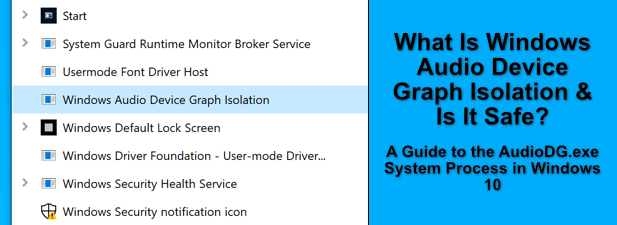
Windows ऑडियो डिवाइस का ग्राफ क्या है विंडोज 10 में
विंडोज ऑडियो डिवाइस ग्राफ अलगावप्रक्रिया (या audiodg.exe) विंडोज ऑपरेटिंग सिस्टम में एक महत्वपूर्ण घटक है। जैसा कि नाम से पता चल सकता है, यह एक महत्वपूर्ण भूमिका निभाता है कि विंडोज पीसी द्वारा ऑडियो आउटपुट को कैसे संभाला जाता है।
ऑडियोडेगेल प्रक्रिया विंडोज के लिए ऑडियो इंजन है, तीसरे पक्ष की सेवाओं को आपके ध्वनि आउटपुट तक पहुंचने की अनुमति देता है। उपकरण। इसमें ऑडियो एन्हांसमेंट फीचर्स के लिए भी ज़िम्मेदारी है, जैसे हेडफोन के लिए विंडोज सोनिक, जो हेडफ़ोन के लिए ऑडियो क्वालिटी को बेहतर बनाने में मदद करता है।
यह विंडोज ऑडियो को एक्सेस प्रदान करता है जो अन्य ऐप, सेवाएं और डेवलपर कर सकते हैं। उपयोग। ऑडियो उत्पाद, हेडफ़ोन की तरह, अपने स्वयं के एन्हांसमेंट सॉफ़्टवेयर के साथ आ सकते हैं - ये ऐप विंडोज ऑडियो डिवाइस ग्राफ़ अलगाव प्रक्रिया का उपयोग करेंगे, बजाय सीधे विंडोज ऑडियो सेवा के साथ हस्तक्षेप करने के।
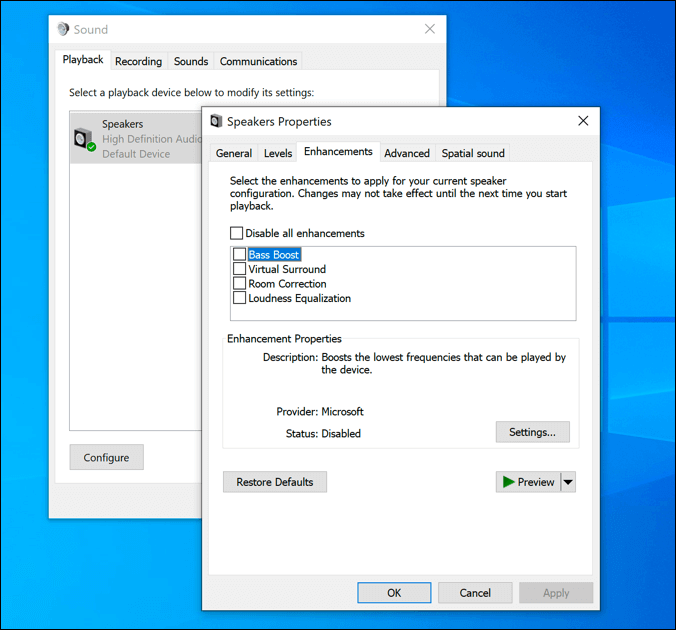
कुछ मामलों में , आप पा सकते हैं कि विंडोज ऑडियो डिवाइस ग्राफ अलगाव सेवा को हार्डवेयर निर्माता (जैसे क्रिएटिव) से एक और डिजिटल सिग्नल प्रोसेसर के साथ बदल दिया गया है। इस बारे में चिंतित होने की कोई बात नहीं है, लेकिन यदि आप हार्डवेयर को नहीं पहचानते हैं, तो आप जल्दी से जांच सकते हैं और किसी भी संभावित मैलवेयर को हटा दें
In_content_1 सभी: [300x250 ] / डीएफपी: [640x360]->audiodg.exe प्रक्रिया अधिक से अधिक सुरक्षा और स्थिरता प्रदान करती है, क्योंकि एक अस्थिर ऐप या सेवा अलग-अलग Windows ऑडियो सेवा को क्रैश कर सकती है ब्लू स्क्रीन ऑफ़ डेथ (BSOD) त्रुटि का कारण । ऑडियोडिग। Ex के साथ विंडोज के डिजिटल सिग्नल प्रोसेसिंग फीचर्स को नियंत्रित करने के साथ, यह बहुत कम होने की संभावना है।
यह आपको कहीं और विंडोज ऑडियो सेटिंग्स को प्रभावित किए बिना एन्हांसमेंट को अक्षम करने की क्षमता भी देता है।
क्या विंडोज ऑडियो डिवाइस ग्राफ अलगाव सुरक्षित है?
आमतौर पर विंडोज ऑडियो डिवाइस ग्राफ अलगाव प्रक्रिया जैसे महत्वपूर्ण सिस्टम प्रक्रियाओं को अक्षम करने के लिए एक अच्छा विचार नहीं है । इसे अक्षम करने के लिए आपको मुख्य विंडोज ऑडियो सेवा को निष्क्रिय करना होगा, जो सभी विंडोज ऑडियो आउटपुट को अपंग कर देगा। हालाँकि, यह आपको ध्वनि के बिना छोड़ देगा।
शुक्र है, audiodg.exe पूरी तरह से चलाने के लिए सुरक्षित है। ज्यादातर मामलों में, इसे किसी भी समस्या का कारण नहीं होना चाहिए, जिसमें न्यूनतम सिस्टम संसाधनों का उपयोग किया गया है।
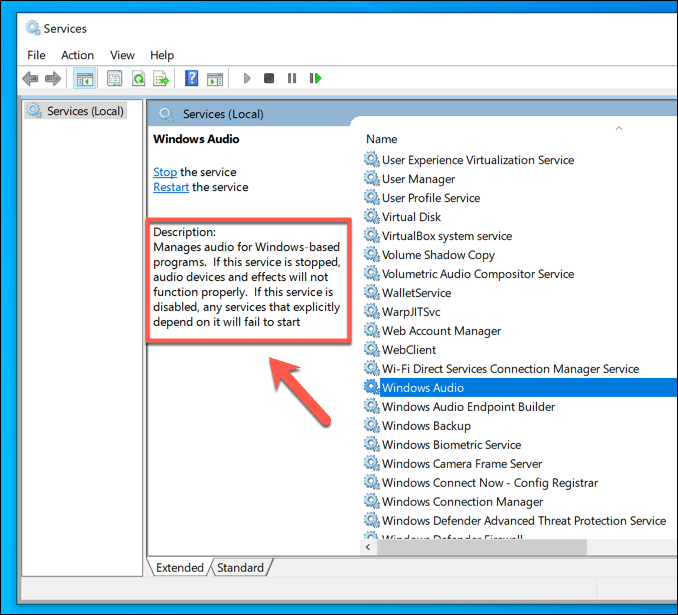
Windows ऑडियो डिवाइस ग्राफ़ अलगाव सेवा के साथ अधिकांश समस्याएँ आमतौर पर तृतीय-पक्ष एप्लिकेशन या सेवाओं के बारे में पता लगाया जा सकता है वह इसे एक्सेस कर सकता है। यदि आपने हाल ही में ऑडियो नियंत्रण सॉफ़्टवेयर के साथ नया हार्डवेयर स्थापित किया है, तो उपयोग किए जा रहे अतिरिक्त संवर्द्धन में अस्थिरता और उच्च CPU उपयोग हो सकता है।
यदि यह मामला है, तो आप सभी Windows ऑडियो एन्हांसमेंट को अक्षम कर सकते हैं। । यह CPU उपयोग को सामान्य करने के लिए वापस लौटना चाहिए और audiodg.exe प्रक्रिया को छोड़ने के लिए बहुत कुछ किए बिना, शेष सक्रिय है, लेकिन अन्यथा चुप है।
कभी-कभी अन्य सेवाओं के बहाने मैलवेयर के साथ समस्याएं हो सकती हैं, जैसे audiodg.exe सेवा, हालांकि यह संभावना नहीं है। यदि आप चिंतित हैं, तो नीचे दिए गए अनुभाग में दिए चरणों का पालन करके आप जल्दी से देख सकते हैं।
Windows ऑडियो डिवाइस ग्राफ़ अलगाव उच्च CPU उपयोग समस्याएँका समस्या निवारण कैसे करें।अधिकांश समय, ऑडियोडिग। ex प्रक्रिया बिना किसी समस्या के चलनी चाहिए। जब आप ऑडियो एन्हांसमेंट किसी तृतीय-पक्ष ऐप या सेवा द्वारा सक्रिय हो जाते हैं, तो आपको इसे केवल सिस्टम संसाधनों का उपयोग करके देखना चाहिए और जल्दी से शून्य उपयोग पर वापस लौटना चाहिए।
हालाँकि, यदि आप उच्च CPU के साथ Windows ऑडियो डिवाइस ग्राफ़ अलगाव को स्पॉट करते हैं। वह उपयोग जो सामान्य रूप से वापस नहीं आता है, यह आपकी ऑडियो सेटिंग्स और एन्हांसमेंट्स की समस्या को इंगित कर सकता है। सबसे पहले, जांचें कि आपके पीसी पर कोई तृतीय-पक्ष ऑडियो सॉफ़्टवेयर नहीं चल रहा है, जिसमें हार्डवेयर निर्माताओं से ऑडियो नियंत्रण सॉफ़्टवेयर शामिल है।
जिसमें कोई ऑडियो एन्हांसमेंट सॉफ्टवेयर समतुल्य, ध्वनि प्रबंधन, और आपके द्वारा स्थापित किए जा सकने वाले ऑडियो मिक्सर भी शामिल हैं। इस तरह के सॉफ्टवेयर के कारण ऑडीओडॉग। Exe प्रक्रिया में CPU उपयोग स्पाइक्स हो सकता है।
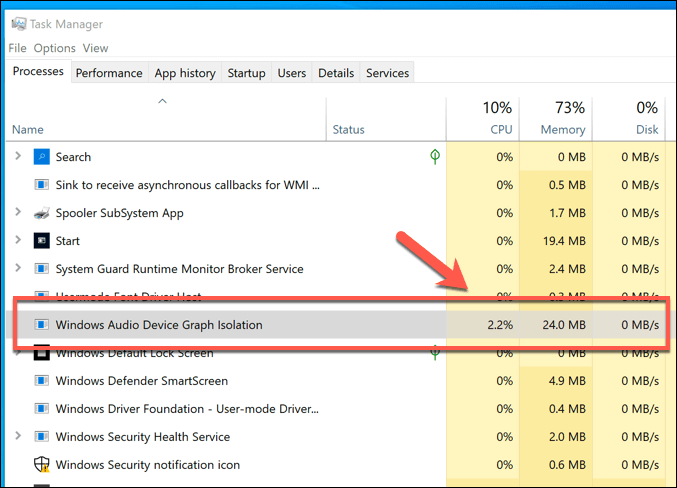
यदि आपको इस तरह का सॉफ़्टवेयर मिल रहा है, तो इसे बंद करें और सुनिश्चित करें कि यह अब Windows टास्क मैनेजर में नहीं चल रहा है। यदि इस बिंदु के बाद आपके सिस्टम संसाधन सामान्य में वापस नहीं आते हैं, तो विंडोज ऑडियो डिवाइस ग्राफ अलगाव उच्च सीपीयू उपयोग आमतौर पर ऑडियो एन्हांसमेंट को पूरी तरह से अक्षम करके हल किया जा सकता है।
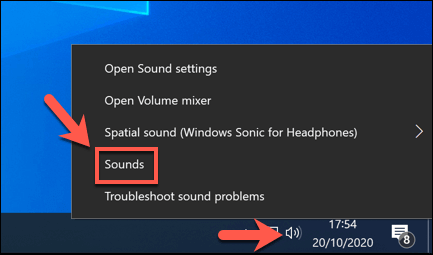
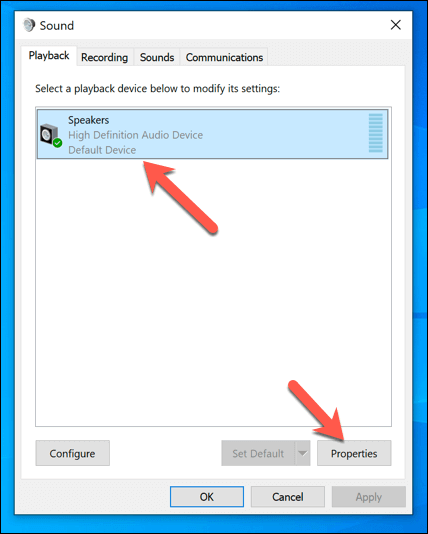
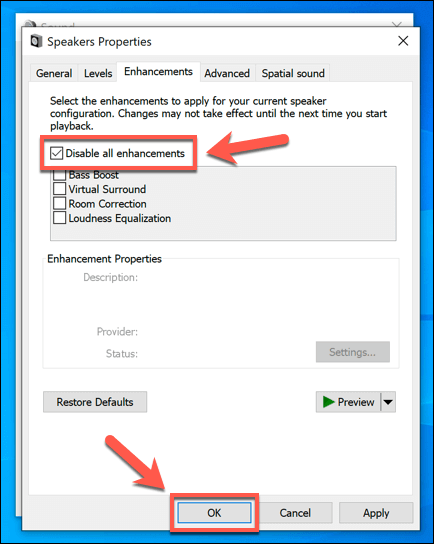
यह ऑडियो एन्हांसमेंट को अक्षम करना चाहिए और audiodg.exe प्रक्रिया को सामान्य में वापस करना चाहिए। यदि ऐसा नहीं होता है, तो आपको ऑडियो समस्याओं की जांच करने के लिए Windows समस्या निवारक को चलाने की आवश्यकता हो सकती है।
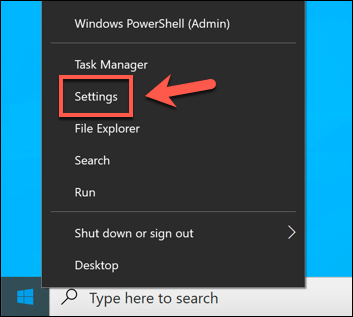
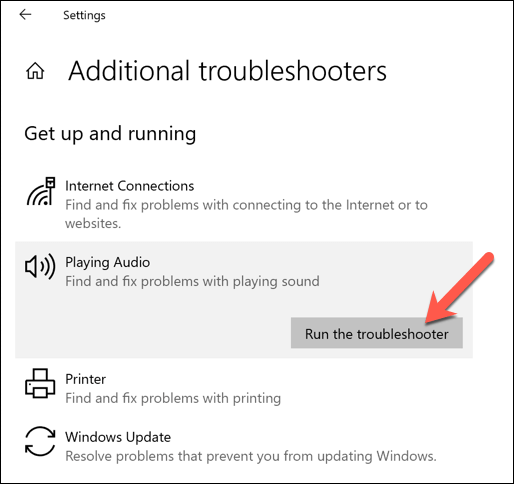
Windows समस्या निवारक स्वचालित रूप से आपके विंडोज ऑडियो सेटिंग्स के साथ किसी भी समस्या को ठीक करने के लिए स्कैन और प्रयास करेगा audiodg.exe सहित सेवाएं। यह उन समस्याओं को भी सूचीबद्ध करेगा, जो इसका पता लगाती हैं, लेकिन स्वयं को ठीक नहीं कर सकती हैं, जिससे आप मैन्युअल रूप से समस्या निवारण कर सकते हैं।
कैसे जांचें कि क्या Windows ऑडियो डिवाइस ग्राफ़ अलगाव एक वास्तविक सिस्टम प्रक्रिया है
सिस्टम प्रक्रिया के रूप में मैलवेयर छिपने की रिपोर्ट असामान्य है, लेकिन ऐसा होने के लिए जाना जाता है। यदि आप यह सुनिश्चित करना चाहते हैं कि विंडोज ऑडियो डिवाइस ग्राफ अलगाव प्रक्रिया एक वास्तविक प्रणाली प्रक्रिया है, तो आप विंडोज टास्क मैनेजर का उपयोग करके ऐसा कर सकते हैं।
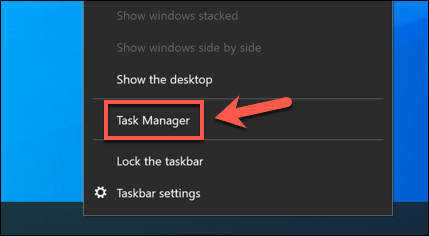
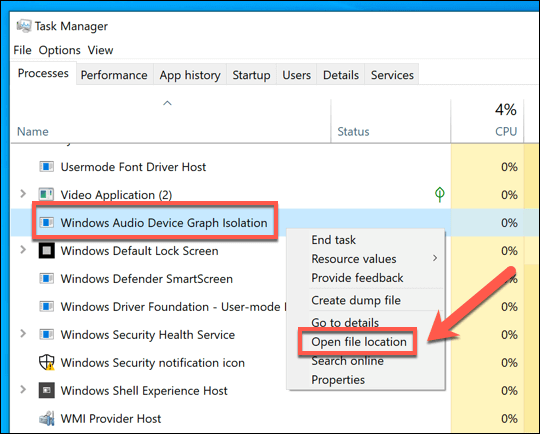
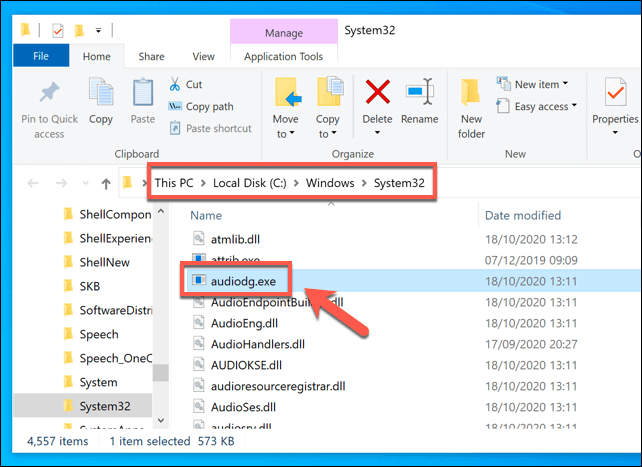
यदि फ़ाइल कहीं और है, लेकिन यह संभावित मैलवेयर संक्रमण का संकेत दे सकता है, जिसे आपको तब स्कैन करना होगा और निकालना होगा विंडोज डिफेंडर का उपयोग करना या एक तिहाई -विपरीत विकल्प।
विंडोज सिस्टम के फीचर्स को समझना
अधिकांश मामलों में audiodg.exe और msmpeng.exe जैसी प्रक्रियाओं को काम करना चाहिए। बिना किसी अतिरिक्त इनपुट के ठीक। विंडोज सिस्टम की प्रक्रिया के रूप में, वे कई सुविधाएँ प्रदान करने के लिए कार्य करते हैं जिन्हें आप अपने पीसी पर देखेंगे, और यह चिंता का कारण नहीं होना चाहिए। यदि आप अभी भी चिंतित हैं, तो एक त्वरित मैलवेयर स्कैन को आपके दिमाग को कम करने में मदद करनी चाहिए।
जब सिस्टम प्रक्रियाएं मुद्दों को दिखाती हैं, तो इसे आमतौर पर नियमित सिस्टम रखरखाव के माध्यम से हल किया जा सकता है। समस्याओं के लिए उच्च CPU स्पाइक्स पर नजर रखी जा सकती है, जैसे समाधान आपके पीसी पर मांगों को कम करने में मदद करते हैं। यदि Windows अतिरिक्त संसाधन देने के लिए अपने पीसी का उन्नयन पर विचार करने में अन्य सभी विफल रहता है, तो