आपके विंडोज 11 पीसी पर, एक आवश्यक उपयोगिता जिसे आपको अक्सर एक्सेस करने की आवश्यकता होगी, वह है फाइल एक्सप्लोरर। विंडोज 10 की तरह, विंडोज 11 पीसी पर फाइल एक्सप्लोरर को खोलने के कई तरीके हैं। प्रबंधक ऐप।

कीबोर्ड शॉर्टकट का उपयोग करना
फ़ाइल प्रबंधक लॉन्च करने का सबसे तेज़ तरीका विंडोज 11 में कीबोर्ड शॉर्टकट का उपयोग करना द्वारा है। अन्य ऐप्स की तरह, एक कुंजी संयोजन है जिसे आप अपने पीसी पर कहीं भी हों, फ़ाइल प्रबंधक को तुरंत खोलने के लिए दबा सकते हैं।
ऐसा करने के लिए, Windows+ <दबाएं एक ही समय में मजबूत>ई। यह आपकी स्क्रीन पर एक नई फाइल एक्सप्लोरर विंडो खोलेगा। एक्सप्लोरर का यह त्वरित पहुँच के लिए विंडो खुलती है अनुभाग।
Windows खोज से
Windows 11 पर फ़ाइल एक्सप्लोरर लॉन्च करने का दूसरा तरीका है एस>2। आप अन्य ऐप्स की तरह इस उपयोगिता को खोज सकते हैं, और खोज परिणामों से उपयोगिता लॉन्च कर सकते हैं।
ऐसा करने के लिए:
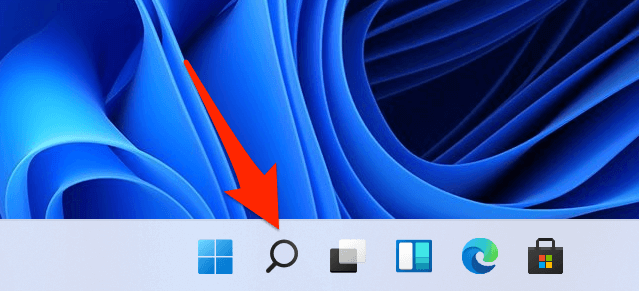

स्टार्ट मेन्यू से
Windows 11 आपको अपने प्रारंभ मेनू में विभिन्न मदों को पिन करें की अनुमति देता है, जिनमें से एक फ़ाइल एक्सप्लोरर है। आप इस यूटिलिटी को अपने स्टार्ट मेन्यू में पिन कर सकते हैं और जब भी आप चाहें टूल तक त्वरित पहुंच प्राप्त कर सकते हैं।
ऐसा करने के लिए:
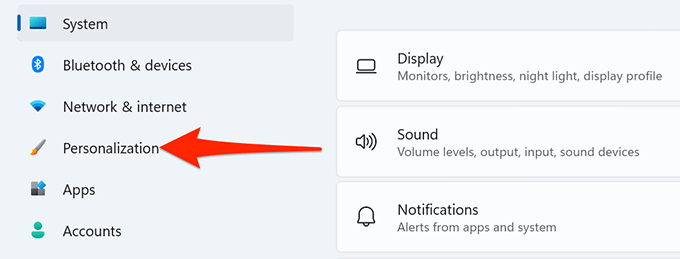
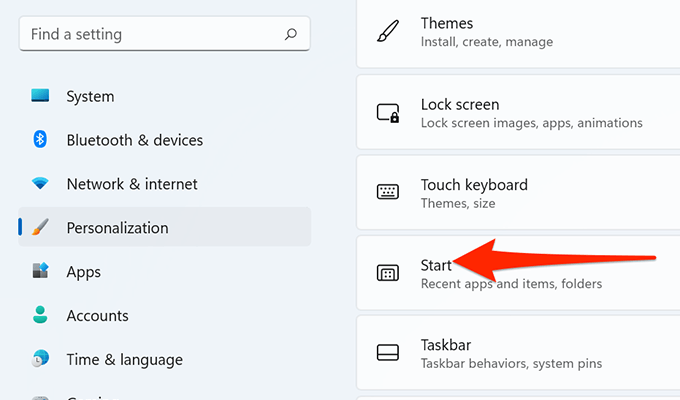
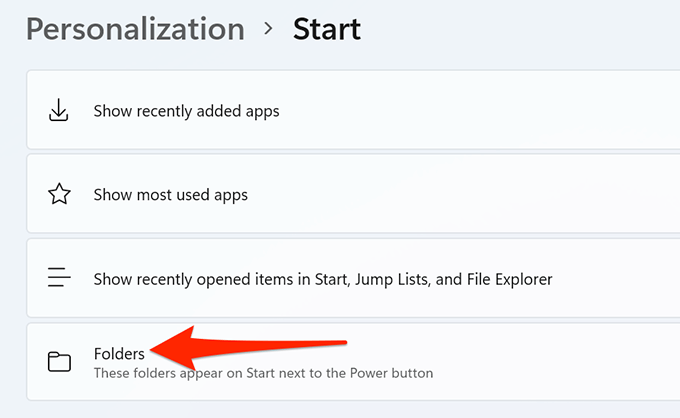
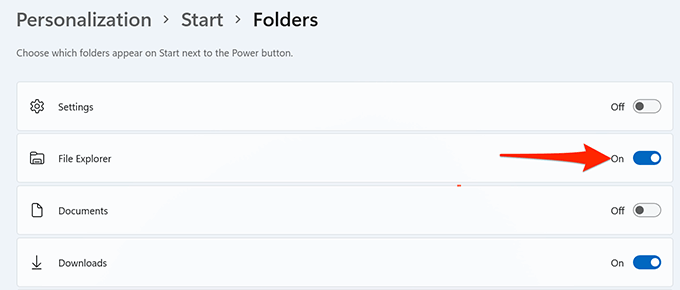
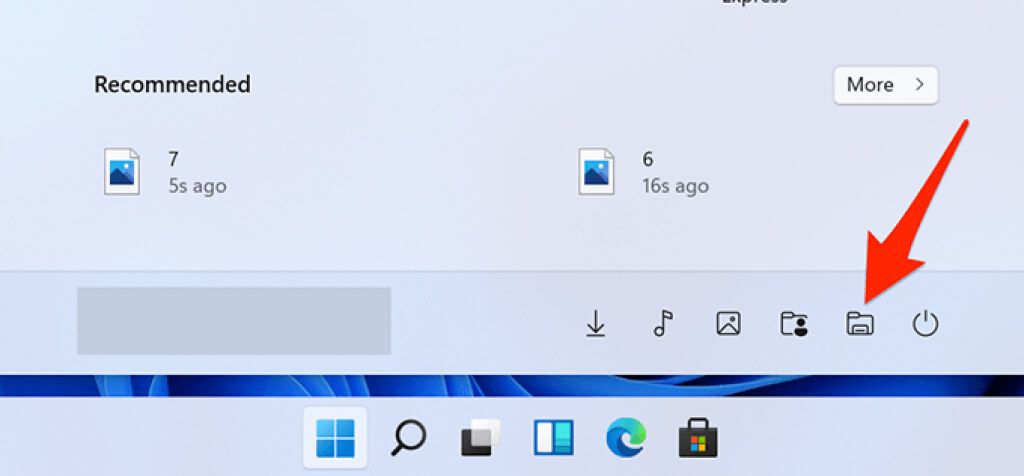
टास्कबार से
Windows 11 का टास्कबार विभिन्न ऐप्स के साथ पिन किया हुआ आता है, जिनमें से एक फ़ाइल एक्सप्लोरर है। उपयोगिता को खोलने के लिए आप इस फ़ाइल एक्सप्लोरर आइकन पर क्लिक कर सकते हैं।
यदि आपको टास्कबार पर आइकन नहीं मिलता है, तो संभावना है कि उपयोगिता टास्कबार से अनपिन हो गई है। फ़ाइल एक्सप्लोरर को वापस Windows टास्कबार में जोड़ने के लिए:
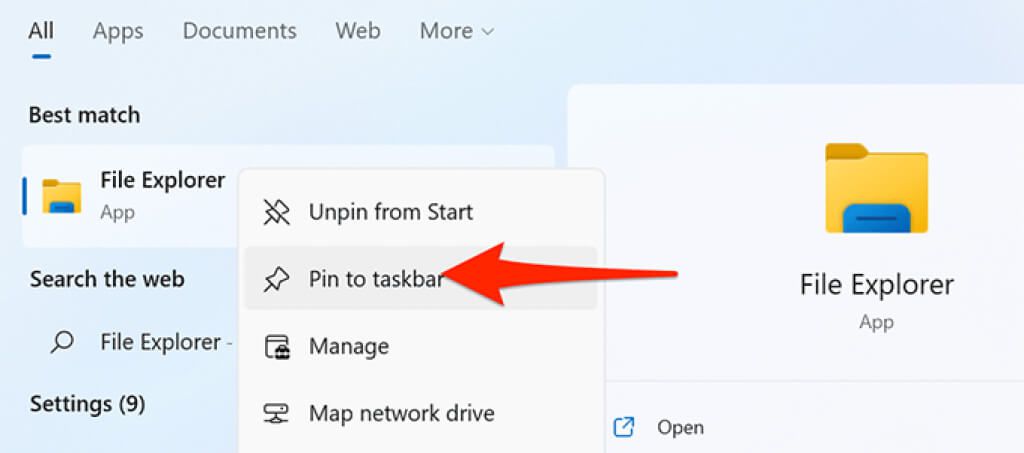
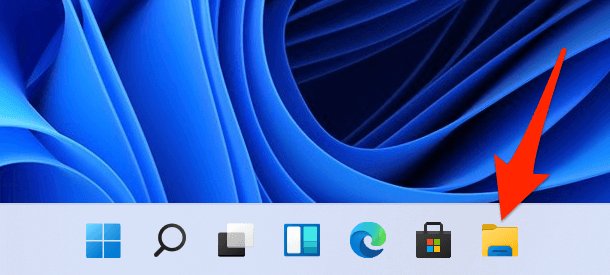
पावर उपयोगकर्ता मेनू से
आपकी शीघ्र सहायता के लिए विभिन्न बिल्ट-इन टूल्स का उपयोग करने के लिए, विंडोज 11 एक पावर यूजर मेनू प्रदान करता है। इस मेनू में फ़ाइल एक्सप्लोरर भी है, जिसका अर्थ है कि आप इस उपयोगिता को खोलने के लिए मेनू का उपयोग कर सकते हैं।
एक्सप्लोरर को इस तरह से एक्सेस करने के लिए:
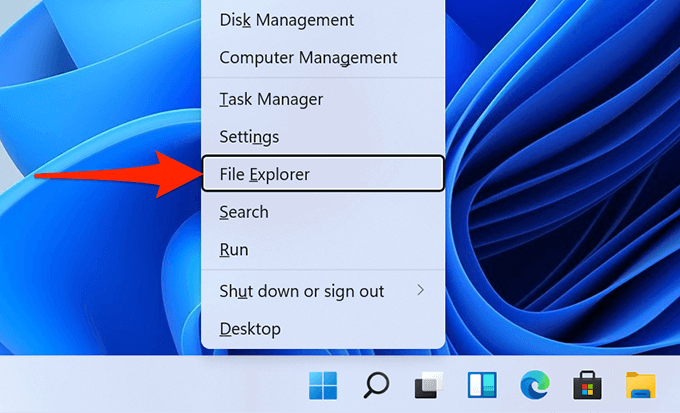
कमांड प्रॉम्प्ट का उपयोग करना
शायद ही कोई व्यक्ति सही कमाण्ड से फ़ाइल एक्सप्लोरर विंडो खोलना चाहे, लेकिन यदि आप ऐसा करना चाहते हैं, तो एक तरीका है।
एक कमांड है जिसे आप कमांड प्रॉम्प्ट से चलाकर उपयोगिता को खोल सकते हैं।
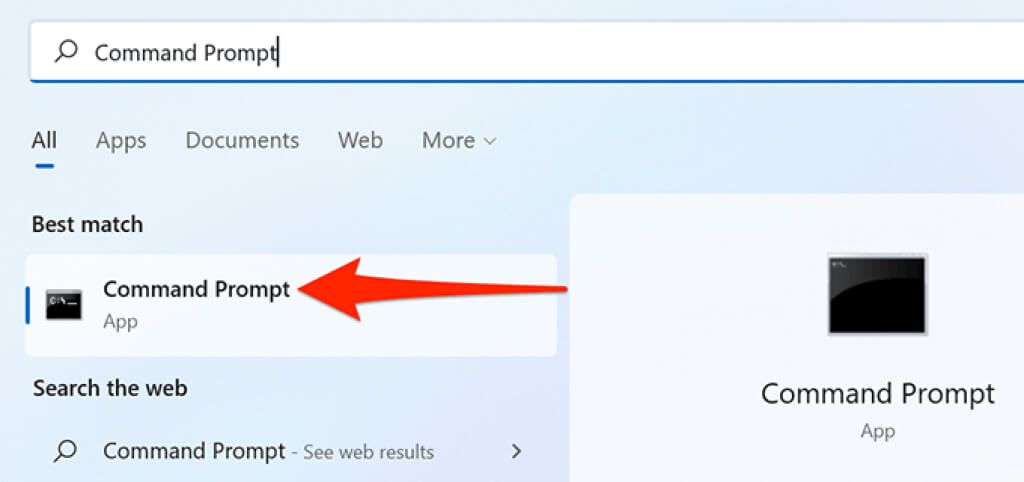

डेस्कटॉप शोर का उपयोग करना tcut
यदि आप अपने डेस्कटॉप पर ऐप शॉर्टकट को डबल-क्लिक करके ऐप्स लॉन्च करने के आदी हैं, तो आप फ़ाइल एक्सप्लोरर को खोलने के लिए भी उसी विधि का उपयोग कर सकते हैं। बस अपने डेस्कटॉप पर फ़ाइल एक्सप्लोरर आइकन पर डबल-क्लिक करें, और टूल खुल जाएगा।
यदि आपके डेस्कटॉप में फ़ाइल एक्सप्लोरर आइकन नहीं है, तो आइकन जोड़ें इस तरह से:
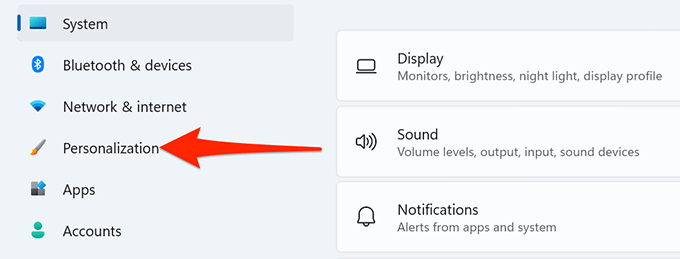
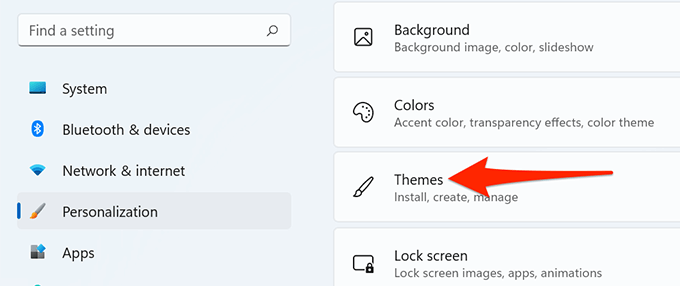
रन बॉक्स से
Windows फ़ाइल एक्सप्लोरर सहित आपके पीसी पर इंस्टॉल किए गए कई ऐप्स के लिए 11 के रन बॉक्स आपको एक्सेस देता है ।
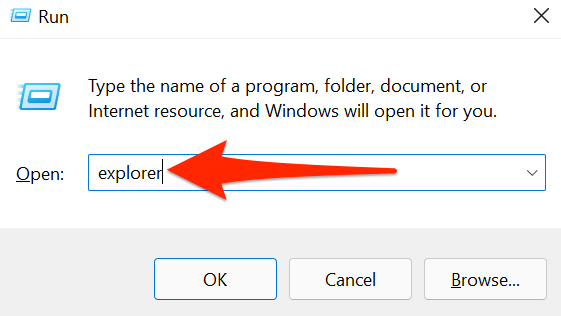
कार्य प्रबंधक से
यदि आप अंदर हैं कार्य प्रबंधक और विशिष्ट फ़ाइल एक्सप्लोरर खोलना चाहते हैं, तो आपको टास्क मैनेजर टूल को छोड़ने की आवश्यकता नहीं है। आप फ़ाइल प्रबंधक को कार्य प्रबंधक के भीतर से लॉन्च कर सकते हैं।
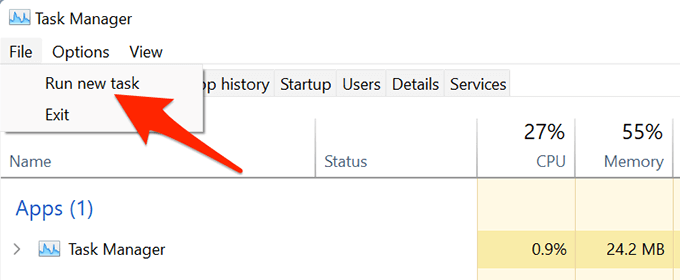

विंडोज 11 पर फाइल एक्सप्लोरर को लॉन्च करने के कई तरीके
अगर आप दूसरों की तुलना में कुछ खास तरीके पसंद करते हैं आपके ऐप्स खोलने के लिए, विंडोज 11 आपको अपने पीसी के बिल्ट-इन फाइल मैनेजर को खोलने के विभिन्न तरीके प्रदान करता है। नीचे दी गई टिप्पणियों में हमें बताएं कि आप कौन सी विधि पसंद करते हैं।