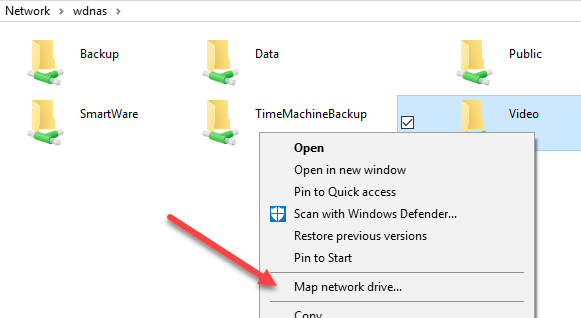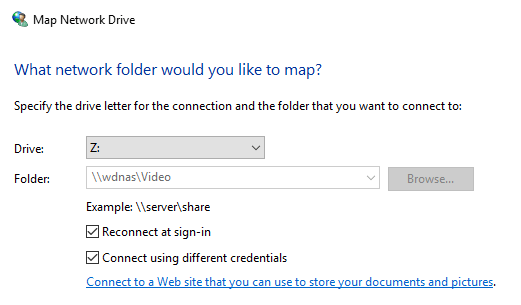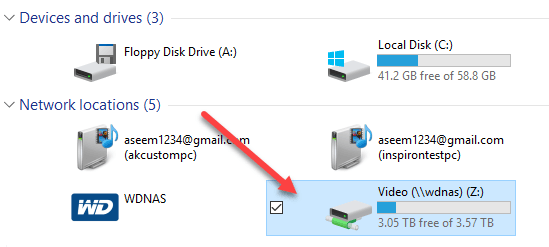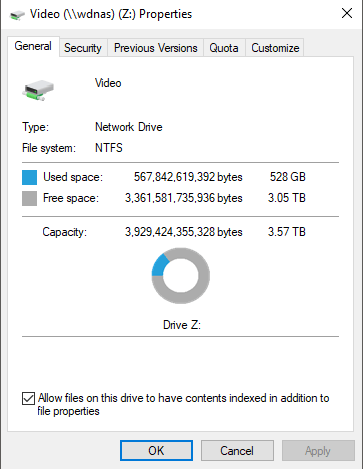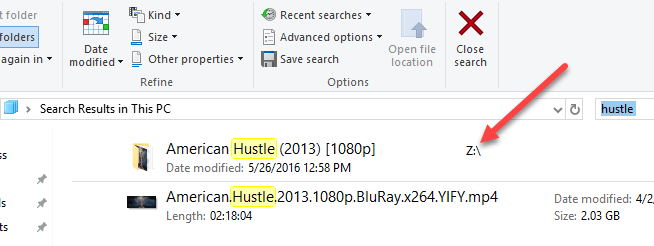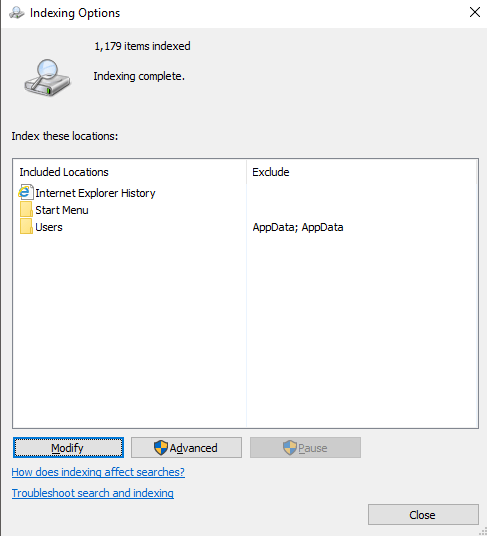विंडोज 10 में, डिफ़ॉल्ट खोज फ़ंक्शन आपके इंटरनेट एक्सप्लोरर इतिहास, प्रारंभ मेनू, और सिस्टम विभाजन पर पूरे उपयोगकर्ता फ़ोल्डर को अनुक्रमणित करता है। यदि आप विंडोज 10 में खोज सूचकांक में नेटवर्क फ़ोल्डर जोड़ना चाहते हैं तो क्या होगा? उदाहरण के लिए, मान लीजिए कि आपके पास NAS (नेटवर्क संलग्न स्टोरेज) डिवाइस है और आपके पास वीडियो, चित्र और फाइलों का एक समूह है जो बस आपके पीसी पर फिट नहीं होगा?
इस आलेख में, मैं आपको दिखाएगा कि सर्च इंडेक्स में नेटवर्क फ़ोल्डर जोड़ने के बारे में कैसे जाना है ताकि जब आप एक्सप्लोरर से फ़ाइल की खोज करेंगे, तो आपको ऐसे परिणाम भी मिलेंगे जिनमें नेटवर्क फ़ोल्डर में संग्रहीत फाइलें शामिल होंगी।
नोट: तकनीकी रूप से बोलते हुए, Windows क्लाइंट स्थानीय खोज अनुक्रमणिका में कोई नेटवर्क स्थान नहीं जोड़ देगा। इसके बजाए, यह सर्वर पर उस खोज को पास कर देगा और सर्वर इसकी अनुक्रमणिका का उपयोग करके एक खोज करेगा। यदि आप NAS डिवाइस को खोजने का प्रयास कर रहे हैं, तो यह वास्तविक समय में खोज करेगा, इसलिए परिणाम प्रकट होने में कुछ समय लगेगा। यदि एक विंडोज फ़ाइल सर्वर खोज रहा है, तो आपको यह सुनिश्चित करना होगा कि सर्वर पर सर्च इंडेक्स में सभी वांछित स्थान शामिल हैं।
चरण 1 - फ़ोल्डर साझा करें
पहली बात यह है कि आप करना चाहते हैं वास्तव में उस फ़ोल्डर को साझा करें जिसे आप इंडेक्स में शामिल करना चाहते हैं। उदाहरण के लिए, यदि आप Windows पीसी पर संग्रहीत फाइलें हैं, तो आपको अपने NAS या होस्ट मशीन पर फ़ोल्डर साझा करना होगा। उदाहरण के तौर पर, मैं विंडोज 10 सर्च इंडेक्स में अपने विंडोज 7 पीसी पर संग्रहीत कुछ फाइलों को शामिल करना चाहता था। ये तीन टेस्ट फाइलें हैं जिन्हें मैं शामिल करना चाहता हूं:
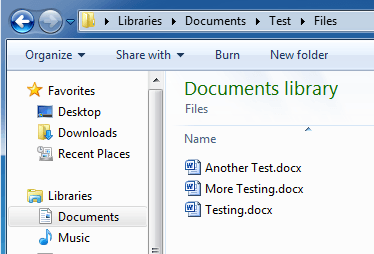
तो मैं विंडोज 7 पर गया और फ़ोल्डर को राइट-क्लिक करके और <मजबूत>गुण।
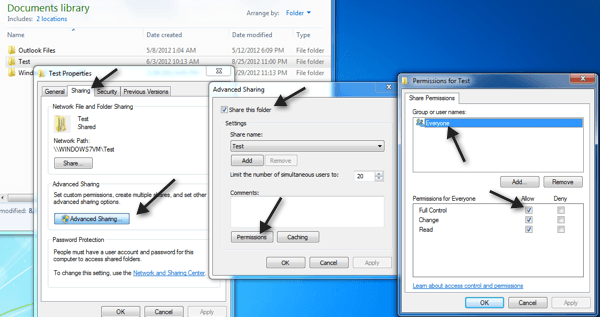
फिर मैंने साझाकरणटैब पर क्लिक किया, उन्नत साझाकरण, इस फ़ोल्डर को साझा करेंकी जांच की, अनुमतियांपर क्लिक किया और सभी पूर्ण नियंत्रणदिया। आपको स्पष्ट रूप से सभी को पूर्ण नियंत्रण देने की ज़रूरत नहीं है, मैं इसे यहां कर रहा हूं क्योंकि इसे सेटअप करना आसान है।
चरण 2 - मानचित्र नेटवर्क ड्राइव
अगला आपको मानचित्र बनाना होगा विंडोज 10 में ड्राइव के रूप में फ़ोल्डर। आप एक्सप्लोरर खोलकर और फिर नीचे नेटवर्कपर क्लिक करके ऐसा कर सकते हैं। सूची में अपना NAS, फ़ाइल सर्वर या पीसी ढूंढें और फिर साझा फ़ोल्डर देखने के लिए उस पर डबल-क्लिक करें।
आगे बढ़ें और क्लिक करें साझा फ़ोल्डर पर और फिर आसान पहुंचऔर ड्राइव के रूप में मानचित्रपर क्लिक करें। ध्यान दें कि आप फ़ोल्डर पर राइट-क्लिक भी कर सकते हैं और मानचित्र नेटवर्क ड्राइवचुन सकते हैं। आपको फ़ाइल सर्वर या नेटवर्क पीसी में लॉग इन करने के लिए प्रमाण-पत्र प्रदान करने की आवश्यकता होगी।
ध्यान दें कि जब तक कि दोनों मशीनों का एक ही उपयोगकर्ता नाम और पासवर्ड न हो , आपको विभिन्न क्रेडेंशियल का उपयोग करके कनेक्ट करेंबॉक्स को चेक करना होगा और फिर उस कंप्यूटर या फ़ाइल सर्वर के लिए उपयोगकर्ता नाम और पासवर्ड टाइप करना होगा। अब जब आप कंप्यूटर पर जाते हैं, तो मैप किए गए ड्राइव को सूचीबद्ध किया जाना चाहिए।
अब नेटवर्क ड्राइव पर राइट-क्लिक करें और गुण। नीचे, सुनिश्चित करें कि इस ड्राइव पर फ़ाइलों को फ़ाइल गुणों के अतिरिक्त अनुक्रमित सामग्री रखने की अनुमति दें।
एक बार ऐसा करने के बाद, नई फ़ाइलों को स्कैन किया जाएगा और विंडोज 10 खोज में शामिल किया जाएगा। कितनी फाइलें शामिल की गई हैं, इस पर निर्भर करते हुए, परिणाम देखने से पहले कुछ समय लग सकता है। अब जब मैं एक खोज करता हूं, तो मुझे अपने मैप किए गए NAS फ़ोल्डर से फ़ाइलें दिखाई देती हैं:
मीठे! साथ ही, ध्यान दें कि वर्ड दस्तावेज़ों जैसे कुछ फ़ाइल प्रकारों के लिए, यह फ़ाइलों की सामग्री को भी अनुक्रमणित करता है, ताकि आप पाठ फ़ाइलों के अंदर खोज सकें, जैसा कि मैंने पहले उल्लेख किया था, इन फ़ाइलों को स्थानीय खोज अनुक्रमणिका में अनुक्रमित नहीं किया जा रहा है, हालांकि । यदि आप इंडेक्सिंग विकल्पों में स्टार्ट और टाइप पर क्लिक करते हैं, तो आप देखेंगे कि मैप किए गए नेटवर्क ड्राइव स्थान को सूचीबद्ध नहीं किया गया है और न ही इसे जोड़ा जा सकता है।
<पी>असल में, यह रीयल-टाइम में खोज कर रहा है, यही कारण है कि यदि आपके नेटवर्क शेयर पर बड़ी संख्या में फाइलें हैं तो यह धीमा होने वाला है। यह इसके बारे में! साथ ही, यदि आप खोज करते समय सभी वांछित परिणाम नहीं प्राप्त कर रहे हैं, तो खोज सूचकांक का पुनर्निर्माण करें कैसे करें, इस पर मेरी पोस्ट देखना सुनिश्चित करें। यदि आपको विंडोज 10 में नेटवर्क स्थान खोजने में कोई समस्या है, तो यहां एक टिप्पणी पोस्ट करें और मैं मदद करने की कोशिश करूंगा। का आनंद लें!