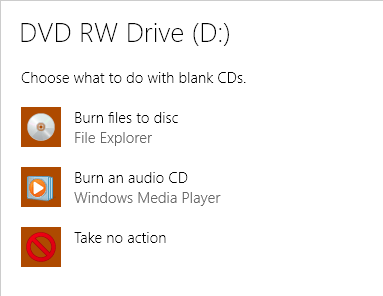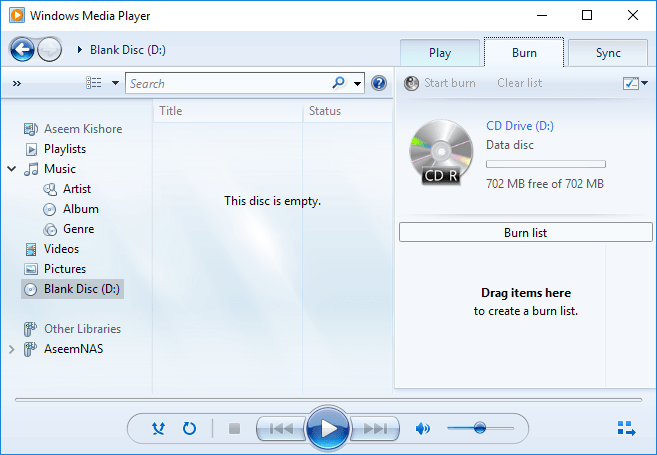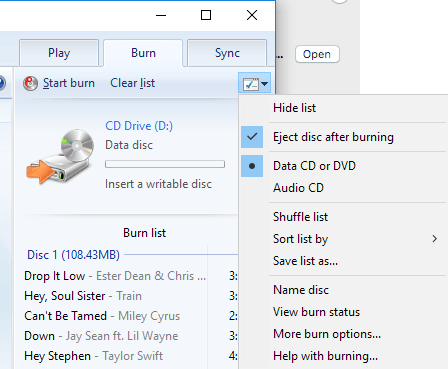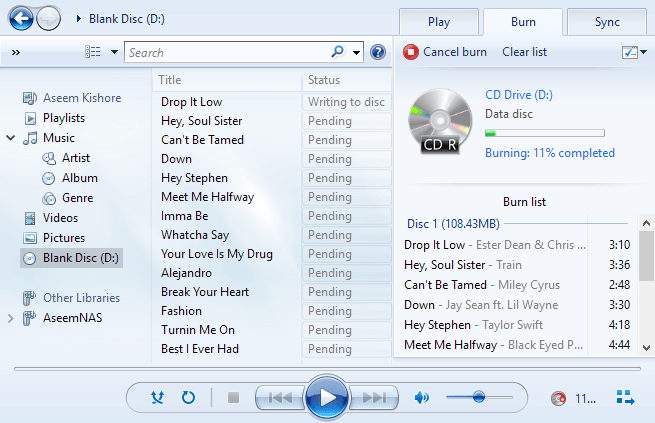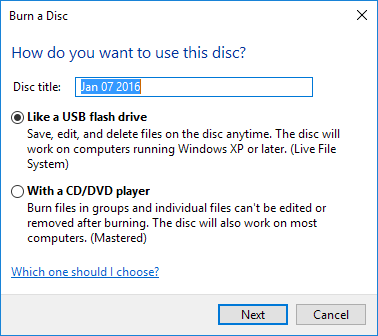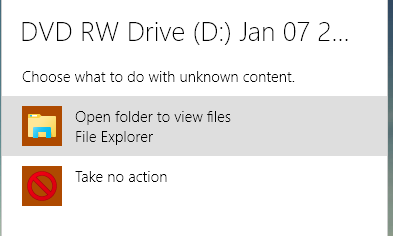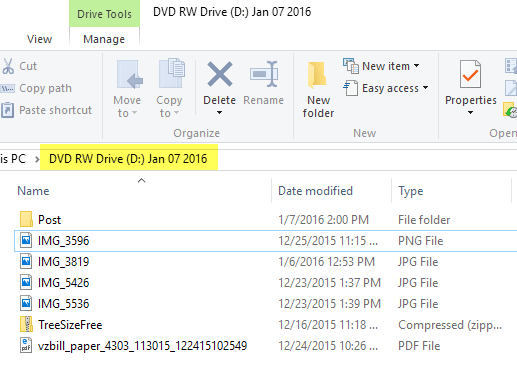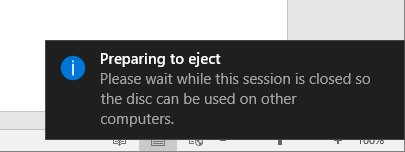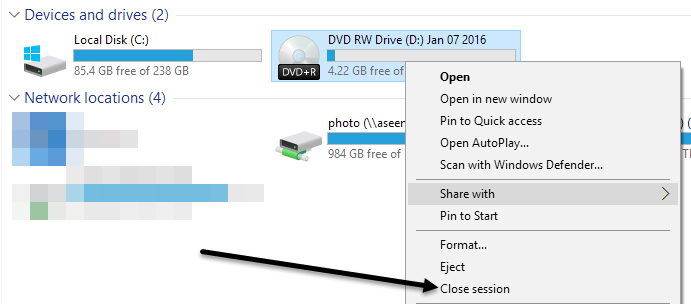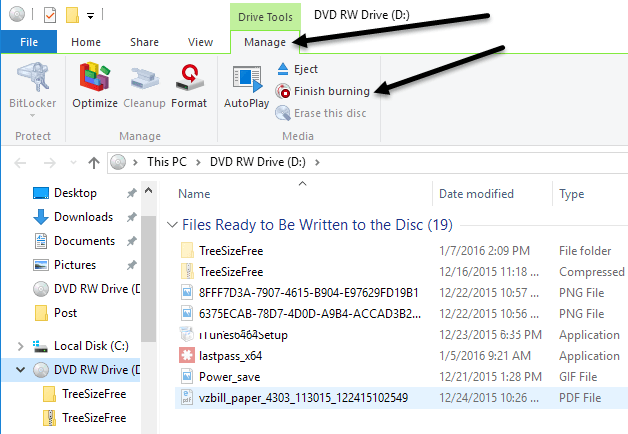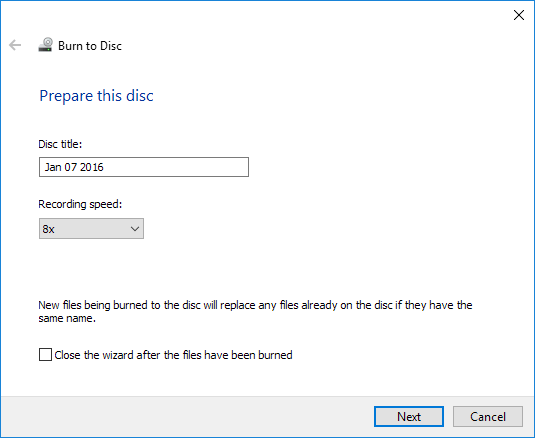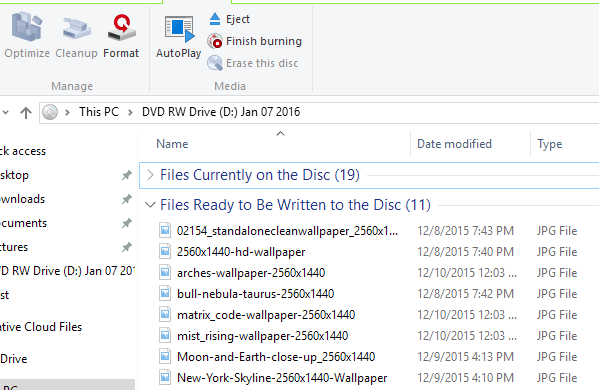विंडोज 7 से शुरू होने पर, माइक्रोसॉफ्ट ने सीधे विंडोज एक्सप्लोरर से सीडी, डीवीडी और ब्लू-रे डिस्क को जलाने की क्षमता शामिल की है। तो यदि आपका पीसी सीडी, डीवीडी या ब्लू-रे डिस्क बर्नर के साथ आता है, तो आपको वास्तव में किसी भी तीसरे पक्ष डिस्क जलने सॉफ्टवेयर की आवश्यकता नहीं है।
इस पोस्ट में, मैं आपको डिस्क को जलाने के लिए कदम और जलते समय आपके पास अलग-अलग विकल्प हैं। यदि आपका ड्राइव इसका समर्थन करता है, तो विंडोज वास्तव में एक डिस्क को जला सकता है जो यूएसबी ड्राइव की तरह काम करता है, जिसका अर्थ है कि आप डिस्क से सामान जोड़ और हटा सकते हैं।
विंडोज 7, 8, 10
विंडोज़ में डिस्क जलाने की प्रक्रिया शुरू करने का सबसे आसान तरीका है अपने ड्राइव में एक सीडी, डीवीडी या ब्लू-रे डिस्क में पॉप करना। विंडोज़ को स्वचालित रूप से एक संवाद पॉप अप करना चाहिए कि आप डिस्क के साथ क्या करना चाहते हैं।
ध्यान दें कि यदि आप एक सीडी डालते हैं, तो आप ऑडियो सीडी को जलाने के लिए अतिरिक्त विकल्प भी देखें। यदि आप एक डीवीडी या ब्लू-रे डिस्क डालते हैं, तो आपको केवल डिस्क पर फ़ाइलों को जलाने का विकल्प दिखाई देगा।
ऑडियो सीडी जलाएं
यदि आप ऑडियो सीडी जला देना चाहते हैं , ऑडियो सीडी जलाएंविकल्प का चयन करें, जो काम करने के लिए विंडोज मीडिया प्लेयर का उपयोग करेगा। यदि पॉपअप संवाद प्रकट नहीं होता है, तो बस स्टार्ट पर क्लिक करें, इसे खोलने के लिए विंडोज मीडिया प्लेयर में टाइप करें और फिर बाएं हाथ मेनू में खाली डिस्कपर क्लिक करें।
दाईं ओर, जलाएंटैब पर क्लिक करें और फिर अपनी ऑडियो फ़ाइलों को उस अनुभाग में खींचें और छोड़ें जो कहता है आइटम खींचें अपनी ऑडियो सीडी बनाने शुरू करने के लिए यहां। ध्यान दें कि यह जांचना बहुत महत्वपूर्ण है कि आप डेटाडिस्क या ऑडियोडिस्क को जल रहे हैं या नहीं। एक डेटा डिस्क आपको सैकड़ों ऑडियो फाइलों को जलाने देगी, लेकिन सामान्य सीडी प्लेयर द्वारा बजाने योग्य नहीं हो सकता है।
किसी भी सीडी प्लेयर द्वारा एक ऑडियो डिस्क बजाने योग्य होगी, लेकिन केवल 80 मिनट तक ही सीमित होगी । आप प्रारंभ करेंबटन के दाईं ओर स्थित जला विकल्प ड्रॉपडाउन पर क्लिक करके Windows Media Player में सेटिंग बदल सकते हैं।
एक बार जब आप अपनी सेटिंग चुन लेते हैं और अपनी सभी फाइलें जोड़ लेते हैं, तो आगे बढ़ें और जला शुरू करेंबटन पर क्लिक करें और जलती हुई प्रक्रिया शुरू हो जाएगी।
यह ऑडियो सीडी जलाने के बारे में है।
डेटा डिस्क जलाएं
यदि आपने फ़ाइलों को डिस्क पर जलाएंऑडियो सीडी जलाएंविकल्प के बजाय विकल्प, आपको एक और पॉप अप विंडो मिल जाएगी जो आपको यह चुनने के लिए कहती है कि आप डिस्क का उपयोग कैसे करना चाहते हैं: यूएसबी फ्लैश ड्राइव की तरहया एक सीडी / डीवीडी प्लेयर के साथ।
यदि आप पहला विकल्प चुनते हैं, तो आप जोड़, संपादित और हटा सकते हैं डिस्क से फ़ाइलें, लेकिन आप केवल Windows XP चलाने वाले कंप्यूटरों पर डिस्क का उपयोग कर सकते हैं और बाद में लाइव फ़ाइल सिस्टमका समर्थन कर सकते हैं। साथ ही, यह इस बात पर निर्भर करता है कि आपका ड्राइव सुविधा का समर्थन करता है या नहीं। अंत में, डिस्क को खुद को एक पुनः लिखने योग्य डिस्क होना चाहिए। यदि आपके पास सीडी-आर या डीवीडी-आर केवल डिस्क है, तो आप इस विकल्प का उपयोग करने में सक्षम नहीं होंगे।
ऐसा कोई स्पष्ट संकेत प्रतीत नहीं होता है कि कोई ड्राइव सुविधा का समर्थन करेगी या नहीं, इसलिए आपको मूल रूप से इसे आजमाएं और देखें कि यह काम करता है या नहीं। जब आप अगला क्लिक करेंगे, तो यह डिस्क को प्रारूपित करेगा और फिर आपको एक और पॉपअप मिलेगा जो इंगित करता है कि यह अब उपयोग के लिए तैयार है।
अब बस खींचें और डिस्क पर फ़ाइलों और फ़ोल्डरों को छोड़ दें जैसे कि आप एक सामान्य यूएसबी फ्लैश ड्राइव करेंगे। यहां केवल अंतर यह है कि आप देखेंगे कि डिस्क पर फ़ाइलों को जोड़ने, हटाने, या संपादित करने में थोड़ा समय लगता है।
इस बिंदु पर, आपकी डिस्क तैयार नहीं है। यदि आप इसे निकालने का प्रयास करते हैं, तो आपको एक संदेश मिलेगा निकालने की तैयारी - कृपया इस सत्र को बंद होने पर प्रतीक्षा करें ताकि डिस्क अन्य कंप्यूटरों पर उपयोग की जा सके।
सत्र को बंद करने का अर्थ है कि विंडोज को किसी भी अतिरिक्त फाइलों को जला देना है और जो भी आपने हटाया है उसे हटा देना है। आदि इससे बचने के लिए, आप एक्सप्लोरर पर भी जा सकते हैं, क्लिक कर सकते हैं इस पीसी पर और फिर सीडी / डीवीडी / ब्लू-रे ड्राइव पर राइट-क्लिक करें और डिस्क पर सामग्री में कोई भी परिवर्तन करने के बाद सत्र बंद करेंचुनें।
यदि आप एक सीडी / डीवीडी प्लेयरविकल्प चुनते हैं, तो आप इस डिस्क का उपयोग कैसे करना चाहते हैंसंवाद आया, एक नई एक्सप्लोरर विंडो पॉप अप हो जाएगी जहां आप अपनी डिस्क पर फ़ाइलों को खींच और छोड़ना शुरू कर सकते हैं।
जब आपने जोड़ा है आप जिस डेटा को डिस्क पर चाहते हैं, उसे जलने वालाबटन क्लिक करें जो ड्राइव टूल्स- प्रबंधित करेंके अंतर्गत स्थित होगा। ध्यान दें कि यह डिस्क को जला देगा और इसे अंतिम रूप देगा, जिसका अर्थ है कि डिस्क पर जलाए जाने के बाद आप डेटा को हटा या संपादित नहीं कर सकते हैं। हालांकि, आप बाद में किसी भी बिंदु पर डिस्क पर अधिक डेटा जोड़ सकते हैं।
डिस्क पर जलाएंविज़ार्ड पॉपअप करेगा जहां आप डिस्क को एक शीर्षक दे सकते हैं और रिकॉर्डिंग की गति चुन सकते हैं। अगलाक्लिक करें और जला प्रक्रिया शुरू हो जाएगी। समय इस बात पर निर्भर करेगा कि आप कितना डेटा जला रहे हैं और रिकॉर्डिंग की गति।
जब आप डिस्क में फिर से पॉप करते हैं, तो आप अधिक फाइलें जोड़ सकते हैं और आप एक्सप्लोरर में दो अनुभाग देखेंगे: डिस्क पर वर्तमान फाइलें और फ़ाइलों को डिस्क पर लिखा जाना है। डिस्क में नई फाइलें जोड़ने के लिए जलना समाप्त करेंक्लिक करें।
वीडियो डीवीडी जलाएं
अंत में, आप विंडोज़ में एक वीडियो डीवीडी जला सकते हैं, जो आप कर सकते हैं, लेकिन इसे किसी अन्य टूल का उपयोग करने की आवश्यकता है। यदि आप विंडोज 7 का उपयोग कर रहे हैं, तो आप बस विंडोज डीवीडी मेकर प्रोग्राम का उपयोग डीवीडी को वीडियो जलाएं पर कर सकते हैं। विंडोज 8 और विंडोज 10 ने विंडोज डीवीडी मेकर को हटा दिया है, इसलिए आपको डीवीडी फ्लिक जैसे तीसरे पक्ष के कार्यक्रम का उपयोग करना होगा, जिसे मैंने लिंक किए गए आलेख में भी लिखा था।
आप मेरे पिछले लेख को कैसे पढ़ सकते हैं विंडोज 7 के लिए डीवीडी निर्माता और विंडोज 8/10 के लिए एक और उपकरण का उपयोग कर डीवीडी के लिए फोटो स्लाइडशो जलाओ करने के लिए। साथ ही, यदि आप मैक पर हैं, तो मेरा आलेख ओएस एक्स में डीवीडी कैसे जलाने के लिए पर देखना सुनिश्चित करें। यदि आपके कोई प्रश्न हैं, तो टिप्पणी पोस्ट करने के लिए स्वतंत्र महसूस करें। का आनंद लें!