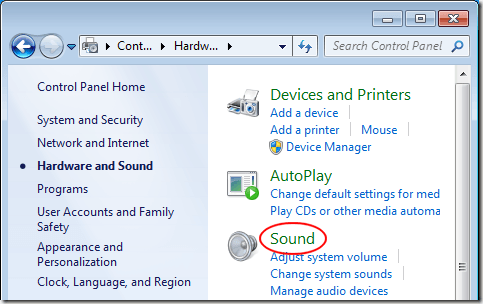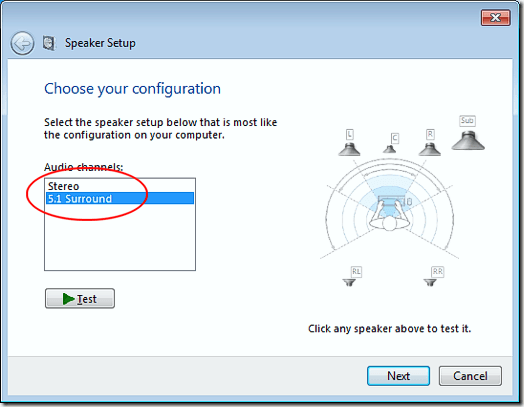स्पीकर ख़रीदना और एक अच्छा साउंड कार्ड आपके विंडोज पीसी से चारों ओर ध्वनि प्राप्त करने का पहला कदम है। हालांकि, अपने स्पीकर रखने और ड्राइवरों को स्थापित करने के बाद भी, आपको अभी भी अपने चारों ओर ध्वनि प्रणाली स्थापित करने की आवश्यकता है। जानें कि विंडोज़ में एक चारों ओर ध्वनि प्रणाली कैसे स्थापित करें।
आसपास के ध्वनि और विंडोज
विंडोज पीसी से चारों ओर ध्वनि प्राप्त करने के लिए कुछ विशिष्ट हार्डवेयर और सॉफ्टवेयर लेते हैं। सबसे पहले, आपको 5.1 या 7.1 स्पीकर में निवेश करना होगा। 5.1 सराउंड साउंड के साथ, आपको निम्न स्पीकर कॉन्फ़िगरेशन मिलता है:
सामान्य 7.1 चारों ओर ध्वनि कॉन्फ़िगरेशन आपको दो और स्पीकर जोड़ता है:
दूसरा, आपको अपने साउंड कार्ड के लिए ड्राइवर स्थापित करना होगा और अपने स्पीकर के साथ भेजे गए किसी भी ड्राइवर और सॉफ़्टवेयर को इंस्टॉल करना होगा । एक बार जब आपके स्पीकर ठीक से रखे जाते हैं, तो अब आप विंडोज़ में चारों ओर ध्वनि स्थापित करने के लिए तैयार हैं।
ध्यान दें कि भले ही आपके पास स्पीकर हों, ऐसे समय होते हैं जब आप स्टीरियो, मोनो, या कुछ अन्य ध्वनि विन्यास। कई लोग एक स्टीरियो सेटअप का उपयोग करके बेहतर ध्वनि सुनने की रिपोर्ट करते हैं जब ध्वनि का मूल स्रोत स्टीरियो में दर्ज किया गया था। अन्य विन्यास के साथ भी यही सच है। विंडोज़ में चारों ओर ध्वनि स्थापित करने के बारे में जानना आपको अपने पीसी से सबसे अच्छी आवाज प्राप्त करने के लिए व्यवस्था को त्वरित रूप से स्विच करने की अनुमति देगा।
विंडोज़ में आसपास के ध्वनि को कैसे सेट करें
ध्यान दें कि निम्न प्रक्रिया कार्य करता है विंडोज विस्टा, 7, 8 और 10. में स्टार्ट - कंट्रोल पैनल - हार्डवेयर और साउंड - साउंडपर क्लिक करके शुरू करें। आप स्टार्ट पर भी क्लिक कर सकते हैं, soundटाइप करें और Enterदबाएं।
ध्वनिविंडो में, अपने ध्वनि डिवाइस का पता लगाएं, एक बार उस पर क्लिक करें, और फिर कॉन्फ़िगर करेंबटन पर क्लिक करें। ध्यान दें कि आपके पास यहां चयनित कई ध्वनि डिवाइस हो सकते हैं। सुनिश्चित करें कि आपके द्वारा कॉन्फ़िगर करने वाले ध्वनि डिवाइस को डिफ़ॉल्ट ध्वनि डिवाइस के रूप में सेट किया गया है।
अध्यक्ष सेटअपविंडो, कॉन्फ़िगरेशन के प्रकारों को नोट करें जिनके आपके स्पीकर सक्षम हैं। हमारे उदाहरण में, हमारे परीक्षण कंप्यूटर पर ध्वनि डिवाइस स्टीरियोऔर 5.1 आस-पासकरने में सक्षम है। आपके हार्डवेयर के आधार पर आपका अधिक या कम करने में सक्षम हो सकता है।
ऑडियो चैनलबॉक्स। ध्यान दें कि आपकी पसंद के आधार पर दाईं ओर की तस्वीर बदलती है। उदाहरण के लिए, स्टीरियोचुनने वाले सभी वक्ताओं को हटाकर हटा दिया गया है। 5.1चार अतिरिक्त स्पीकर जोड़ता है और 7.1पांच अतिरिक्त स्पीकर जोड़ता है।
सुनिश्चित करें कि आपके स्पीकर चालू हैं और वॉल्यूम पर्याप्त हो गया है ताकि आप कर सकें उन्हें सुन। टेस्टबटन पर क्लिक करें और विंडोज़ के रूप में सुनें क्योंकि आपके सेटअप में प्रत्येक स्पीकर परीक्षण करता है। किसी भी स्पीकर को नोट करें जो ध्वनि उत्पन्न नहीं कर रहा है और तदनुसार वॉल्यूम समायोजित करें ताकि आप प्रत्येक स्पीकर से ध्वनि को आसानी से सुन सकें।
समाप्त होने पर, अगलाबटन क्लिक करें। यहां आप Windows को बताकर अपने स्पीकर को और कस्टमाइज़ कर सकते हैं कि आपके सेटअप में कौन से स्पीकर मौजूद हैं। आम तौर पर, आपको यहां कोई बदलाव नहीं करना पड़ता है जब तक कि आपके पास कुछ वक्ताओं को म्यूट करने या बंद करने का कोई विशिष्ट कारण न हो।
जब पूरा हो जाए, तो अगलाबटन क्लिक करें। इस खिड़की पर, एक ही तर्क के रूप में पिछले एक के रूप में लागू होता है। जब तक आपके पास इन स्पीकर को बंद करने का कोई विशिष्ट कारण न हो, तब तक सब कुछ चेक करें और अगलाबटन क्लिक करें। अंतिम स्क्रीन आपको यह बताती है कि कॉन्फ़िगरेशन पूर्ण हो गया है। समाप्त करेंबटन पर क्लिक करें और आप विंडोज़ में चारों ओर ध्वनि स्थापित कर रहे हैं।
विंडोज़ आपको चारों ओर ध्वनि सेट करते समय अपने स्पीकर को कस्टमाइज़ करने की अनुमति देता है। विंडोज़ में अंतर्निहित ध्वनि उपयोगिता का उपयोग करके, आप परीक्षण कर सकते हैं, चालू कर सकते हैं, बंद कर सकते हैं और अपनी चारों ओर ध्वनि को फिर से कॉन्फ़िगर कर सकते हैं। यदि आप बाद में ध्वनि संचालित करने के तरीके में परिवर्तन करने का निर्णय लेते हैं, तो उपयोगिता को फिर से चलाएं और जो परिवर्तन आप बनाना चाहते हैं उन्हें करें। का आनंद लें!