स्टीम गेमिंग क्लाइंट आपके पसंदीदा पीसी गेम को खरीदने, डाउनलोड करने और खेलने का एक शानदार तरीका है, चाहे वे AAA ब्लॉकबस्टर हों या इंडी क्लासिक्स। हालांकि, अगर आप भाप शुरुआत हैं, तो आप अपने आप को प्लेटफ़ॉर्म के पीछे की कुछ विचित्रताओं से परेशान पा सकते हैं, जिसमें आपके पीसी को बूट करते समय स्टीम अपने आप खुल जाना शामिल है।
शुक्रिया , ऐसे कुछ तरीके हैं जिनसे आप इसे स्टीम क्लाइंट में अक्षम करके या इसे विंडोज सेटिंग्स या मैक सिस्टम प्रेफरेंस में रोककर होने से रोक सकते हैं। यदि आप जानना चाहते हैं कि स्टीम को स्टार्टअप पर अपने आप खुलने से कैसे रोका जाए, खासकर यदि आप धीमी बूट समय के बारे में चिंतित हैं, तो आप नीचे दिए गए चरणों का पालन कर सकते हैं।
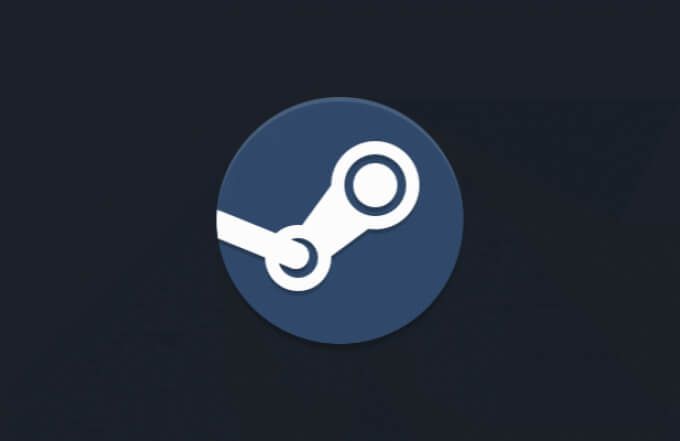
स्टीम क्लाइंट में स्टीम स्टार्टअप सेटिंग्स बदलना
जब आप विंडोज पर स्टीम इंस्टॉल करते हैं, तो क्लाइंट अपने आप खुलने के लिए सेट हो जाता है जब आपका पीसी बूट हो जाता है और आप साइन इन करते हैं। इसका पहला संकेत आपके दोस्तों की सूची या साइन अप करने के बाद खुलने वाली मुख्य क्लाइंट विंडो हो सकती है। जबकि यह सेटिंग मैक पर स्वचालित रूप से सक्षम नहीं है, यह सुविधा सक्षम होने पर उसी तरह से काम करती है।
यदि आप बूट करते समय अपने पीसी या मैक पर मांगों को कम करना चाहते हैं (और गति तेज करें) परिणामस्वरूप बूट अप प्रक्रिया), आप स्टीम को अपने आप खुलने से रोक सकते हैं। एक बार यह सेटिंग अक्षम हो जाने पर, स्टीम केवल तभी खुलेगा जब आप क्लाइंट ऐप को मैन्युअल रूप से लॉन्च करने का निर्णय लेंगे। ऐसा करने के लिए, सुनिश्चित करें कि स्टीम क्लाइंट चल रहा है-अगर यह नहीं है, तो इसे लॉन्च करें स्टार्ट मेन्यू (विंडोज़ पर) या लॉन्चपैड (मैक पर) से। स्टीम क्लाइंट के खुलने और साइन इन करने के बाद, क्लाइंट विंडो में स्टीम>सेटिंगचुनें। मैक उपयोगकर्ताओं को इसके बजाय स्टीम>प्राथमिकताएंका चयन करना होगा।
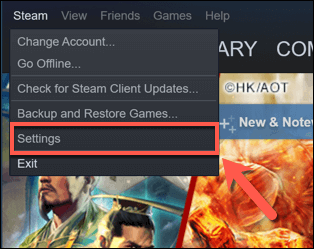
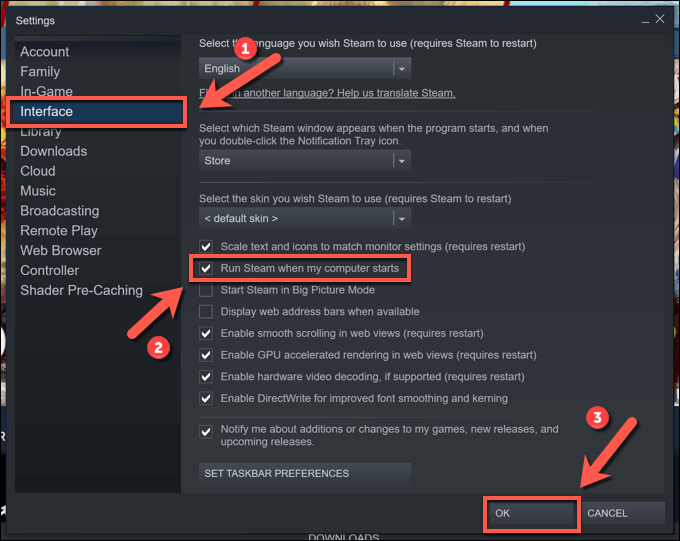
एक बार जब आप इस सेटिंग को अक्षम कर देते हैं, तो आपका स्टीम क्लाइंट केवल तभी खुलेगा जब आप इसे गेम खेलने के लिए स्वयं लॉन्च करेंगे, उदाहरण के लिए। क्लाइंट को अपडेट करने या फिर से इंस्टॉल करने के परिणामस्वरूप इन सेटिंग्स को रीसेट किया जा सकता है, हालांकि, जब आपका पीसी या मैक बूट होता है तो स्टीम फिर से शुरू हो जाता है।
यदि ऐसा होता है, तो आपको उपरोक्त चरणों को दोहराने की आवश्यकता होगी इसे रोकें या यह सुनिश्चित करने के लिए नीचे दिए गए चरणों का पालन करें कि स्टीम स्वचालित रूप से नहीं खुल सकता है, भले ही स्टीम क्लाइंट में ऐसा करने के लिए सेटिंग सक्षम हो।
विंडोज़ पर टास्क मैनेजर का उपयोग करके स्टार्टअप पर स्टीम को खोलने से रोकना
उपरोक्त चरणों से अधिकांश उपयोगकर्ताओं को स्टीम को स्टार्टअप पर अपने आप खुलने से रोकने में मदद मिलेगी। हालाँकि, एक वैकल्पिक तरीका यह है कि अगर आप विंडोज पर स्टीम चला रहे हैं तो टास्क मैनेजर ऐप में स्टीम को स्टार्ट अप से डिसेबल कर दें।
अगर क्लाइंट के अपडेट या रीइंस्टॉल होने पर आपकी स्टीम सेटिंग्स रीसेट हो जाती हैं, उदाहरण के लिए , टास्क मैनेजर में क्लाइंट को अक्षम करने से यह सुनिश्चित हो जाना चाहिए कि जब आपका पीसी फिर से बूट होता है तो यह स्वचालित रूप से नहीं खुलता है।
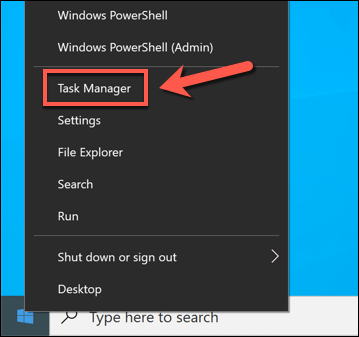
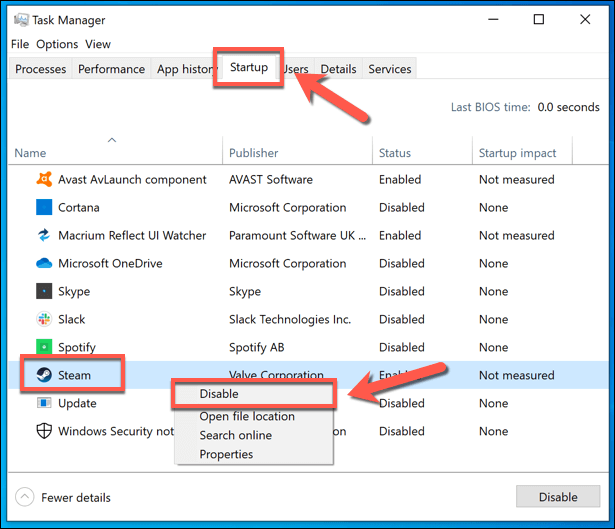
Windows 10 पर स्टीम सेवाओं को अक्षम करना
जबकि ऊपर दिए गए चरणों को आपके बूट करने पर स्टीम को अपने आप खुलने से रोकना चाहिए आपका विंडोज पीसी, आप यह सुनिश्चित कर सकते हैं कि कुछ स्टीम सेवाओं को अक्षम करके स्टीम नहीं चलता है। विशेष रूप से, इस सुविधा के काम करने के लिए स्टीम क्लाइंट बूटस्ट्रैपर सेवा (जिसे स्टीम क्लाइंट सर्विस के रूप में भी जाना जाता है) की आवश्यकता होती है।
इस सेवा को अक्षम करके, आप बूट करते समय स्टीम को खुलने से रोक सकते हैं। अपने पीसी को। यह ऊपर प्रदर्शित बूट-अप सेटिंग सहित अन्य संबंधित सेटिंग्स को ओवरराइड कर सकता है।
हालांकि, इस सेवा को अक्षम करने से लंबे समय में अन्य स्टीम समस्याएँ हो सकती हैं। अगर स्टीम सेवा को अक्षम करने के बाद भाप नहीं खुलती या ठीक से अपडेट नहीं होगा, तो आपको किसी भी समस्या को हल करने के लिए इसे पुनर्स्थापित करने और इसे फिर से सक्षम करने के लिए चरणों को दोहराने की आवश्यकता हो सकती है।
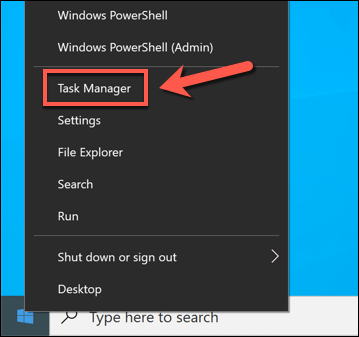
- नई कार्य प्रबंधकविंडो में, सेवाएंटैब चुनें। स्टीम क्लाइंट बूटस्ट्रैपरया स्टीम क्लाइंट सर्विसप्रविष्टि खोजने के लिए सूची में खोजें। प्रविष्टि (या प्रविष्टियाँ) पर राइट-क्लिक करें, फिर सेवाएँ खोलेंचुनें।
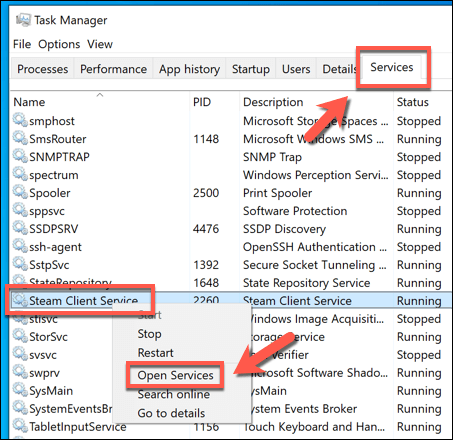
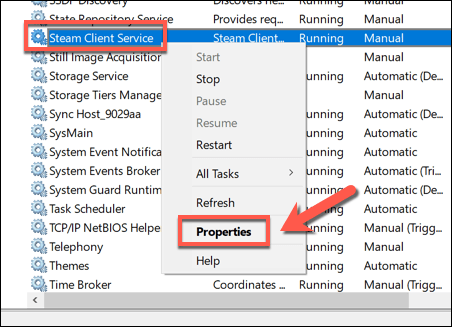
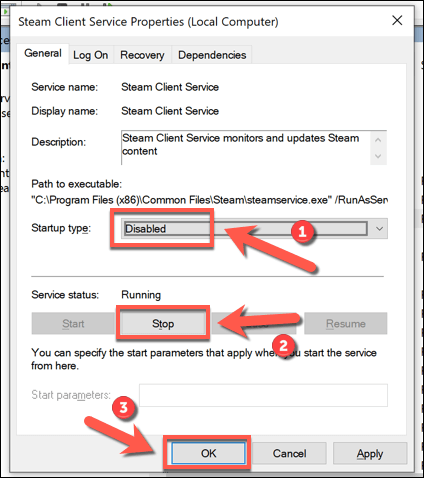
Mac पर सिस्टम वरीयता का उपयोग करके स्टार्टअप पर स्टीम को खोलने से रोकना
यदि आप गारंटी देना चाहते हैं कि आपके Mac पर स्टीम अपने आप नहीं खुल सकता है, तो आप अक्षम कर सकते हैं इसके बजाय सिस्टम वरीयताएँ ऐप में। यह आपके द्वारा सीधे स्टीम क्लाइंट में सक्षम की गई किसी भी सेटिंग को ओवरराइड कर देगा, आपके मैक के बूट होने पर स्टीम को लॉन्च होने से रोकेगा।
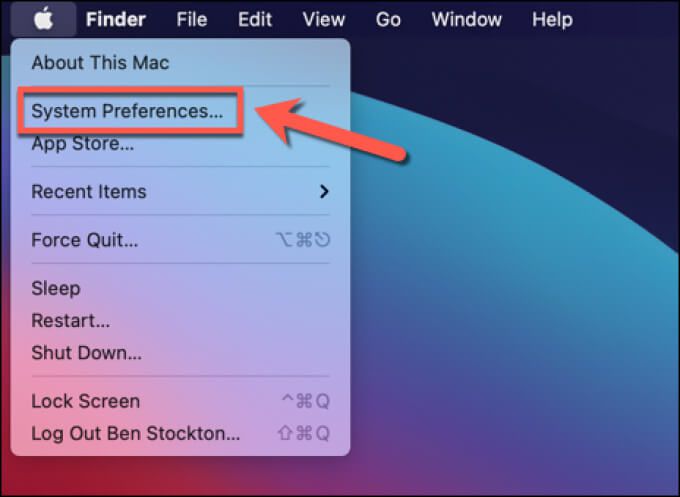
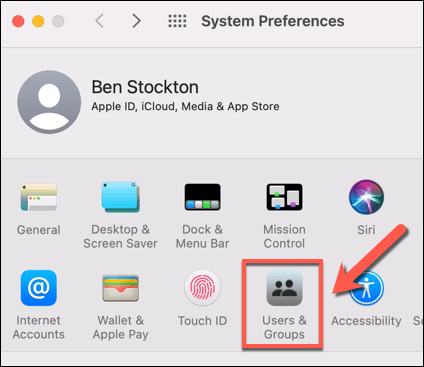
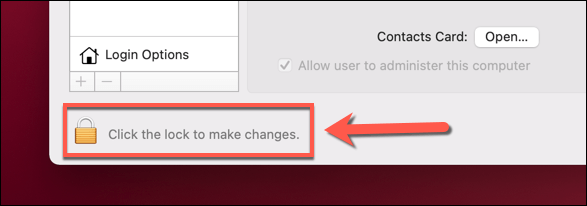
स्टीम पर गेमिंग का आनंद लें
अगर आप यह पता लगाना चाहते हैं कि स्टार्टअप पर स्टीम को खुलने से कैसे रोका जाए, तो ऊपर दिए गए चरणों में आपके सभी विकल्प शामिल होने चाहिए। एक बार स्टीम आपकी शर्तों पर खुलने के बाद, आप प्लेटफ़ॉर्म पर गेमिंग का आनंद ले सकते हैं, लेकिन अगर चीजें शुरू में थोड़ी धीमी लगती हैं तो अपने स्टीम डाउनलोड को गति दें को न भूलें।
अगर आपको स्टीम की समस्या हो रही है, तो आपको विंडोज़ पर एक व्यवस्थापक के रूप में स्टीम चलाएँ की आवश्यकता हो सकती है ताकि इसे आपकी फ़ाइलों तक पहुंचने की अनुमति मिल सके। आप अपनी डेस्क और दूर से पीसी गेम खेलें को पीछे छोड़ने के लिए Android पर स्टीम गेम खेलना या स्टीम लिंक सुविधा का उपयोग करने वाले अन्य उपकरणों के बारे में भी सोच सकते हैं।