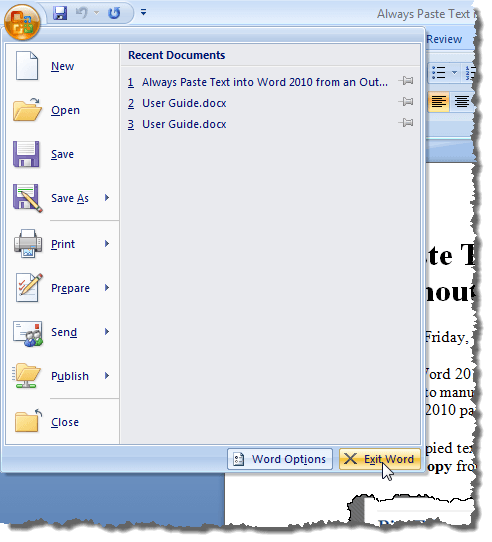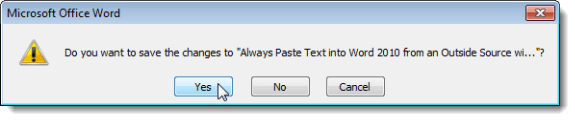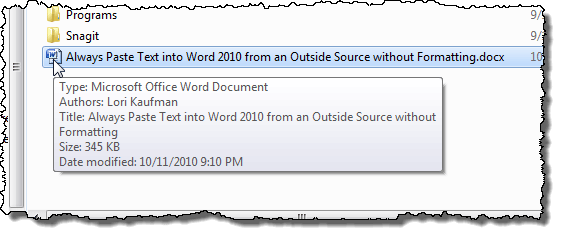Microsoft Office के पुराने संस्करणों में बनाए गए Microsoft Office खुले दस्तावेज़। हालांकि, वे "संगतता मोड" में खोले गए हैं, और पुराने दस्तावेज़ के लिए Office के नए संस्करण की सभी सुविधाएं उपलब्ध नहीं हैं। किसी पुराने दस्तावेज़ पर Office की नई सुविधाओं का उपयोग करने के लिए, आपको पहले दस्तावेज़ को नए संस्करण में परिवर्तित करना होगा।
Office के सभी संस्करणों में कनवर्ट करेंसुविधा है, जो केवल उपलब्ध है जब एक पुराना दस्तावेज़ खुला होता है जिसे परिवर्तित किया जा सकता है। हालांकि, यह प्रत्येक संस्करण में उपयोग किया जाता है और थोड़ा अलग तरीके से उपयोग किया जाता है। हम आपको पुराने वर्ड 2003 दस्तावेज़ को Word 2007, Word 2010 या Word 2013/2016 दस्तावेज़ में कनवर्ट करने का तरीका दिखाएंगे।
पुराने कार्यालय दस्तावेज़ों को Office के नए संस्करणों में कनवर्ट करने की विधि समान है सभी कार्यालय अनुप्रयोग।
नोट:पुराने वर्ड दस्तावेज़ को नए प्रारूप में बदलने के लिए यह प्रक्रिया, मूल दस्तावेज़ को प्रतिस्थापित करती है। यदि आप मूल दस्तावेज़ को संरक्षित करना चाहते हैं, तो प्रक्रिया शुरू करने से पहले इसकी बैकअप प्रति बनाएं।
दस्तावेज़ को Word 2010, 2013, 2016 में कनवर्ट करें
पुराने दस्तावेज़ को Word में कनवर्ट करने के लिए 2010, 2013, या 2016 प्रारूप, दस्तावेज़ के नए संस्करण में दस्तावेज़ खोलें और फ़ाइलटैब पर क्लिक करें। जानकारी टैब को हाइलाइट किया जाना चाहिए और दाईं तरफ आपको एक कन्वर्टबटन दिखाई देगा।
ए शब्द से चेतावनी संवाद बॉक्स प्रदर्शित होगा। यदि आप पुराने शब्द दस्तावेज़ों को परिवर्तित करने के बारे में अधिक पढ़ना चाहते हैं तो मुझे और बताएंबटन पर क्लिक करें। यदि आप दस्तावेज़ को कनवर्ट करते समय हर बार यह संवाद बॉक्स नहीं देखना चाहते हैं, तो दस्तावेज़ों को कनवर्ट करने के बारे में मुझसे दोबारा न पूछेंचेक बॉक्स का चयन करें ताकि बॉक्स में चेक मार्क हो। रूपांतरण के साथ जारी रखने के लिए ठीकक्लिक करें।
शब्द बंद करने के लिए, फ़ाइलटैब फिर से करें और बाहर निकलेंपर क्लिक करें।
यहां तक कि यदि आपने दस्तावेज़ में कोई भी परिवर्तन नहीं किया है, शब्द आपको दस्तावेज़ को सहेजने के लिए संकेत देता है क्योंकि रूपांतरण ने इसे बदल दिया है। परिवर्तित दस्तावेज़ को सहेजने के लिए हांक्लिक करें।
नोट:एक बार कनवर्ट हो जाने के बाद दस्तावेज़ और इसे नए प्रारूप में सहेजा गया, दस्तावेज़ को Word के पुराने संस्करण में तब तक खोला नहीं जा सकता जब तक आप इसे उस प्रारूप में फिर से सहेज नहीं लेते।
दस्तावेज़ को Word 2007 में कनवर्ट करें
जब आप वर्ड 2007 में एक पुराना दस्तावेज़ खोलते हैं, तो "[संगतता मोड]वाक्यांश" फ़ाइल नाम के अंत में शीर्षक पट्टी में प्रदर्शित होता है।
नोट:यह Word के सभी संस्करणों के लिए सच है।
दस्तावेज़ को Word 2007 प्रारूप में कनवर्ट करने के लिए, Office पर क्लिक करेंबटन जब Word 2007 में दस्तावेज़ खुला है।
कनवर्ट करेंविकल्प पर क्लिक करें।
उपरोक्त वर्णित वही चेतावनी संवाद बॉक्स प्रदर्शित करता है। यदि आप पुराने शब्द दस्तावेज़ों को परिवर्तित करने के बारे में अधिक पढ़ना चाहते हैं तो मुझे और बताएंबटन पर क्लिक करें।
ध्यान दें कि वाक्यांश "[संगतता मोड]" शब्द के शीर्षक पट्टी से चला गया है।
Officeबटन पर क्लिक करके Word को बंद करें और फिर कार्यालय पर बाहर निकलें Wordबटन क्लिक करेंमेनू।
फिर भी, अगर आपने दस्तावेज़ में कोई बदलाव नहीं किया है, तो Word आपको दस्तावेज़ को सहेजने के लिए संकेत देता है क्योंकि रूपांतरण ने इसे बदल दिया। परिवर्तित दस्तावेज़ को सहेजने के लिए हांक्लिक करें।
दस्तावेज़ में अब .docx.docएक्सटेंशन के बजाय एक्सटेंशन।
यह वही प्रक्रिया लागू होती है एक्सेल, इत्यादि जैसे अन्य कार्यालय कार्यक्रम आम तौर पर, जब तक दस्तावेज़ बहुत जटिल नहीं होता है, तब तक आपको फ़ाइलों के बीच कोई अंतर नहीं दिखाई देगा। का आनंद लें!
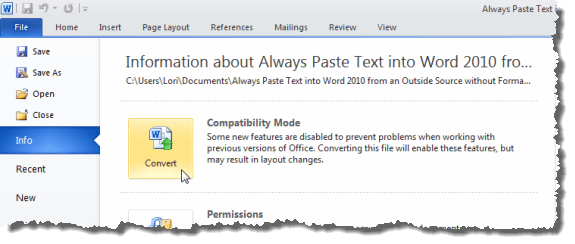
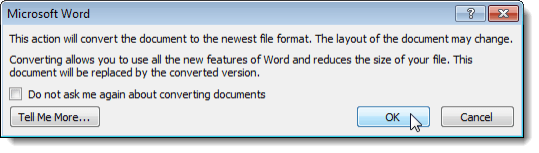
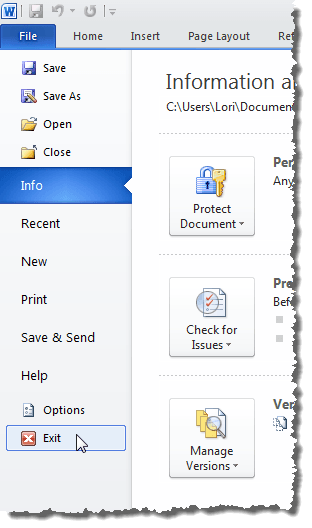
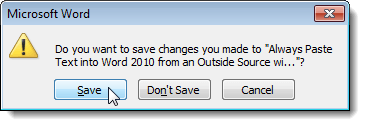
!["[Compatibility Mode]" on title bar in Word 2007](/images/293/01_compatibility_mode_on_title_bar_word_2007_thumb.png)
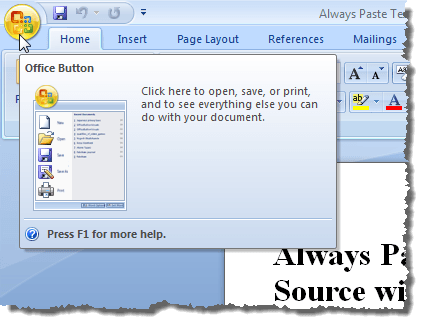
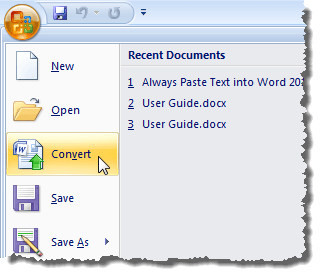
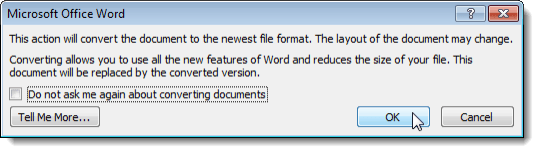
!["[Compatibility Mode]" gone from title bar in Word 2007](/images/293/06_compatibility_mode_gone_2007_thumb.png)