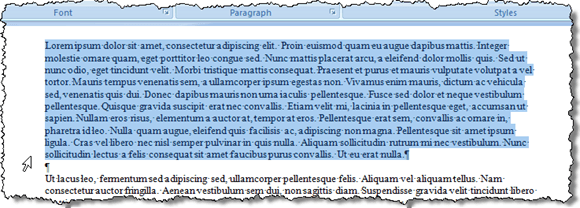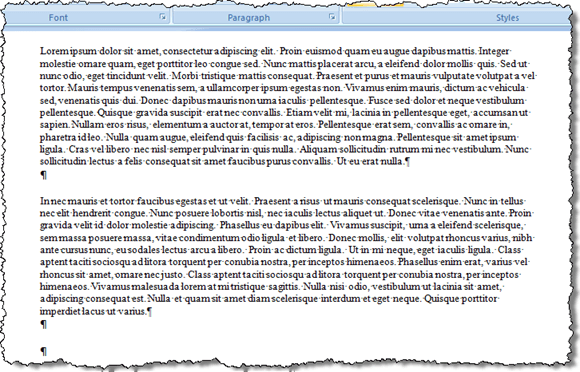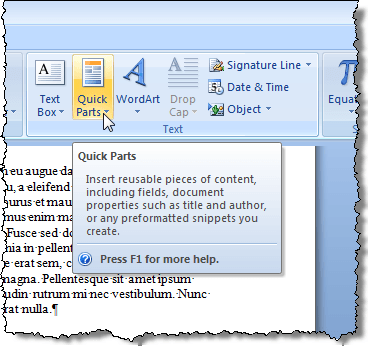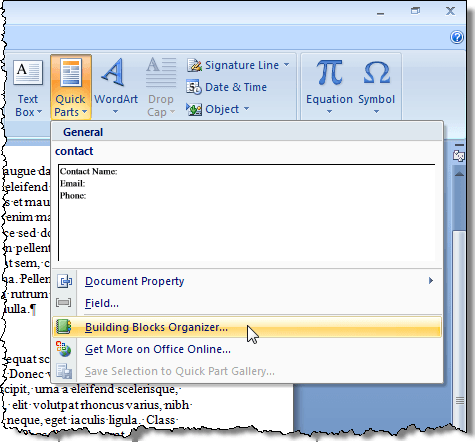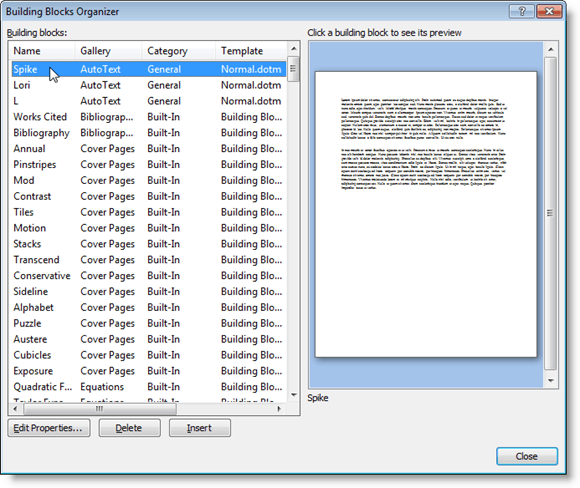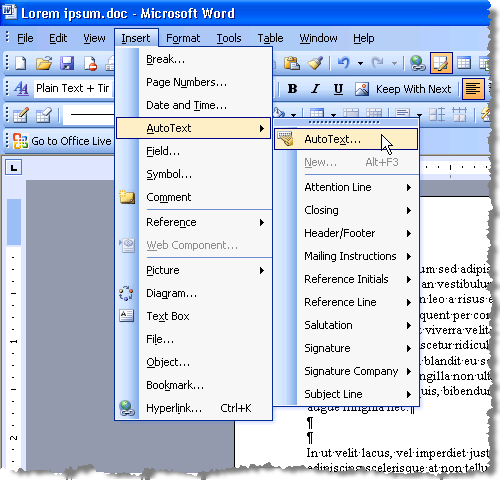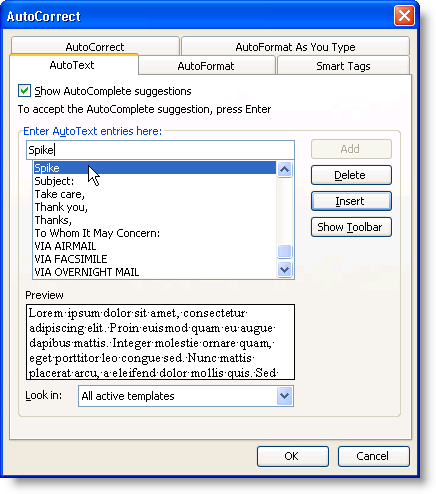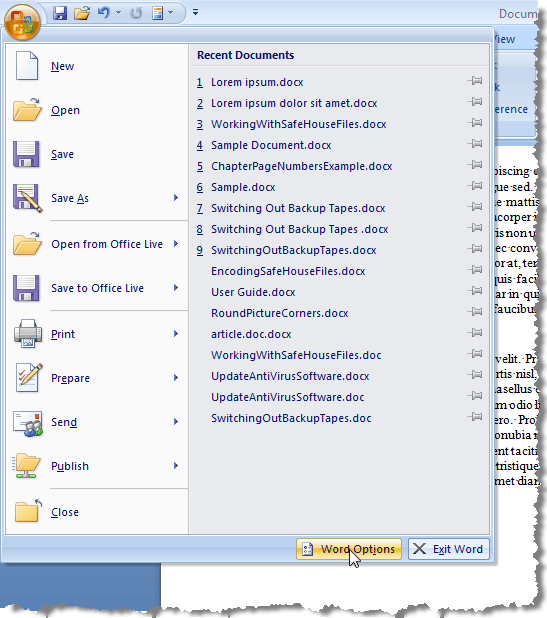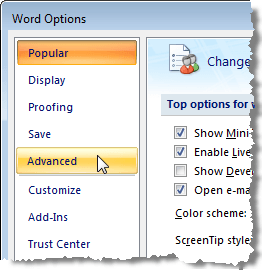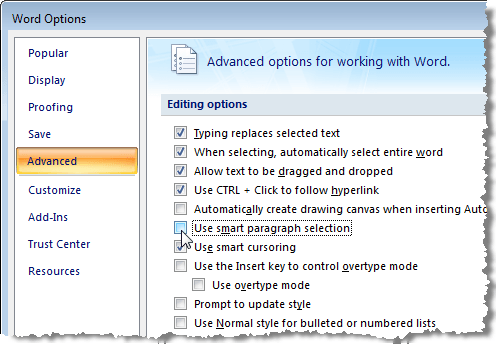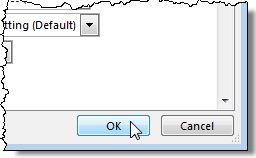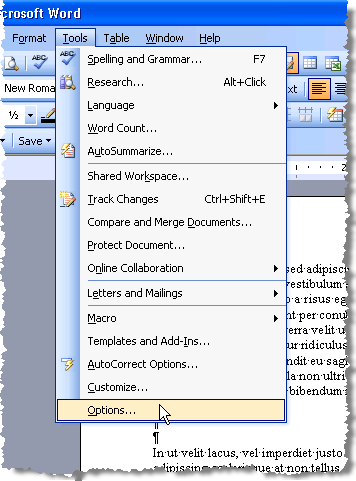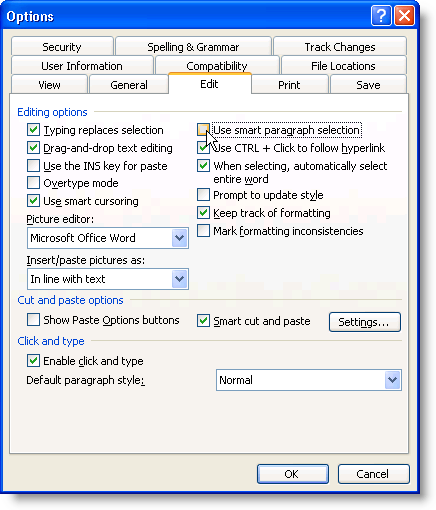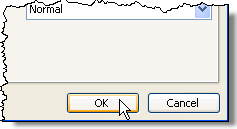शब्द में एक छोटी सी ज्ञात विशेषता है जो आपको Word दस्तावेज़ में विभिन्न स्थानों से टेक्स्ट और / या ग्राफिक्स के समूह एकत्र करने की अनुमति देती है और फिर उस टेक्स्ट को किसी अन्य स्थान पर पेस्ट कर देती है।
यह है स्पाइककहा जाता है और यह क्लिपबोर्ड की तुलना में अलग है, जो आपको एक समय में केवल एक प्रतिलिपि सेट के साथ काम करने की अनुमति देता है। स्पाइकका नाम पुराने-पुराने पेपर धारक के नाम पर रखा गया है जिस पर लोगों ने कागजात लगाए थे क्योंकि वे उनके साथ किए गए थे। आप अभी भी कुछ खुदरा स्टोरों में स्पाइकके पुराने संस्करण वाले संस्करण को देख सकते हैं।
नोट:स्पाइकसुविधा 97 से 2016 तक वर्ड के संस्करणों में उपलब्ध है।
वर्ड में स्पाइक का उपयोग कैसे करें
Word में स्पाइकमें जानकारी एकत्र करने के लिए, बस वह टेक्स्ट चुनें जिसे आप जोड़ना चाहते हैं और Ctrl + F3दबाएं। यह आपके दस्तावेज़ से जानकारी को काटता है और इसे स्पाइकमें रखता है। आप अपने दस्तावेज़ के कुछ हिस्सों को काटना जारी रख सकते हैं और शब्द स्पाइकपर कट टेक्स्ट जोड़ना जारी रखेगा।
नोट:जब आप <मजबूत>स्पाइक, आप अपने मूल स्थान से पाठ को काट रहे हैं या हटा रहे हैं, टेक्स्ट कॉपी नहीं कर रहे हैं।
संग्रहित टेक्स्ट पेस्ट करने के लिए , वर्तमान दस्तावेज़ में स्थान पर सम्मिलन बिंदु, एक नया दस्तावेज़, या कोई अन्य मौजूदा दस्तावेज़ जहां आप टेक्स्ट पेस्ट करना चाहते हैं। सम्मिलन बिंदु पर स्पाइकसे टेक्स्ट पेस्ट करने के लिए Ctrl + Shift + F3दबाएं। स्पाइकमें मौजूद सभी जानकारी (केवल उस अंतिम पाठ को नहीं जिसमें आप वहां कटौती करते हैं) आपके दस्तावेज़ में सम्मिलन बिंदु पर चिपकाया जाता है।
Ctrl + Shift + F3दबाकर स्पाइकमें सभी जानकारी भी मिटा दी जाती है। यदि आप इसकी सामग्री पेस्ट करते समय स्पाइकको साफ़ नहीं करना चाहते हैं, तो सम्मिलन बिंदु रखें जहां आप सामग्री पेस्ट करना चाहते हैं, "स्पाइक" टाइप करें उद्धरण), और F3दबाएं।
आप सामग्री को चिपकाए बिना स्पाइक <खाली करने के बिना स्पाइककी सामग्री भी देख सकते हैं । Word 2007 और बाद में ऐसा करने के लिए, रिबन पर सम्मिलित करेंटैब पर क्लिक करें और टेक्स्टअनुभाग में त्वरित भागबटन ढूंढें।
त्वरित भागबटन पर तीर पर क्लिक करें और बिल्डिंग ब्लॉक ऑर्गनाइज़रका चयन करें, यदि आप यदि आप Word 2010 का उपयोग ड्रॉप-डाउन मेनू से कर रहे हैं, तो Word 2007, या AutoTextका उपयोग कर रहे हैं।
वर्ड 2007 में, बिल्डिंग ब्लॉक ऑर्गनाइज़रसंवाद बॉक्स प्रदर्शित करता है। स्पाइकमें वर्तमान में मौजूद टेक्स्ट और / या ग्राफिक्स का पूर्वावलोकन प्रदर्शित करने के लिए बाईं ओर दी गई सूची में स्पाइकक्लिक करें।
स्पाइककी सामग्री को देखने के लिए, यदि आप Word 2003 या इससे पहले का उपयोग कर रहे हैं, तो AutoText | ऑटोटेक्स्टसम्मिलित करेंमेनू से।
स्वत: सुधारसंवाद बॉक्स प्रदर्शित करता है। ऑटोटेक्स्टटैब पर, ऑटोटेक्स्ट प्रविष्टियां दर्ज करेंबॉक्स को त्वरित रूप से ढूंढने के लिए "स्पाइक" (उद्धरण के बिना) टाइप करें। सूची में स्पाइक। एक बार यह पाया जाने के बाद स्पाइकस्वचालित रूप से चुना जाता है और आप ऑटोटेक्स्ट प्रविष्टियों की सूची के नीचे पूर्वावलोकनबॉक्स में स्पाइककी सामग्री देख सकते हैं।
आपने देखा होगा कि जब आपने स्पाइककी सामग्री चिपकाई थी, तो वहां एक अतिरिक्त खाली रेखा थी प्रत्येक आइटम जिसे आपने स्पाइकमें जोड़ा था। यह स्मार्ट अनुच्छेद चयनके कारण है।
स्मार्ट पैराग्राफ चयनसक्षम होने के साथ, अंतिम पैराग्राफ चिह्न को पकड़ने के बिना अनुच्छेद का चयन करना असंभव है। स्पाइकपर प्रत्येक आइटम के बीच रिक्त रेखाएं बनाने से बचने के लिए आप स्मार्ट पैराग्राफ चयनको बंद करना चाहते हैं। Word 2007 में ऐसा करने के लिए, Officeमेनू से Word विकल्पका चयन करें।
शब्द विकल्पसंवाद बॉक्स पर, बाईं ओर स्थित सूची में उन्नतक्लिक करें।
दाईं ओर स्थित संपादन विकल्पअनुभाग में, स्मार्ट पैराग्राफ चयन का उपयोग करेंचेक बॉक्स का चयन करें ताकि चेक बॉक्स में कोई चेक मार्क न हो।
Word विकल्पसंवाद बॉक्स को बंद करने के लिए ठीकक्लिक करें।
Word 2003 या उससे पहले में स्मार्ट पैराग्राफ चयनको बंद करने के लिए, विकल्पसे विकल्पका चयन करें >मेनू।
विकल्पसंवाद बॉक्स पर, संपादित करेंटैब पर क्लिक करें। संपादन विकल्पअनुभाग में, स्मार्ट पैराग्राफ चयन का उपयोग करेंचेक बॉक्स का चयन करें ताकि चेक बॉक्स में कोई चेक मार्क न हो।
विकल्पसंवाद बॉक्स को बंद करने के लिए ठीकक्लिक करें।
स्पाइकएक उपयोगी सुविधा है यदि आपको त्वरित और आसानी से पुनर्व्यवस्थित करने और गैर-संगत पाठ को स्थानांतरित करने या किसी अन्य दस्तावेज़ के टुकड़ों से नया दस्तावेज़ बनाने की आवश्यकता है। का आनंद लें!