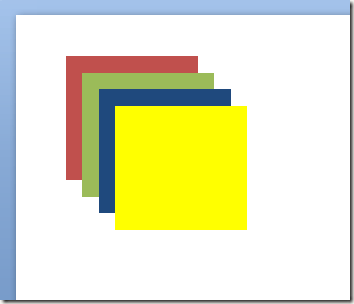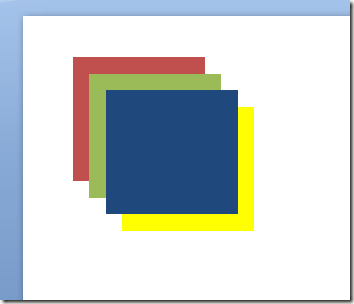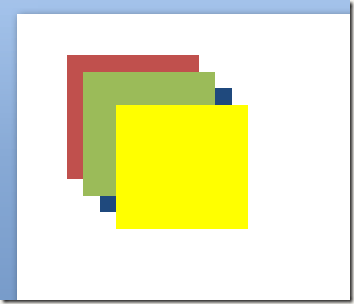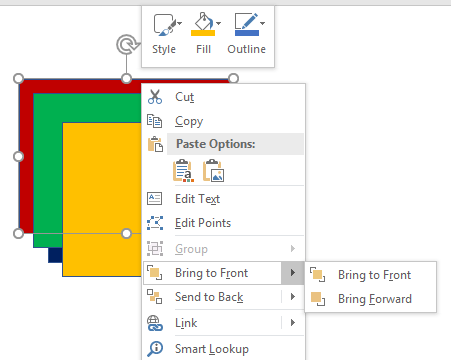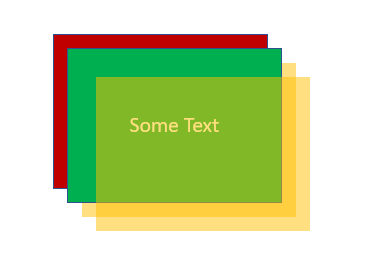यदि आप कभी भी माइक्रोसॉफ्ट प्रकाशक, कोरल ड्रा, या एडोब इनडिज़ीन जैसे डेस्कटॉप प्रकाशन प्रोग्राम का उपयोग नहीं करते हैं, तो आप प्रिंट या स्क्रीन के लिए दस्तावेज़ बनाने के लिए ऑब्जेक्ट्स और परतों का उपयोग करने से परिचित नहीं हो सकते हैं। वर्ड और एक्सेल जैसे लोकप्रिय कार्यक्रमों के विपरीत, पावरपॉइंट का संपूर्ण डिज़ाइन सिद्धांत आपकी प्रस्तुति बनाने के लिए ऑब्जेक्ट्स के चारों ओर घूमता है।
बस डेस्कटॉप प्रकाशक की तरह, PowerPoint प्रस्तुति में प्रत्येक तत्व किसी ऑब्जेक्ट का प्रतिनिधित्व करता है जिसे बिना किसी परेशानी के स्थान पर रखा जा सकता है वस्तुओं। इन ऑब्जेक्ट्स में टेक्स्ट, इमेजेस, वीडियोज़ और आपके पावरपॉइंट फाइलों में मौजूद किसी भी अन्य तत्व शामिल हैं। चूंकि प्रत्येक ऑब्जेक्ट इसका अपना तत्व है, इसलिए आप अपनी प्रेजेंटेशन को वैसे ही दिखने के लिए ऑब्जेक्ट ले सकते हैं जैसा आप चाहते हैं। PowerPoint प्रस्तुति में वस्तुओं को क्यों और कैसे लेना सीखने के लिए पढ़ें।
परत ऑब्जेक्ट्स क्यों?
पावरपॉइंट प्रेजेंटेशन में ऑब्जेक्ट लेयर करने के दो मुख्य कारण हैं। सबसे पहले, लेयरिंग ऑब्जेक्ट्स आपको अपनी प्रस्तुति को किसी भी लेआउट में व्यवस्थित करने की आजादी देता है। एक वर्ड प्रोसेसर के साथ एक रैखिक फैशन में काम करने के बजाय, आप अपनी इच्छित वस्तुओं को ले जा सकते हैं और ले जा सकते हैं।
दूसरा, लेयरिंग आपको अपनी प्रस्तुति में सभी सफेद स्थान का लाभ लेने देता है। विशेष रूप से टेक्स्ट बॉक्स बहुत सारे कमरे लेते हैं। ऑब्जेक्ट्स लेयर करके, आप अन्य ऑब्जेक्ट्स की स्थिति को बदले बिना स्लाइड पर सभी जगहों का उपयोग कर सकते हैं।
PowerPoint में लेयरिंग ऑब्जेक्ट्स
मान लीजिए कि आप अपनी PowerPoint प्रस्तुति में चार बॉक्स जोड़ते हैं; पहले एक लाल, फिर हरा, फिर नीला, फिर पीला। प्रत्येक बॉक्स एक वस्तु का प्रतिनिधित्व करता है। जब आप PowerPoint प्रस्तुति में कोई नई ऑब्जेक्ट जोड़ते हैं, तो एप्लिकेशन स्वचालित रूप से पुरानी वस्तुओं के शीर्ष पर नवीनतम ऑब्जेक्ट्स रखता है। यदि आप ऊपर वर्णित क्रम में बक्से जोड़ते हैं, तो ऑब्जेक्ट्स की लेयरिंग इस तरह दिखेगी:
ध्यान दें कि नवीनतम बॉक्स (पीला ) दूसरों के शीर्ष पर है। PowerPoint के लेयरिंग फ़ंक्शन का उपयोग करके, आप इन ऑब्जेक्ट को किसी भी क्रम में ले जा सकते हैं। ऑब्जेक्ट को डिफ़ॉल्ट क्रम से अलग करने के लिए, रिबनपर होमटैब पर क्लिक करके और चित्रकारीशीर्षक वाले अनुभाग का पता लगाएं। चित्रकारीअनुभाग में, व्यवस्थित करेंशीर्षक वाले बटन पर खोजें और क्लिक करें।
ध्यान दें कि पॉप अप करने वाले मेनू पर शीर्षक के चार विकल्प हैं:
इन आदेशों के साथ, आप किसी भी तरह से PowerPoint में ऑब्जेक्ट लेयर कर सकते हैं। ध्यान दें, हालांकि मेनू आइटम ग्रे हो गए हैं; आप तब तक उनका उपयोग नहीं कर सकते जब तक कि आप व्यवस्थित करेंबटन पर क्लिक करने से पहले उस पर क्लिक करके ऑब्जेक्ट सक्रिय करते हैं। उदाहरण के तौर पर, आइए पीले रंग के बॉक्स को एक अलग परत पर व्यवस्थित करें।
इसे सक्रिय ऑब्जेक्ट बनाने के लिए पीले बॉक्स पर क्लिक करके शुरू करें। फिर, व्यवस्थित करेंबटन पर क्लिक करें और मेनू से पिछड़ा भेजेंचुनें। ध्यान दें कि अब पीला बॉक्स नीली बॉक्स और हरे रंग के बॉक्स के बीच एक परत वापस ले जाया गया है।
अब नीले रंग का बॉक्स चुनें और इस बार व्यवस्थित करेंमेनू से वापस भेजेंका चयन करें। ध्यान दें कि अब ब्लू बॉक्स निम्नतम स्तर पर है और अब पीले, हरे और लाल बक्से के पीछे है। व्यवस्थित करेंबटन पर चार व्यवस्था फ़ंक्शंस का उपयोग करके, आप यह चुन सकते हैं कि कोई ऑब्जेक्ट एक स्तर ऊपर या नीचे या उच्चतम या निम्नतम स्तर तक चलता है।
कुछ PowerPoint में परतों के साथ काम करने के लिए उपयोग किया जा सकता है, लेकिन मेनू सिस्टम काफी सहज है। ऑब्जेक्ट को एक परत को पीछे या आगे ले जाने के लिए वापस भेजेंऔर आगे बढ़ेंआदेशों का उपयोग करें और वापस भेजेंऔर का उपयोग करें फॉरवर्डऑब्जेक्ट को लेयरिंग ऑर्डर के आगे या पीछे तक ऑब्जेक्ट को स्थानांतरित करने के लिए आदेश देता है।
आप ऑब्जेक्ट पर राइट-क्लिक भी कर सकते हैं और दिखाए गए संदर्भ मेनू से उन विकल्पों को चुन सकते हैं नीचे।
इसके अतिरिक्त, यह ध्यान देने योग्य है कि आप अपनी परतों को पूरी तरह से पारदर्शी या अर्ध-पारदर्शी भी बना सकते हैं, जिसके परिणामस्वरूप कुछ ठंडा हो सकता है प्रभाव। हमारे छोटे उदाहरण में, मैंने पीले रंग की परत अर्द्ध पारदर्शी बनाई और फिर हरे रंग के बॉक्स में कुछ पाठ जोड़ा।
आप एक परत बना सकते हैं उस पर राइट-क्लिक करके पारदर्शी और फिर शैलीबटन पर क्लिक करके पारदर्शी। आप विभिन्न रंगों और शैलियों के साथ बक्से का एक गुच्छा देखेंगे। मध्य / नीचे की तरफ, आपको पारदर्शी और अर्ध-पारदर्शी के विकल्प मिलेंगे।
वस्तुतः कोई संख्या नहीं है पावरपॉइंट स्लाइड पर ऑब्जेक्ट्स लेयर ले सकते हैं। हालांकि, अपने दर्शकों के लिए चीजों को साफ और सरल रखने के लिए, एक स्लाइड पर आपको जितनी अधिक परतों की आवश्यकता है, उसका उपयोग करने पर विचार करें।
बहुत सारी परतों का उपयोग करें और आप अनुसरण करने के लिए एक स्लाइड को बहुत जटिल बनाते हैं। PowerPoint में ऑब्जेक्ट्स को व्यवस्थित करने और लेयर करने के साथ प्रयोग और आप अधिक दृश्यमान आकर्षक PowerPoint प्रस्तुति बनाने के लिए अप्रयुक्त सफेद स्थान को पुनः प्राप्त कर सकते हैं। का आनंद लें!