यदि आपका विंडोज पीसी मौत की नीली स्क्रीन (बीएसओडी) त्रुटि से ग्रस्त है, तो इसका मतलब है कि एक भयावह त्रुटि हुई है जिसने विंडोज को काम करना बंद कर दिया है। जबकि बीएसओडी विंडोज 10 में पहले के रिलीज की तुलना में बहुत कम आम हैं, फिर भी आपको एक बीएसओडी त्रुटि दिखाई देगी जब विंडोज को एक ऐसी समस्या का सामना करना पड़ता है जिससे वह पुनर्प्राप्त नहीं हो सकता है। बीएसओडी त्रुटि संदेशों को समझने में मुश्किल होती है, घड़ी_घड़ी_समयबाह्य जैसे नामों के साथ जो कारण के बारे में कम-से-कम जानकारी प्रदान करते हैं। उदाहरण के लिए, यदि आप एक irql_not_less_or_equal BSOD त्रुटि देखते हैं, तो आपको समस्या के निवारण के लिए नीचे दिए गए चरणों का पालन करना होगा।
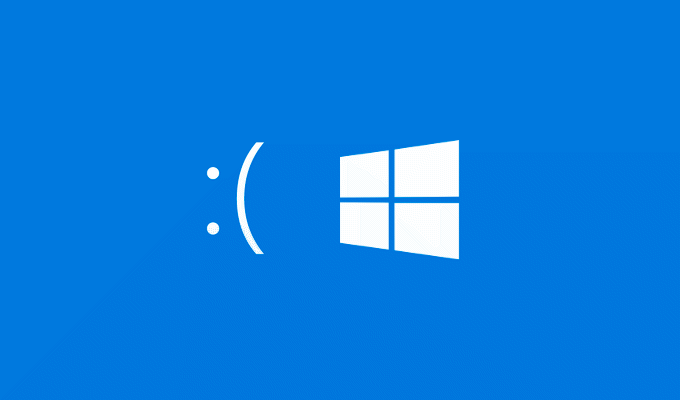
Windows पर irql_not_less_or_equal BSOD का क्या कारण है 10?
एक irql_not_less_or_equal BSOD त्रुटि संदेश के पीछे संभावित कारण को समझने के लिए, आपको यह समझना होगा कि इस त्रुटि कोड का क्या अर्थ है।
यह त्रुटि अनिवार्य रूप से एक सुरक्षा है त्रुटि। एक डिवाइस ड्राइवर, सिस्टम प्रक्रिया, या चल रहा ऐप सिस्टम मेमोरी के एक हिस्से को एक्सेस करने का प्रयास कर रहा है, अन्यथा इसके लिए अनुपलब्ध है, आमतौर पर क्योंकि इसे एक्सेस करने की अनुमति नहीं है।
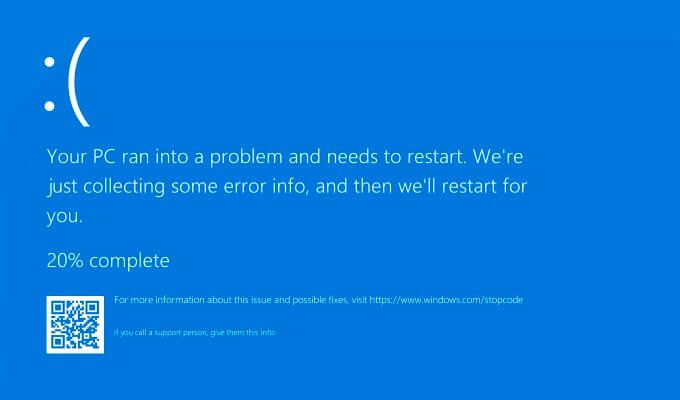
यही कारण है कि यह त्रुटि संदेश अक्सर बीएसओडी डंप फ़ाइलों में ntoskrnl.exe (विंडोज कर्नेल) से जुड़ा होता है, क्योंकि बीएसओडी होने पर कर्नेल प्रक्रिया स्वयं क्रैश हो जाएगी। डिवाइस ड्राइवर में कोई खराबी या बग इसका कारण हो सकता है, जैसे कि दूषित सिस्टम फ़ाइलें, ओवरहीटिंग या क्षतिग्रस्त हार्डवेयर, या असंगत ड्राइवर या सिस्टम अपडेट।
शुक्र है, कुछ सामान्य चरण हैं जिन्हें आप कर सकते हैं यदि यह त्रुटि दिखाई देती है, तो यह आपके पीसी को पुनर्स्थापित करने में आपकी सहायता करेगा, जैसा कि यह मार्गदर्शिका नीचे दी गई है।
Windows को सुरक्षित मोड में बूट करें समस्या निवारण के लिए
बीएसओडी की किसी भी त्रुटि के बाद, आपका पीसी रीबूट हो जाएगा। दुर्भाग्य से, इससे समस्या का निवारण करना मुश्किल हो जाता है, खासकर यदि आप बीएसओडी लूप में फंस गए हैं। एक बीएसओडी लूप वह जगह है जहां आपका पीसी बीएसओडी के बाद रीबूट होता है, रीबूट प्रक्रिया पूरी होने के तुरंत बाद एक और बीएसओडी त्रुटि संदेश दिखाई देता है, चक्र को अनिश्चित काल तक दोहराता है।
एक irql_not_less_or_equal BSOD त्रुटि का निदान करने में आपकी सहायता के लिए, विशेष रूप से यदि Windows ठीक से बूट नहीं हो रहा है, तो आपको सुरक्षित मोड में बूट करें चाहिए। सेफ मोड विंडोज़ का समस्या निवारण मोड है, विंडोज़ डेस्कटॉप को चलाने के लिए आवश्यक सेवाओं, ड्राइवरों और ऐप्स की न्यूनतम संख्या के साथ बूट करना।
ज्यादातर मामलों में, इससे आपको बीएसओडी त्रुटि को बायपास करने की अनुमति मिलनी चाहिए यदि कोई ड्राइवर या सॉफ़्टवेयर समस्या गलती पर है, हालांकि यदि आपका हार्डवेयर दोषपूर्ण है तो यह मदद करने की संभावना नहीं है। यदि आपने हाल ही में अपने पीसी को अपडेट किया है या एक नया ड्राइवर स्थापित किया है, तो आप नीचे दिए गए अनुभाग में दिए गए चरणों का उपयोग करके अपने परिवर्तनों को वापस लाने के लिए सुरक्षित मोड का उपयोग कर सकते हैं।
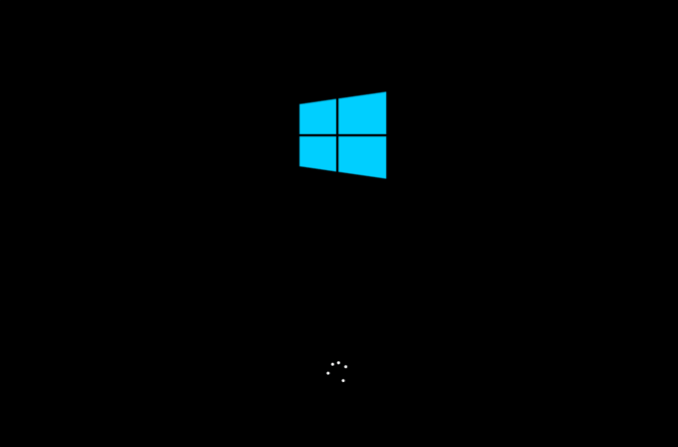
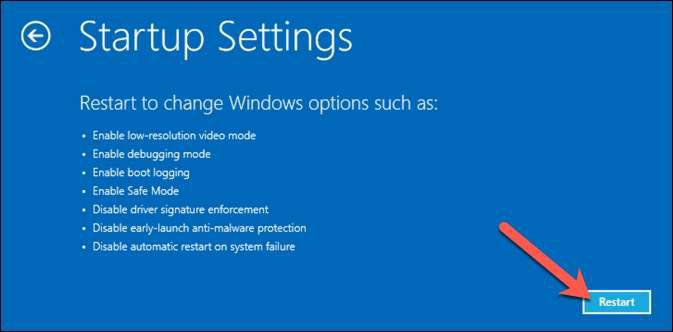
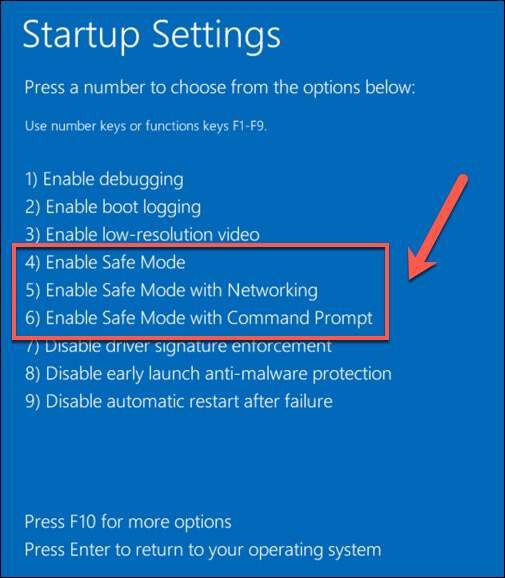
एक बार जब आप' सुरक्षित मोड में फिर से, आप नीचे दिए गए कुछ अतिरिक्त मरम्मत चरणों का पालन कर सकते हैं।
Windows ड्राइवर और सिस्टम फ़ाइलें अपडेट करें
Windows ऑपरेटिंग सिस्टम सैकड़ों विभिन्न सिस्टम प्रक्रियाओं, हज़ारों सिस्टम फ़ाइलों और कोड की अरबों लाइनों पर निर्भर करता है आपको एक कार्यात्मक यूजर इंटरफेस देने के लिए। यह सही नहीं है, हालांकि, महत्वपूर्ण सिस्टम या ड्राइवर फ़ाइलों में बग के कारण बीएसओडी जैसे irql_not_less_or_equal त्रुटि होती है।
यदि आपने हाल ही में अपने पीसी को अपडेट नहीं किया है, तो आपको नए ड्राइवर और सिस्टम के लिए विंडोज अपडेट की जांच करनी चाहिए। फ़ाइलें जिनमें महत्वपूर्ण बग फिक्स हो सकते हैं। यदि आपका पीसी वर्तमान में बूट नहीं हो रहा है या एक अद्यतन ठीक से स्थापित नहीं हो रहा है, हालांकि, आपको पहले सुरक्षित मोड में बूट करने की आवश्यकता हो सकती है।
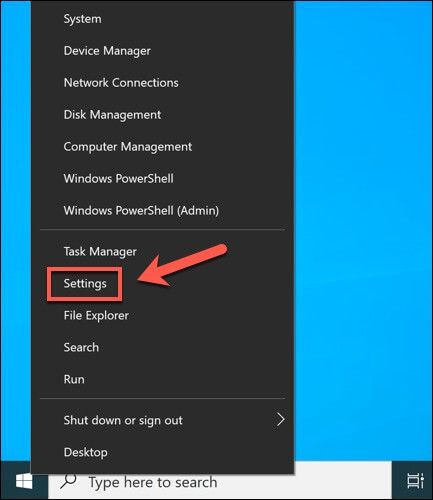
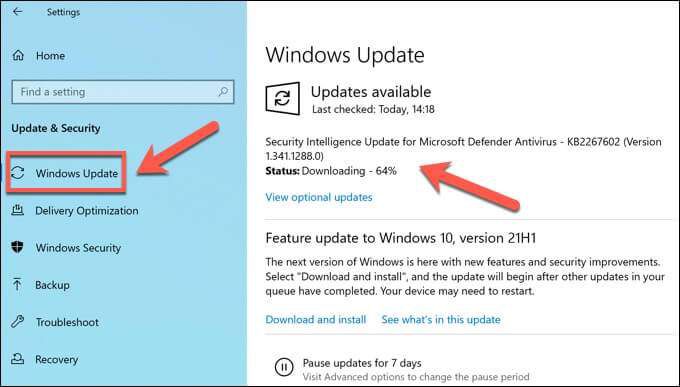
यदि इसके लिए कोई अपडेट उपलब्ध है अपने पीसी, उन्हें स्थापित करें और बाद में अपने पीसी को पुनरारंभ करें। आपको नवीनतम ड्राइवर रिलीज़ के लिए निर्माता वेबसाइटों की भी जांच करनी चाहिए, विशेष रूप से ग्राफिक्स कार्ड जैसे उपकरण के लिए, जहां अपडेट आमतौर पर विंडोज अपडेट के माध्यम से जारी किए गए ड्राइवरों की तुलना में नए होते हैं। त्रुटियों के लिए
आपने PC को अपडेट किया है, लेकिन हो सकता है कि आपकी सिस्टम फ़ाइलें अभी भी किसी तरह से दूषित हों। उदाहरण के लिए, ऐसा मैलवेयर संक्रमण के बाद हो सकता है या किसी खराब अपडेट के बाद हो सकता है। यदि आप अनिश्चित हैं, तो आप त्रुटियों के लिए अपनी सिस्टम फ़ाइलों की जाँच करें सिस्टम फाइल चेकरऔर DISMटूल का उपयोग कर सकते हैं।
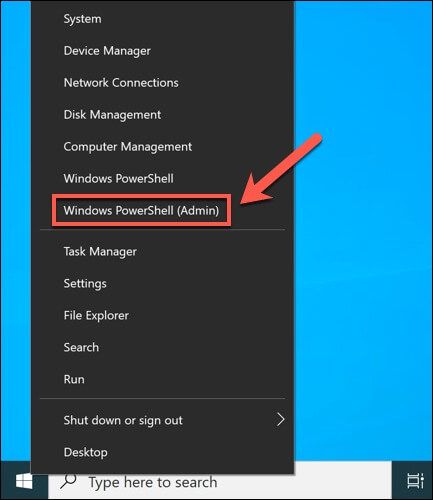
- पावरशेल विंडो में, DISM टूल का उपयोग करके नवीनतम फाइलों के साथ अपनी विंडोज सिस्टम छवि को अपडेट करने के लिए dism.exe /online /cleanup-image /restorehealthटाइप करें। यह चरण सुनिश्चित करता है कि जब आप SFC टूल का उपयोग करके अपने विंडोज इंस्टॉलेशन को स्कैन करते हैं, तो यह किसी भी गुम या दूषित फ़ाइलों को बदल सकता है।
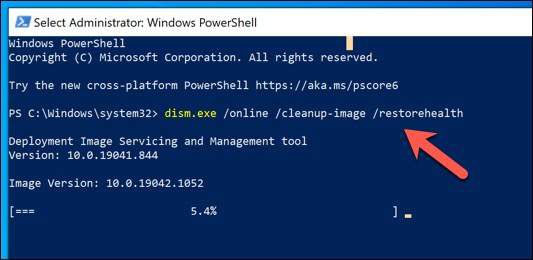
- DISM कमांड चलाने के बाद, SFC टूल का उपयोग करके अपने पीसी को स्कैन करना शुरू करने के लिए sfc /scannowटाइप करें। इसे पूरा होने दें—Windows किसी भी फाइल की मरम्मत करेगा या अगर इसमें कोई त्रुटि आती है तो आपको चेतावनी दी जाएगी।
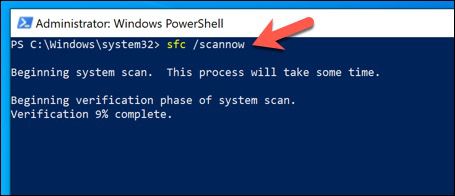
यदि DISM और SFC टूल आपके सिस्टम की मरम्मत नहीं कर सकते हैं फ़ाइलें, आपको एक ताज़ा और गैर-दूषित स्थापना देने के लिए विंडोज 10 को रीसेट करना पर विचार करने की आवश्यकता हो सकती है।
विरोधाभासी ड्राइवरों को वापस रोल करें (या बदलें)
एक irql_not_less_or_equal BSOD अक्सर ड्राइवर समस्या के कारण होता है। सिस्टम ड्राइवर Windows को विशिष्ट हार्डवेयर घटकों के साथ सुरक्षित रूप से इंटरफ़ेस करने, उपयोग करने और नियंत्रित करने की अनुमति देता है। यदि ड्राइवर असंगत, दूषित या पुराना है, तो बीएसओडी हो सकता है (और आमतौर पर होगा)।
इस समस्या को दूर करने के लिए, आप किसी भी विरोधी ड्राइवर को बदल सकते हैं, खासकर यदि आपने हाल ही में अपडेट किया है एक ड्राइवर। डिवाइस मैनेजर मेनू का उपयोग करके ड्राइवर को वापस रोल करना, या इसे किसी विकल्प के साथ बदलना संभव है। ऐसा करने के लिए आपको सेफ मोड में बूट करना पड़ सकता है।
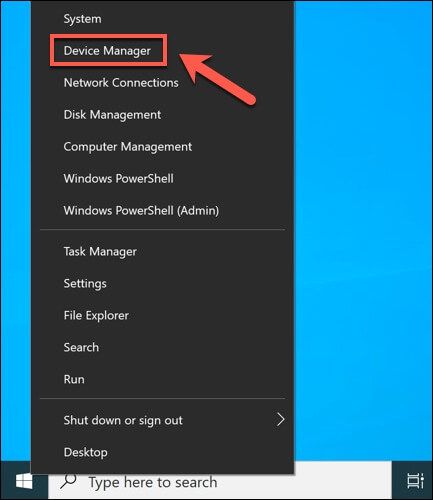
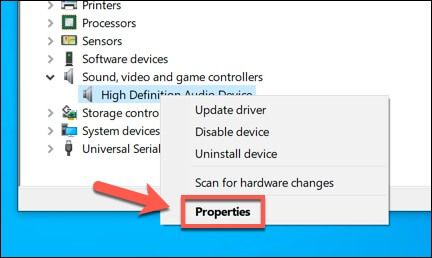
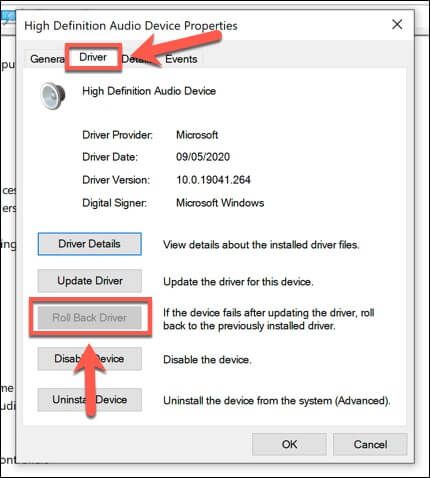
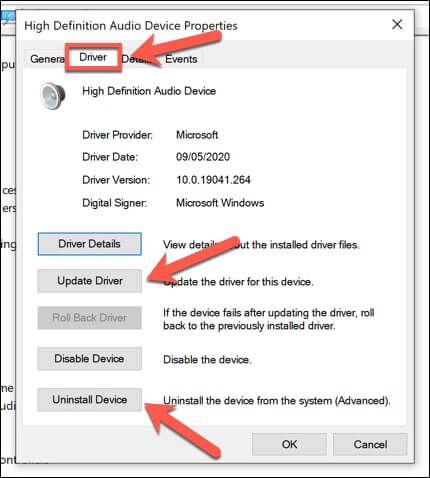
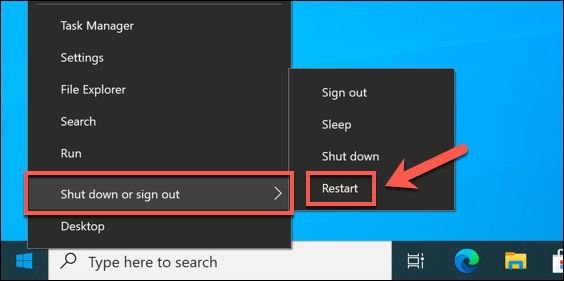
विफलताओं के लिए अपने हार्डवेयर का परीक्षण करें
सिस्टम BSOD त्रुटियाँ हमेशा निम्न कारणों से नहीं होती हैं आपके विंडोज इंस्टॉलेशन के साथ या ड्राइवर संघर्ष से समस्याएँ यदि आपका हार्डवेयर किसी तरह विफल हो जाता है, तो सिस्टम अस्थिरता (और बीएसओडी) का पालन करने की संभावना है।
कुछ भी बदलने के लिए जल्दबाजी करने से पहले, अपने पीसी पर कुछ सामान्य सिस्टम रखरखाव जांच चलाएं। उदाहरण के लिए, अपने पीसी की सफाई धूल और अन्य संदूषक आपके सिस्टम के तापमान को कम कर सकते हैं, आपके पीसी हार्डवेयर की मांग को कम कर सकते हैं और इसे अधिक कुशलता से काम करने में मदद कर सकते हैं।

यदि आपका पीसी साफ है, तो आप सीपीयू तनाव परीक्षण चलाएं run जांच कर सकते हैं कि आपका प्रोसेसर ठीक से काम कर रहा है या नहीं। आप खराब सिस्टम मेमोरी की जाँच करें के समान परीक्षण भी चला सकते हैं, क्योंकि ये irql_not_less_or_equal BSOD के पीछे सबसे संभावित कारण हैं जहां हार्डवेयर विफलता का संदेह है।
यह निर्धारित करने के लिए कि आपका हार्डवेयर है या नहीं, इन परीक्षणों को कई बार दोहराएं। विफल हो रहा है। अगर ऐसा है, तो आपको उन घटकों को बदलना होगा (या अपने पीसी को पूरी तरह से बदलना होगा)।
Windows 10 पर BSOD त्रुटियों को ठीक करना
यदि आपका पीसी एक irql_not_less_or_equal BSOD त्रुटि से ग्रस्त है, ऊपर दिए गए चरणों से आपको इसे हल करने में मदद मिलेगी। जबकि आप बीएसओडी को रोक नहीं सकते हैं, आप उनके लिए क्लाउड स्टोरेज में अपनी महत्वपूर्ण फाइलों का बैकअप लेना तक पहले से तैयारी कर सकते हैं। आप सिस्टम पुनर्स्थापना सक्षम करें भी कर सकते हैं ताकि आप अपनी पीसी फ़ाइलों को पहले के समय में पुनर्स्थापित कर सकें।
कभी-कभी, बीएसओडी त्रुटि से उबरने का एकमात्र तरीका विंडोज 10 को वाइप और रीइंस्टॉल करना पर विचार करना है, इसे डिफ़ॉल्ट कॉन्फ़िगरेशन पर वापस करना है। हालांकि, अगर आपका हार्डवेयर विफल हो रहा है, तो विंडोज को फिर से इंस्टॉल करने से मदद नहीं मिलेगी, और आपको समस्या को ठीक करने के लिए अपने पीसी को अपग्रेड करना के बारे में सोचना होगा।