कभी-कभी जब आप किसी मॉनिटर को विंडोज 10 पीसी से कनेक्ट करते हैं, तो चीजें थोड़ी दूर लगती हैं। यदि आपके डिस्प्ले का आकार और रिज़ॉल्यूशन वह नहीं है जो उन्हें होना चाहिए, तो यहां कुछ सामान्य कारण और समाधान दिए गए हैं जिन्हें आप आजमा सकते हैं।
इस लेख में, हम ज्यादातर बाहरी मॉनिटर से संबंधित मुद्दों पर ध्यान केंद्रित करेंगे, लेकिन अगर आपको अपने लैपटॉप या विंडोज 10 टैबलेट पर नेटिव डिस्प्ले के साथ समस्या हो रही है, तो विंडोज 10 में स्क्रीन रेजोल्यूशन को एडजस्ट करें करने के तरीके पर हमारा लेख देखें।
आखिरकार, अगर आप अपने विंडोज 10 को एचडीटीवी से जोड़ने की कोशिश कर रहे हैं, तो यह पूरी तरह से अलग कहानी है। सौभाग्य से, हमारे पास एक लेख है जो मॉनिटर के रूप में HDTV का उपयोग करते समय समाधान संबंधी समस्याओं को ठीक करें आपकी सहायता करेगा।

अपने डिस्प्ले का नेटिव रिजॉल्यूशन तय करें और उस पर स्विच करें
सबसे पहले, अपने डिस्प्ले के नेटिव रिजॉल्यूशन का पता लगाएं। यह आमतौर पर उस बॉक्स पर लिखा होता है जिसमें स्क्रीन आई थी, लेकिन आप इसे विंडोज डिस्प्ले सेटिंग्स का उपयोग करके भी देख सकते हैं:
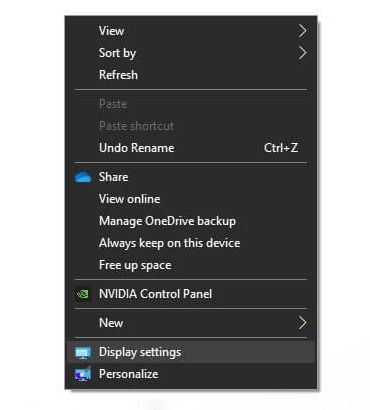
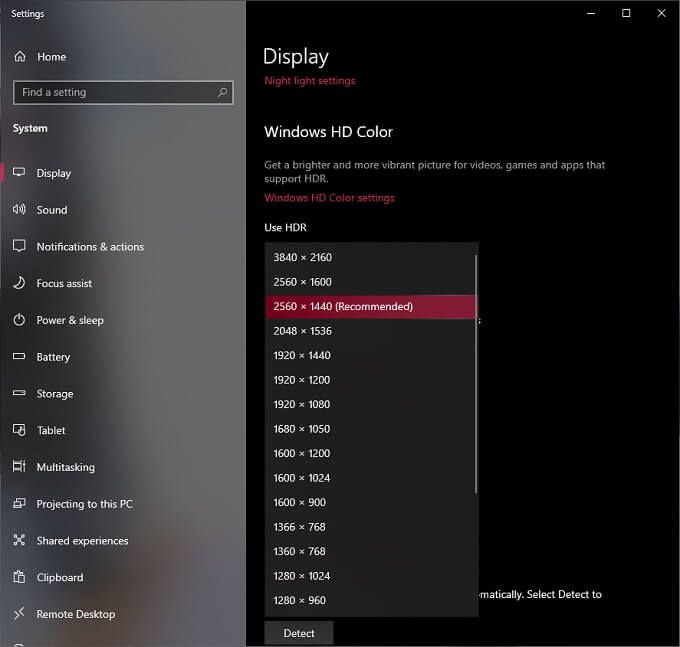
हालांकि, कभी-कभी, Windows गलत मूल समाधान का पता लगा लेता है। यदि आपकी वेबसाइट पर मैनुअल या आधिकारिक विनिर्देशों के अनुसार आपकी स्क्रीन का मूल रिज़ॉल्यूशन विंडोज़ में अनुशंसित सेटिंग से भिन्न है, तो इसे निर्माता की अनुशंसा पर बदलें।
अपने हार्डवेयर को दोबारा जांचें
प्राप्त करना सही ढंग से काम करने के लिए एक डिस्प्ले तीन घटकों पर निर्भर करता है: ग्राफिक्स कार्ड, डिस्प्ले केबल और डिस्प्ले ही।

संक्षेप में, जांचें कि आपका GPU और केबल दोनों ही आपके इच्छित रिज़ॉल्यूशन का समर्थन करते हैं।
कुछ मामलों में, आप कनेक्टर्स को स्विच करकेइसे ठीक कर सकते हैं। उदाहरण के लिए, यदि आपके डिस्प्ले में एचडीएमआई और डिस्प्लेपोर्ट दोनों इनपुट हैं, तो डिस्प्लेपोर्ट पर स्विच करने से आपको ज्यादातर मामलों में उच्च रिज़ॉल्यूशन और रीफ्रेश दरों तक पहुंच प्राप्त होगी।
भ्रमित? डीवीआई बनाम एचडीएमआई बनाम डिस्प्लेपोर्ट - आपको क्या जानना चाहिए देखें।
इन-ऐप सेटिंग जांचें
कुछ फ़ुल-स्क्रीन ऐप्स और वीडियो गेम आपके सिस्टम के रिज़ॉल्यूशन को नियंत्रित और नियंत्रित कर सकते हैं। वीडियो गेम के लिए एक रिज़ॉल्यूशन के लिए डिफ़ॉल्ट रूप से यह सामान्य है कि आपके मॉनिटर को तेज दिखने की आवश्यकता से अलग है। यदि आपका गेम धुंधला दिखता है या फैला हुआ और विकृत है, तो इसकी प्रदर्शन सेटिंग जांचें और सुनिश्चित करें कि आपने इसे अपनी स्क्रीन के लिए सही रिज़ॉल्यूशन पर सेट किया है।

कुछ मामलों में, जब वीडियो गेम आपके रिज़ॉल्यूशन को बदल देते हैं, तो जब आप उन्हें बंद करते हैं तो वे इसे वापस नहीं बदलते हैं। अपने विंडोज डिस्प्ले रिज़ॉल्यूशन को मैन्युअल रूप से ठीक करने के लिए पहले सेक्शन में दिए गए निर्देशों का पालन करें।
अपने डिस्प्ले ड्राइवर्स को इंस्टाल, रीइंस्टॉल या अपडेट करें
हो सकता है कि आप अपने लिए उचित रिज़ॉल्यूशन का चयन करने में सक्षम न हों। स्क्रीन अगर आपके GPU के ड्राइवरों में कुछ गड़बड़ है। विंडोज एक सामान्य डिस्प्ले ड्राइवर पर वापस आ सकता है, लेकिन इसका आमतौर पर कम रिज़ॉल्यूशन आउटपुट होता है।
समाधान यह है:
li>

पूरी गाइड के लिए, नया ग्राफिक्स कार्ड कैसे स्थापित करें - हार्डवेयर से लेकर ड्राइवर तक पर जाएं।
रोल बैक ड्राइवर्स
अगर आपकी समस्या हाल ही के ड्राइवर के बाद शुरू हुई है अद्यतन, आप पिछले संस्करण पर वापस जा सकते हैं जो ठीक से काम करता है। काम करने वाले, पुराने डिस्प्ले ड्राइवर को वापस कैसे लाया जाए, इस बारे में विस्तृत निर्देशों के लिए विंडोज 10 में ड्राइवर को वापस कैसे रोल करें देखें।
सही मल्टी-डिस्प्ले मोड सेट करें
यदि आपके पास है एकाधिक डिस्प्ले जुड़े हुए हैं, एक या अधिक डिस्प्ले सही रिज़ॉल्यूशन नहीं दिखा सकते हैं। विंडोज पर डिस्प्ले मोड में खराबी हो सकती है।

दोहरी-मॉनिटर सेटअप के बारे में अधिक जानकारी के लिए, विंडोज़ में डुअल मॉनिटर्स कैसे सेटअप करें, क्या करें जब आपके दूसरे मॉनिटर का पता न चले, और पीसी पर ब्लैंक या ब्लैक मॉनिटर की समस्या को ठीक करें देखें।
रिज़ॉल्यूशन सेट करने के लिए अपनी GPU उपयोगिता का उपयोग करें
जबकि विंडोज़ आपको अपने विंडोज़ डिस्प्ले रिज़ॉल्यूशन को ठीक करने का एक समान तरीका प्रदान करता है, प्रमुख GPU निर्माताओं की अपनी उपयोगिता है जो आपको अपने डेस्कटॉप और एप्लिकेशन को नियंत्रित करने देती है। संकल्प:
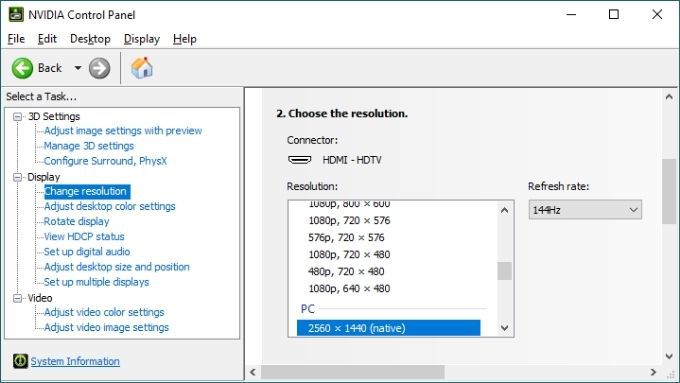
आप इन ऐप्स को डेस्कटॉप पर राइट-क्लिक करके या स्टार्ट मेन्यू में खोज कर एक्सेस कर सकते हैं। उनमें से प्रत्येक के लिए रिज़ॉल्यूशन नियंत्रण अलग-अलग होते हैं, लेकिन प्रत्येक उपयोगिता को खोलते समय वे आम तौर पर सामने और केंद्र में होते हैं।
अगर चीजें बहुत छोटी हैं तो DPI स्केलिंग को समायोजित करें
तो क्या होगा यदि आपकी स्क्रीन सेट है सही रिज़ॉल्यूशन के लिए, लेकिन टेक्स्ट, आइकन और अन्य स्क्रीन तत्व बहुत छोटे हैं? यह उच्च-रिज़ॉल्यूशन डिस्प्ले पर सबसे आम है जो कुल आकार में छोटे होते हैं, जैसे कि 15” 4K लैपटॉप स्क्रीन।
विंडोज जैसे आधुनिक ऑपरेटिंग सिस्टम स्क्रीन तत्वों को स्वचालित रूप से स्केल करेंगे ताकि उन्हें पढ़ने में आसानी हो। ऐसे प्रदर्शित करता है। फिर भी, यदि आप विंडोज के काम करने के तरीके से खुश नहीं हैं, तो आप सेटिंग को ओवरराइड कर सकते हैं:
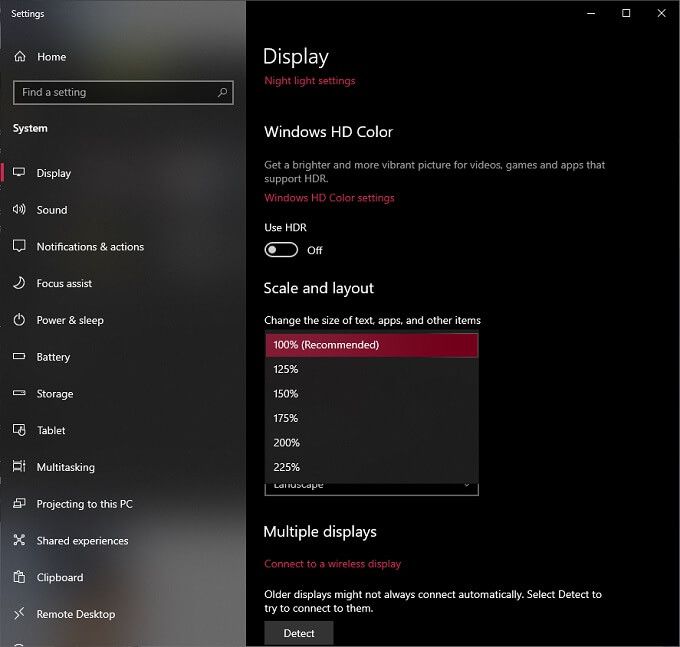
आमतौर पर, 100% अनुशंसित डिफ़ॉल्ट है, लेकिन प्रत्येक वृद्धिशील वृद्धि का प्रयास तब तक करें जब तक कि आपको वह नहीं मिल जाता जिसके साथ आप सहज हैं। ध्यान रखें कि यदि आप स्केलिंग को बहुत अधिक धक्का देते हैं तो कुछ एप्लिकेशन अब सही ढंग से प्रदर्शित नहीं होंगे, इसलिए रूढ़िवादी होना बेहतर है।
इन सभी सुधारों के साथ, आपका विंडोज डिस्प्ले अब वैसा दिखना चाहिए जैसा आप चाहते हैं . यदि नहीं, तो यहां एक टिप्पणी पोस्ट करें और हम प्रतिक्रिया देने के बारे में बहुत अच्छे हैं।