नए विंडोज 10 लैपटॉप प्रेसिजन टचपैड सपोर्ट के साथ आते हैं, जिसमें टू-फिंगर स्क्रॉलिंग शामिल है, जिसका उपयोग आप स्क्रॉलिंग प्रक्रिया को नियंत्रित करने, नेविगेशन स्पीड और उत्पादकता में वृद्धि में सुधार करने के लिए कर सकते हैं।
अगर आप अपने लैपटॉप पर स्वाइप कर रहे हैं और टू-फिंगर स्क्रॉल काम नहीं कर रहा है, यह गाइड कुछ सुधार प्रस्तुत करता है जिसे आप टू-फिंगर स्क्रॉल फीचर को फिर से काम करने के लिए आजमा सकते हैं।

6 तरीके Windows 10 पर काम नहीं कर रहे टू-फिंगर स्क्रॉल को ठीक करने के लिए
टचपैड जेस्चर पारंपरिक टचपैड के साथ मिलने वाली सीमाओं को दूर करने का एक त्वरित तरीका है। समस्या को ठीक करने के लिए निम्न विधियों का प्रयास करें।
अधिक उन्नत समाधानों पर जाने से पहले, यह जांचना अच्छा है कि आपने कंट्रोल पैनल या विंडोज सेटिंग्स के माध्यम से टू-फिंगर स्क्रॉल सुविधा को सक्षम किया है या नहीं। सक्षम होने पर, आप ऊपर और नीचे स्क्रॉल करने के लिए अपने टचपैड के किसी भी भाग पर दो अंगुलियों को खींच सकते हैं।
1. कंट्रोल पैनल का उपयोग करके टू-फिंगर स्क्रॉलिंग कैसे चालू करें
अपने पीसी पर विंडोज कंट्रोल पैनल के माध्यम से टू-फिंगर स्क्रॉलिंग को सक्षम करने के लिए इन चरणों का उपयोग करें।
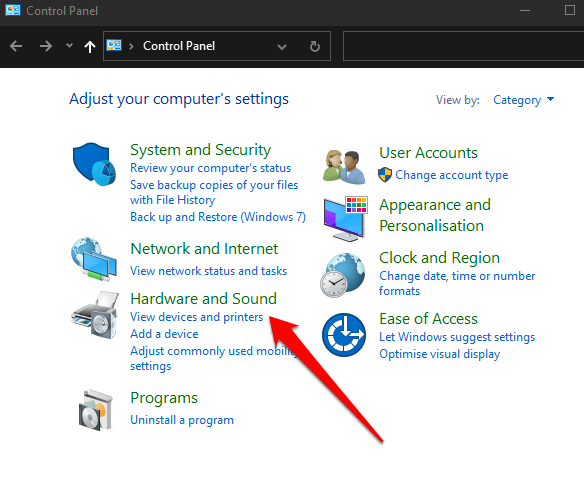
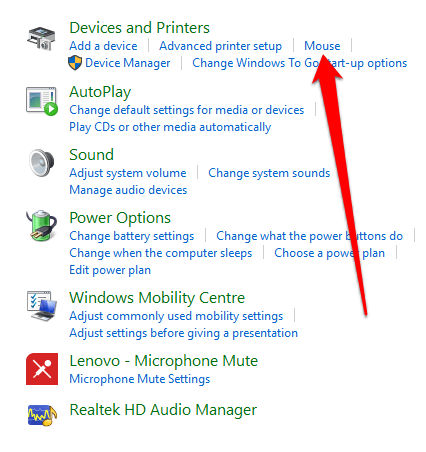
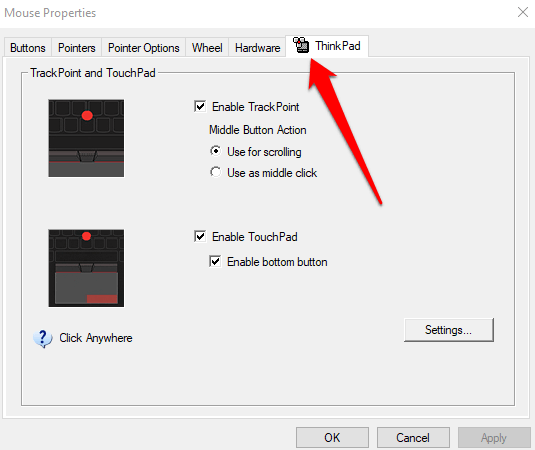
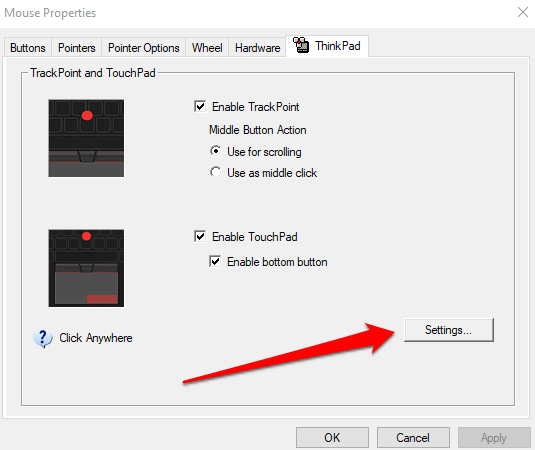
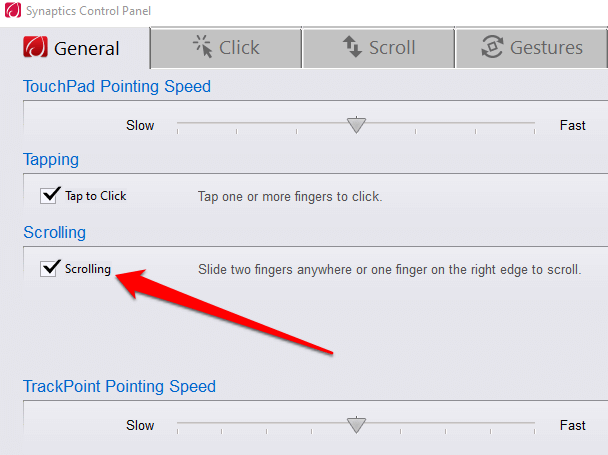
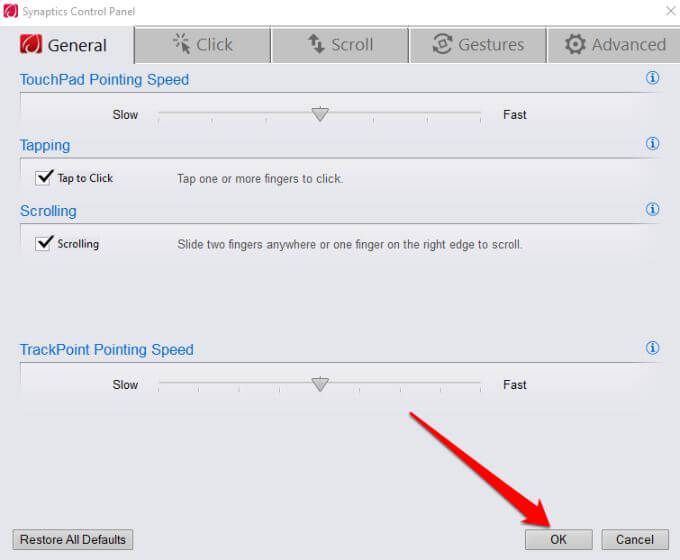
2. सेटिंग ऐप का उपयोग करके टू-फिंगर स्क्रॉलिंग कैसे चालू करें
आप लैपटॉप पर सेटिंग ऐप के माध्यम से विंडोज 10 में टू-फिंगर स्क्रॉलिंग को भी सक्षम कर सकते हैं।
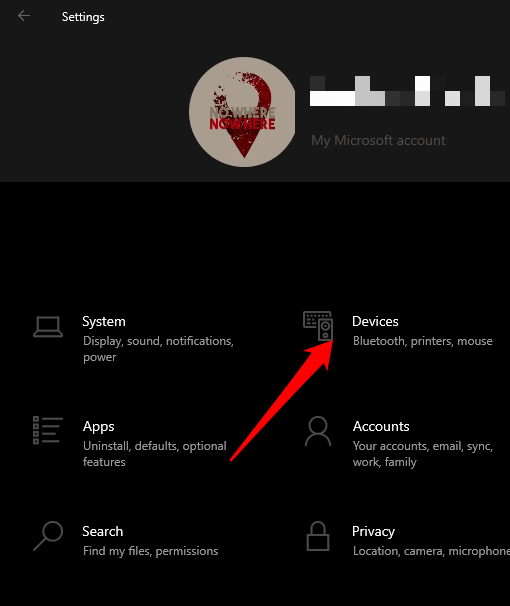
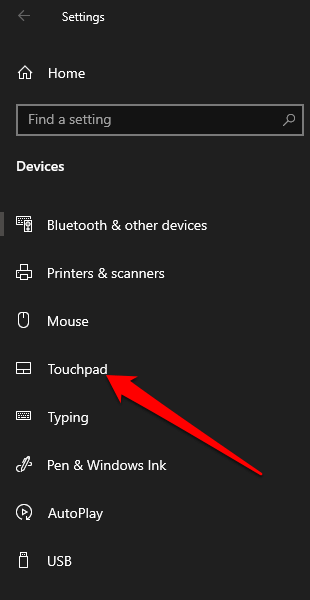
नोट: यह पुष्टि करने के लिए कि आपका लैपटॉप सटीक टचपैड का समर्थन करता है या नहीं, टचपैड विंडो के शीर्ष पर चेक करें। यदि आप "आपके पीसी में एक सटीक टचपैड" शब्द देखते हैं, तो इसका मतलब है कि आपका कंप्यूटर सुविधा का समर्थन करता है, और आप टचपैड इशारों को अनुकूलित करें कर सकते हैं।
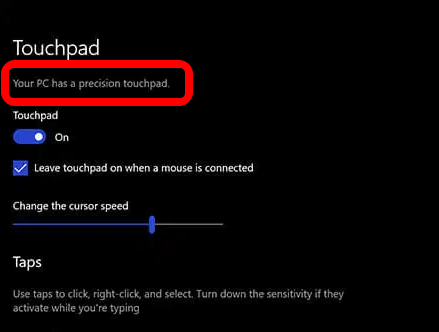
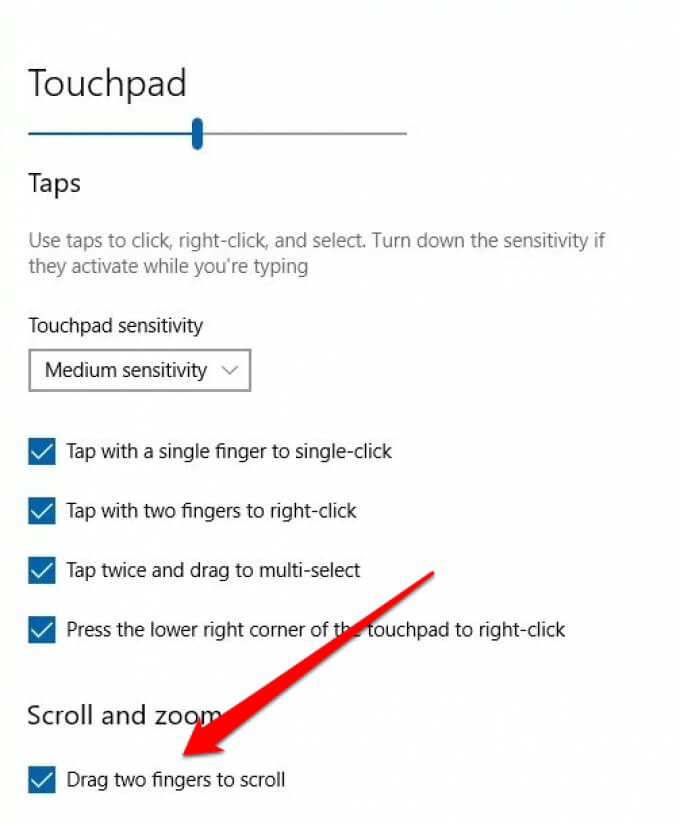
नोट: आप स्वाइप करते ही पेज को स्क्रॉल करने की दिशा निर्धारित करके अपने लैपटॉप पर टू-फिंगर स्क्रॉलिंग को कस्टमाइज़ कर सकते हैं। स्क्रॉलिंग दिशाबॉक्स का चयन करें और इसे सेट करें ताकि नीचे की गति नीचे की ओर स्क्रोल हो या जो स्वाभाविक लगता है उसके आधार पर नीचे की ओर स्क्रॉल हो।
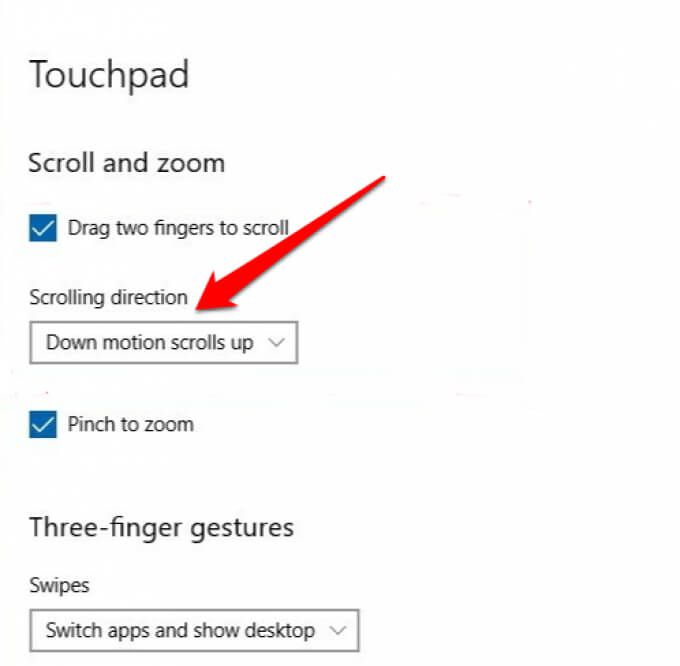
3. अपडेट, रीइंस्टॉल, या रोलबैक टचपैड ड्राइवर
अगर टचपैड ड्राइवर पुराना है या सही तरीके से इंस्टॉल नहीं किया गया है, तो यह टू-फिंगर स्क्रॉल के काम करने के तरीके को प्रभावित कर सकता है। समस्या को ठीक करने के लिए, आप टचपैड ड्राइवर को अपडेट, रीइंस्टॉल या रोल बैक कर सकते हैं और फिर जांच सकते हैं कि क्या फीचर फिर से ठीक से काम करता है।
नीचे हम आपको दिखाते हैं कि विंडोज का उपयोग करके ड्राइवर को स्वचालित रूप से कैसे अपडेट किया जाए, लेकिन ऐसा नहीं हो सकता है हमेशा ड्राइवर का सबसे अच्छा संस्करण बनें। निर्माता की वेबसाइट पर जाना और नवीनतम टचपैड ड्राइवर को मैन्युअल रूप से डाउनलोड करना एक अच्छा विचार है।
टचपैड ड्राइवर को फिर से स्थापित करने के लिए:
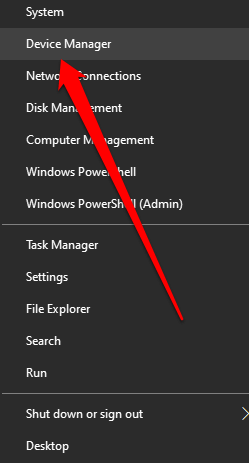
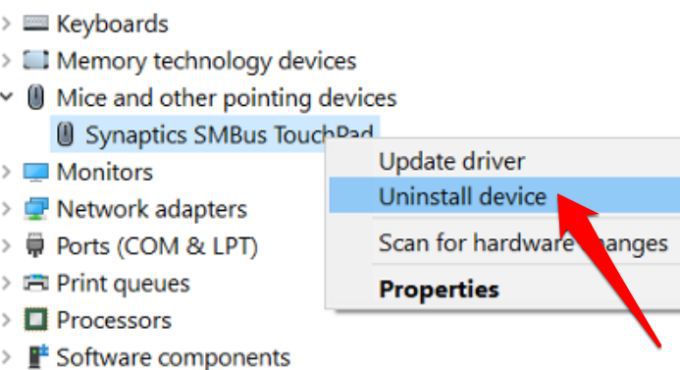
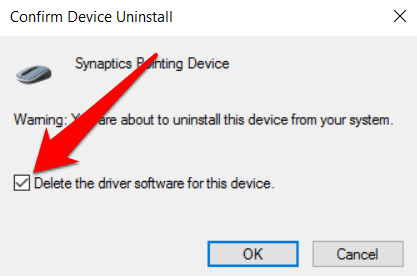
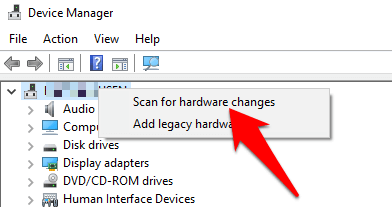
टचपैड ड्राइवरों को अपडेट करने के लिए:
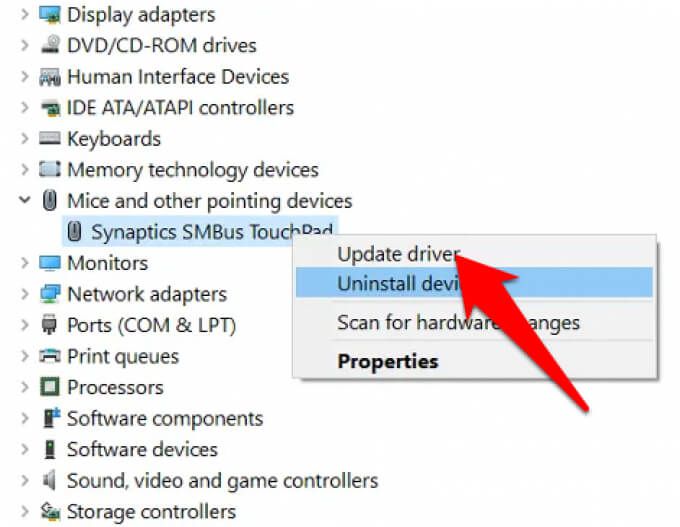
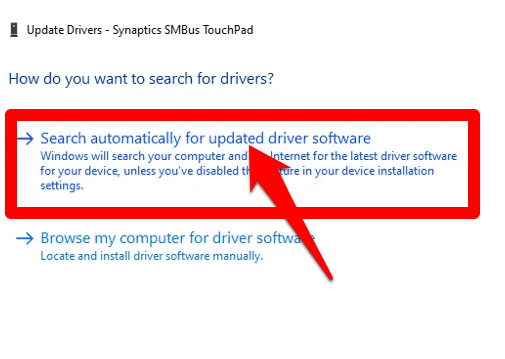
यदि आपने ड्राइवर को मैन्युअल रूप से डाउनलोड किया है , आप ड्राइवर सॉफ़्टवेयर के लिए मेरा कंप्यूटर ब्राउज़ करेंभी चुन सकते हैं और ड्राइवर फ़ाइल चुन सकते हैं। अगर टचपैड ड्राइवर को अपडेट करने से आपके लैपटॉप पर टू-फिंगर स्क्रॉल काम नहीं कर रहा है, तो आप टचपैड ड्राइवर को वापस रोल कर सकते हैं।
यह विधि वर्तमान में स्थापित टचपैड ड्राइवर की स्थापना रद्द करती है और फिर ड्राइवर को स्थापित करती है जो पहले वहां था। आप इसका उपयोग तब कर सकते हैं जब नया ड्राइवर ठीक से काम नहीं कर रहा हो।
टचपैड ड्राइवर को वापस रोल करने के लिए:
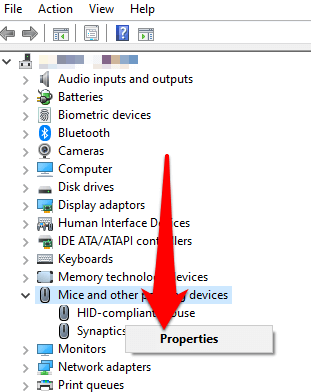
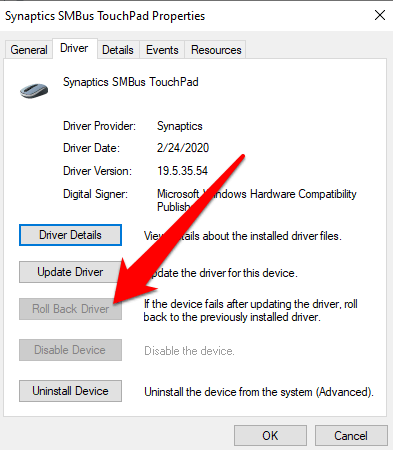
नोट: यदि रोल बैक ड्राइवर बटन धूसर हो गया है या अनुपलब्ध है, तो इसका अर्थ है कि आपके टचपैड के लिए कोई पिछला ड्राइवर संस्करण स्थापित नहीं है।
4. माउस पॉइंटर बदलें
माऊस पाइंटर आपके माउस, टचपैड या पॉइंटिंग डिवाइस की गतिविधियों को दर्शाता है। कुछ मामलों में, माउस पॉइंटर को बदलने से टू-फिंगर स्क्रॉल सुविधा को ठीक करने में मदद मिलती है जब यह काम नहीं कर रहा हो।
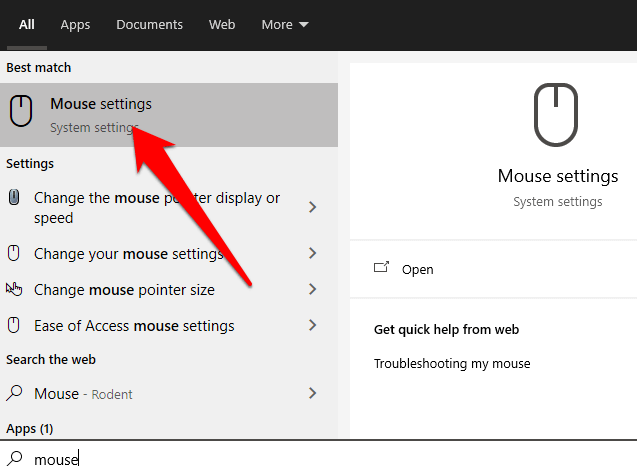
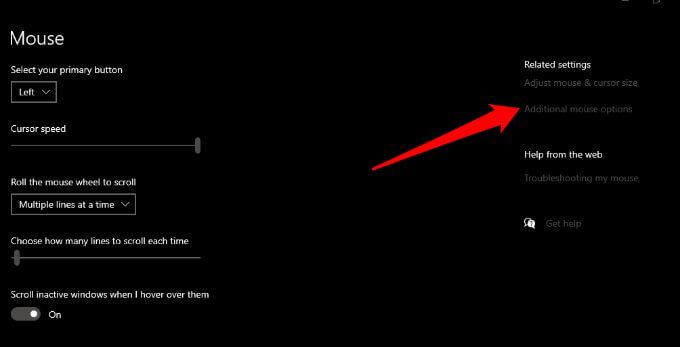
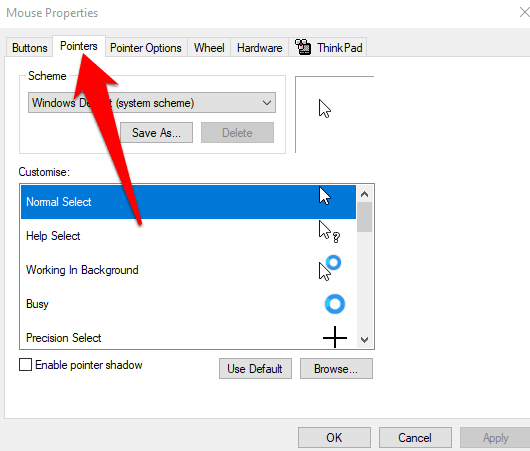
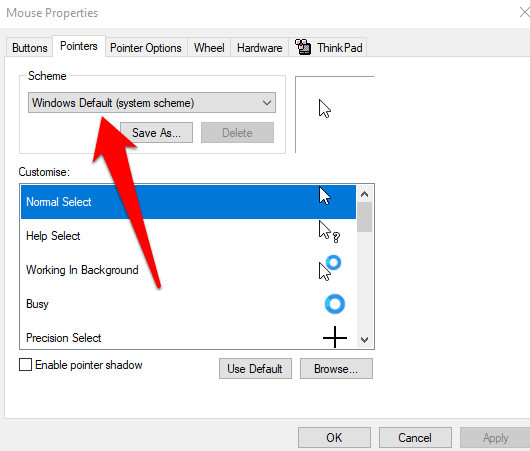
5. Windows रजिस्ट्री संपादित करें
यदि आपने ऊपर दिए गए सुधारों को आजमाया है और आपकी टू-फिंगर स्क्रॉलिंग सुविधा अभी भी काम नहीं करेगी, तो आप एक विंडोज रजिस्ट्री संपादित करें कुंजी कर सकते हैं कोशिश करने और समस्या को हल करने के लिए।
नोट: अपनी रजिस्ट्री का बैकअप लें नीचे दिए गए चरणों का उपयोग करने से पहले, क्योंकि कोई भी छोटी सी त्रुटि आपके कंप्यूटर के सिस्टम को नुकसान पहुंचा सकती है। प्रारंभ करें>चलाएंपर राइट-क्लिक करें।
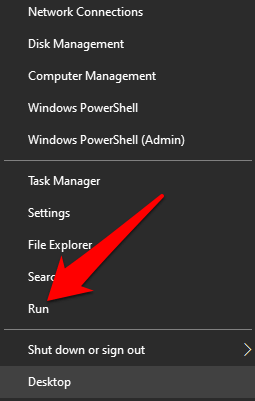
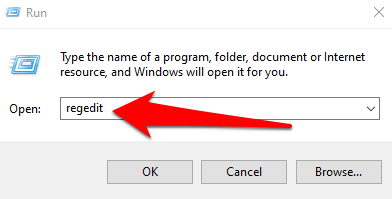
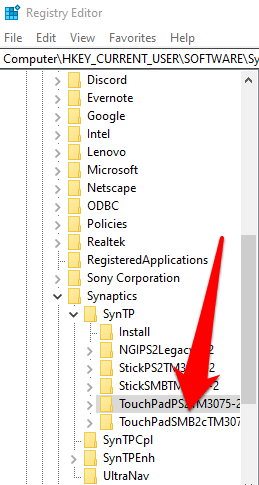
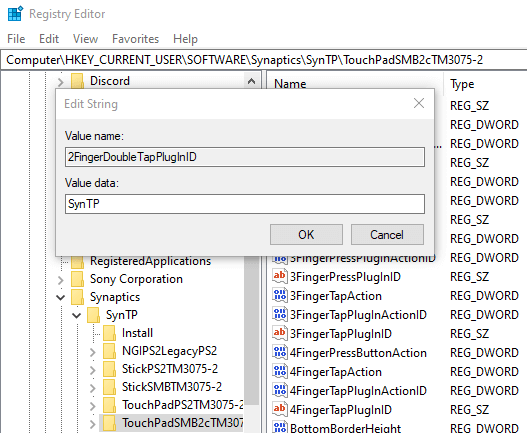
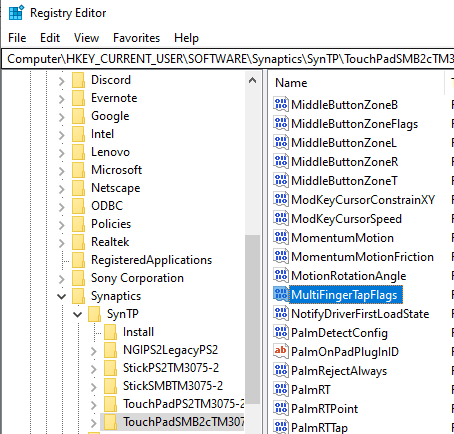
6. टच इवेंट एपीआई सक्षम करें
यदि क्रोम ब्राउज़र का उपयोग करते समय टू-फिंगर स्क्रॉल फीचर काम नहीं कर रहा है, तो टच इवेंट्स एपीआई को सक्षम करें और टू-फिंगर स्क्रॉल को दोबारा जांचें। p>

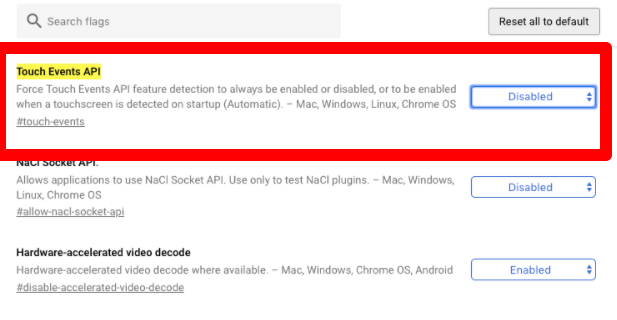

अपने टचपैड के साथ और करें
आपके लैपटॉप के टचपैड में ढेर सारी सेटिंग्स हैं जिन्हें आप अनुकूलित कर सकते हैं ताकि आप अधिक काम कर सकें। अब जबकि आपके पास टू-फिंगर स्क्रॉल फिर से काम कर रहा है, तो क्यों न उन सभी विंडोज 10 में कीबोर्ड शॉर्टकट को सीखें जिनका उपयोग आप टचपैड के विफल होने पर कर सकते हैं?
उपरोक्त सब कुछ आज़माया, लेकिन फिर भी नहीं भाग्य? हमें इसके बारे में एक टिप्पणी में बताएं और हम मदद करने की कोशिश करेंगे।