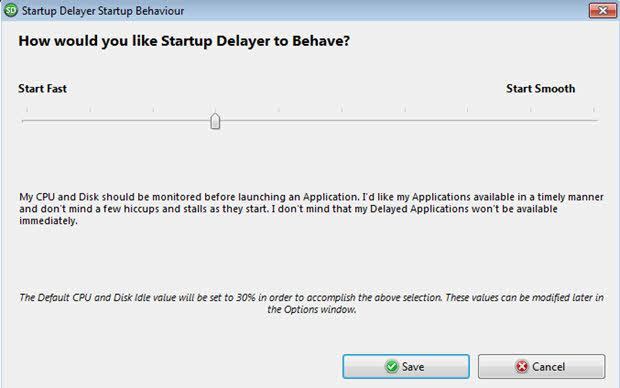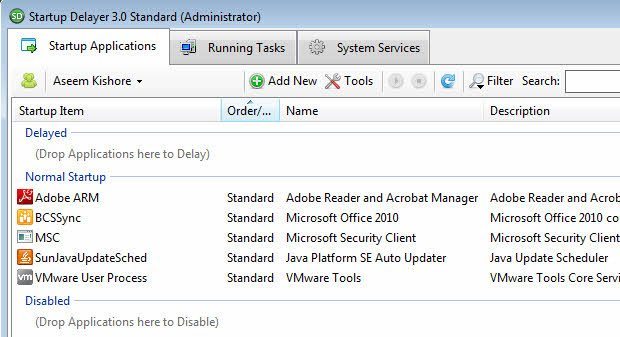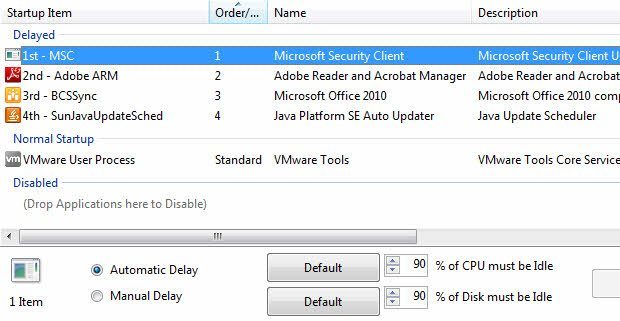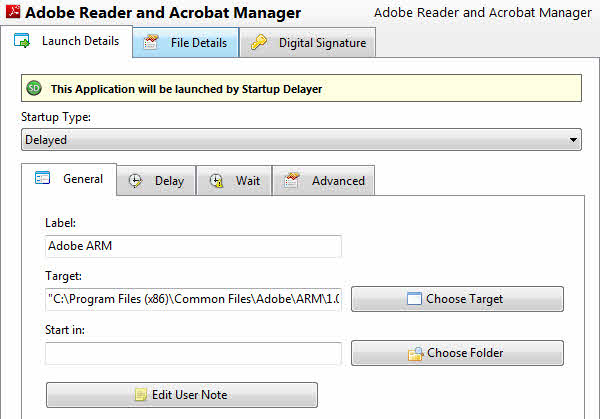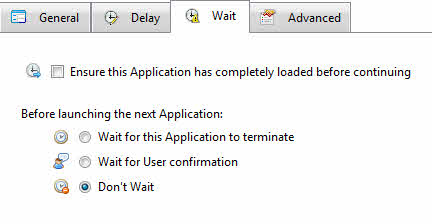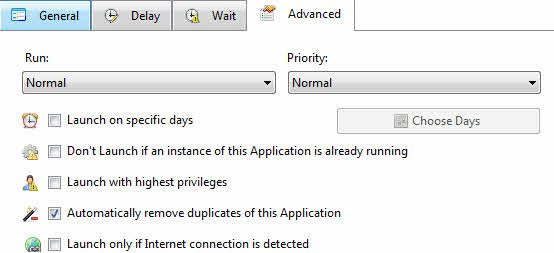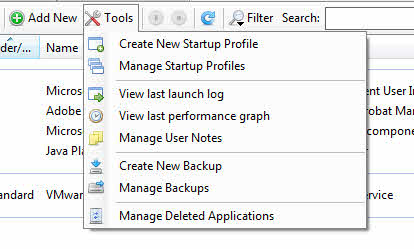यहां तक कि तेज हार्डवेयर और नवीनतम ऑपरेटिंग सिस्टम के साथ, विंडोज़ में लॉग इन होने पर बहुत सारे प्रोग्राम शुरू होने पर विंडोज़ में लॉगिंग दर्दनाक धीमी हो सकती है। ध्यान दें कि मैं इस बारे में बात नहीं कर रहा हूं कि विंडोज बूट करने में कितना समय लगता है क्योंकि यह एक पूरी तरह से अलग जानवर है।
मैंने पहले से ही तेजी से विंडोज बूट टाइम्स, विंडोज 7 तेज करना और विंडोज 8 तेज करना । बस उन लेखों को पढ़ने से आपको विंडोज़ की गारंटी देने में मदद मिलेगी। एक लेख जो आप उन लेखों में देखेंगे स्टार्टअप आइटम प्रबंधित कर रहे हैं।
जैसा कि पहले बताया गया है, आपकी विंडोज 8 या विंडोज 10 मशीन 10 सेकंड में बूट हो सकती है, लेकिन एक बार जब आप अपना पासवर्ड टाइप कर लेते हैं लॉगिन करने के लिए, स्टार्टअप प्रोग्राम की वजह से पूरी तरह से कार्यात्मक डेस्कटॉप पर जाने में एक मिनट से अधिक समय लग सकता है। मैंने पहले ही एक विस्तृत लेख लिखा है कि विंडोज 7 में स्टार्टअप प्रोग्राम अक्षम करें और उच्चतर, जिसे आपको पहले पढ़ना चाहिए।
हालांकि, ऐसी स्थितियां हैं जहां आप बस सब कुछ अक्षम नहीं कर सकते हैं। हो सकता है कि आप कॉर्पोरेट वातावरण में काम कर रहे हों और लॉगिन करते समय कुछ प्रोग्राम स्टार्टअप की आवश्यकता हो। यदि आप व्यवसाय स्वामी या पेशेवर हैं, तो आपके पास कुछ व्यावसायिक एप्लिकेशन हो सकते हैं जिन्हें आप लॉगिन करते समय शुरू करना चाहते हैं।
इस प्रकार के मामले में, आपको कुछ अलग चाहिए। इस समस्या का एक दिलचस्प समाधान लॉग इन करने के कुछ मिनट बाद स्टार्टअप प्रोग्राम की लोडिंग में देरी करना है। इस आलेख में, मैं स्टार्टअप डेलियर नामक प्रोग्राम के बारे में बात करने जा रहा हूं, जो ठीक वही करता है।
स्टार्टअप डेलियर
एक बार जब आप डाउनलोड और इंस्टॉल करते हैं कार्यक्रम, यह पहली बार प्रोग्राम चलाने पर आपको एक संवाद दिखाएगा। यहां आपको यह चुनना होगा कि आप स्टार्टअप डेलियर को व्यवहार करने के लिए कैसे चाहते हैं।
ध्यान दें कि आप प्रोग्राम में बाद में जो भी सेटिंग चुनते हैं उसे बदल सकते हैं सेटिंग्स। संवाद में एक स्लाइडर है जहां दूर बाईं ओर का मतलब है कि आप अपने प्रोग्राम को यथासंभव तेज़ी से लोड करना चाहते हैं और आपको कोई फर्क नहीं पड़ता कि आपका कंप्यूटर धीमा या आलसी चल रहा है। यदि आप दूर बाईं ओर चुनते हैं तो इस एप्लिकेशन का उपयोग करने के लिए वास्तव में कोई बात नहीं है क्योंकि जब आप विंडोज़ में लॉग इन करते हैं तो डिफ़ॉल्ट रूप से लोड होने वाले सभी प्रोग्राम डिफ़ॉल्ट रूप से हो रहे हैं।
जैसे ही आप स्लाइडर को दाईं ओर ले जाते हैं, आप देखेंगे कि सीपीयू और डिस्क निष्क्रिय मूल्यों को छोड़कर यह काफी समान है। डिफ़ॉल्ट रूप से, यह 30% पर सेट हो जाता है, जिसका अर्थ यह है कि जब तक आपके द्वारा चुने गए विलंबित अनुप्रयोगों को लॉन्च करने से पहले प्रोग्राम आपके कंप्यूटर तक कम से कम 30% निष्क्रिय हो जाएगा।
दूर दाएं स्थानांतरित करने का अर्थ है कि आपके देरी वाले एप्लिकेशन बाद में शुरू करें, लेकिन चिकनी। एप्लिकेशन लॉन्च होने से पहले आपको एक मिनट या उससे भी ज्यादा इंतजार करना पड़ सकता है। स्टार्टअप डेलियर यह सब प्रबंधित करता है और वांछित निष्क्रिय मान तक पहुंचने पर स्वचालित रूप से एप्लिकेशन लॉन्च करेगा।
एक बार जब आप सहेजेंक्लिक करते हैं, तो आप मुख्य प्रोग्राम इंटरफ़ेस पर पहुंच जाएंगे। यहां आप शीर्ष पर 3 टैब देखेंगे: स्टार्टअप एप्लिकेशन, कार्य चलानाऔर सिस्टम सेवाएं। चूंकि पहले टैब के नाम का तात्पर्य है, विंडोज के साथ शुरू होने वाले स्टार्टअप एप्लिकेशन यहां सूचीबद्ध होंगे।
स्टार्टअप आइटम तीन अलग-अलग श्रेणियों में विभाजित हैं: विलंबित, सामान्य स्टार्टअप और अक्षम। आप आइटम को अपने इच्छित अनुभाग में खींच और छोड़ सकते हैं। किसी एप्लिकेशन को देरी करने के लिए, इसे सामान्य स्टार्टअप से नीचे दिखाए गए अनुसार देरी से खींचें।
आपके द्वारा खींचने और ड्रॉप करने वाला पहला आइटम दिया जाएगा लोड होने पर पहली प्राथमिकता। जैसे ही आप अधिक आइटम जोड़ते हैं, उन्हें कतार में जोड़ा जाएगा। जब स्टार्टअप डेलियर प्रोग्राम लोड करता है, तो यह सूचीबद्ध क्रम में लॉन्च होगा। आप वस्तुओं को खींचकर और छोड़कर आइटम का क्रम बदल सकते हैं।
जब आप कोई आइटम चुनते हैं, तो आप देखेंगे कि स्वचालित विलंब का चयन किया गया है और CPU और डिस्क आईडी के लिए डिफ़ॉल्ट मान सूचीबद्ध हैं। यदि आप आइटम को चुनकर और नए मानों में टाइप करके भी व्यक्तिगत रूप से प्रत्येक एप्लिकेशन के लिए निष्क्रिय मान बदल सकते हैं।
यदि आप किसी देरी वाले अनुप्रयोगों पर डबल-क्लिक करते हैं, तो आप उन्नत सेटिंग्स कॉन्फ़िगर कर सकते हैं । यदि आप प्रोग्राम में कोई कमांड लाइन पैरामीटर जोड़ना चाहते हैं तो सामान्यटैब आपको लक्ष्य को संपादित करने देता है।
विलंब टैब पर, आप फिर से निष्क्रिय मानों को संपादित कर सकते हैं या यदि आप चाहें तो मैन्युअल विलंबकरना चुन सकते हैं, लेकिन प्रोग्राम डेवलपर्स मैन्युअल देरी का उपयोग करने की अनुशंसा नहीं करते हैं।
प्रतीक्षा करेंटैब पर, आप यह सुनिश्चित करने के लिए एक बॉक्स चेक कर सकते हैं कि स्टार्टअप डेलियर अन्य एप्लिकेशन लोड करना जारी रखने से पहले एप्लिकेशन को लोड हो गया हो। आप इसे भी सेट कर सकते हैं ताकि स्टार्टअप डेलियर वर्तमान प्रोग्राम समाप्त होने तक प्रतीक्षा करे या उपयोगकर्ता अगले एप्लिकेशन को लॉन्च करने से पहले पुष्टिकरण देता है।
उन्नतटैब पर, आप विकल्पों को कॉन्फ़िगर कर सकते हैं ताकि प्रोग्राम केवल कुछ दिनों में लॉन्च हो, यदि कोई अन्य इंस्टेंस पहले से चल रहा है या लॉन्च नहीं होता है, तो इंटरनेट कनेक्शन का पता चला है या नहीं। यह विकल्प कुछ स्थितियों में उपयोगी हो सकता है। उदाहरण के लिए, क्या आपको वास्तव में स्काइप की आवश्यकता है यदि कोई इंटरनेट कनेक्शन नहीं है?
अंत में, मुख्य स्क्रीन पर वापस जाकर, आप हरे रंग नया जोड़ेंबटन पर क्लिक कर सकते हैं एक प्रोग्राम जोड़ें जो पहले से सूचीबद्ध नहीं है। यह एक वेब ब्राउज़र या एमएस ऑफिस एप्लिकेशन या किसी अन्य प्रोग्राम को लॉन्च करने जैसी चीजों के लिए वास्तव में उपयोगी हो सकता है जो विंडोज़ में लॉग इन करते समय स्वचालित रूप से स्टार्टअप नहीं हो सकता है।
चल रहे कार्यसूचियां सिस्टम पर चल रही सभी मौजूदा प्रक्रियाएं। दोबारा, यदि मुख्य टैब में कुछ सूचीबद्ध नहीं है, तो आप रनिंग टास्क पर जा सकते हैं, एक प्रक्रिया का चयन कर सकते हैं और फिर छोटे राउंड प्लस बटन पर क्लिक कर सकते हैं। मैं यहां से देरी सेक्शन में कुछ भी जोड़ने के बारे में बहुत सावधान रहूंगा क्योंकि सूचीबद्ध कई प्रक्रियाएं विंडोज प्रक्रियाएं हैं।
सौभाग्य से, उनके पास एक फ़िल्टर है जो आपको सभी Microsoft प्रक्रियाओं को छिपाने देता है ताकि आप केवल देख सकें तीसरे पक्ष के कार्यक्रमों द्वारा बनाई गई प्रक्रियाएं। बस फ़िल्टरबटन पर क्लिक करें और फिर माइक्रोसॉफ्ट द्वारा बनाए गए सभी को छुपाएं
क्लिक करें।अंतिम टैब सिस्टम सेवाएंहै, जो आपको विंडोज सेवाओं को रोकने, शुरू करने और अक्षम करने देता है, लेकिन इस आलेख के प्रयोजनों के लिए, आपको इसे तब तक अकेला छोड़ देना चाहिए जब तक आपको पता न हो कि आप क्या कर रहे हैं।
इससे पहले कि हम इस कार्यक्रम में वास्तव में अच्छी तरह से काम करते हैं या नहीं, उल्लेख करने के लिए कुछ अन्य छोटी वस्तुएं हैं। सबसे पहले, प्रोग्राम के व्यवहार को बदलने के लिए आप मुख्य इंटरफ़ेस के ऊपरी दाएं भाग पर विकल्पबटन पर क्लिक कर सकते हैं। मुझे व्यक्तिगत रूप से यहां किसी भी सेटिंग के साथ गड़बड़ नहीं हुई है, लेकिन यदि आप लॉगिन प्रक्रिया के दौरान अधिक जानकारी चाहते हैं, तो आप लॉन्च प्रक्रियाटैब पर क्लिक कर सकते हैं और स्टार्टअप के दौरान हमेशा दिखाएं और स्टार्टअप पर लॉन्च प्रक्रिया विंडो दिखाएं।
डिफ़ॉल्ट रूप से, प्रोग्राम स्वयं को बहुत ही रोकता है अच्छी तरह छुपा हुआ है और कुछ गलत होने पर केवल लॉगिन प्रक्रिया के दौरान पॉप अप करता है। अन्यथा, आपको यह भी पता नहीं चलेगा कि कुछ भी चल रहा है। कार्यक्रम के बारे में अच्छा क्या है कि इसमें विकल्पों का भरपूर विकल्प है ताकि आप चाहें तो अधिक जानकारी देख सकें।
दूसरा, आप और भी करने के लिए टूल्सबटन पर क्लिक कर सकते हैं स्टार्टअप प्रोफाइल बनाने जैसी चीज़ें, अंतिम लॉन्च लॉग देखें, अंतिम प्रदर्शन ग्राफ देखें, अपनी सभी सेटिंग्स का बैकअप बनाएं, आदि।
प्रदर्शन परिणाम
तो क्या यह प्रोग्राम वास्तव में काम करता है? खैर, जब मैंने 2008 में इसे वापस करने की कोशिश की, तो यह सब ठीक से काम नहीं किया। उसके बाद, यह बस एक मैन्युअल देरी किया, जो बहुत अच्छी तरह से काम नहीं किया। हालांकि, आने वाले सालों में, कार्यक्रम विंडोज़ 7 पर बहुत अधिक उन्नत और मेरे परीक्षणों में प्राप्त हुआ है, इससे उपयोगकर्ता अनुभव में महत्वपूर्ण अंतर आया है।
डेस्कटॉप के बनने के लिए प्रतीक्षा करने के बजाय बैठे क्लिक करने योग्य या स्टार्ट मेनू के लिए 10 बार क्लिक करने के बाद दिखाई देने का इंतजार कर रहा है, स्टार्टअप डेलियर सबकुछ उदास लग सकता है। आपको स्पष्ट रूप से कुछ प्रोग्रामों को लोड करने के लिए थोड़ी देर इंतजार करना पड़ता है, लेकिन मैंने कभी नहीं सोचा है कि मुझे लॉग इन करने के तुरंत बाद लोड करने के लिए उन स्टार्टअप प्रोग्रामों में से एक की आवश्यकता है।
यह भी ध्यान देने योग्य है कि प्रोग्राम बन जाता है यदि आपके पास स्टार्टअप आइटम की बड़ी संख्या है तो अधिक उपयोगी। यदि आपके पास स्टार्टअप पर केवल कुछ चीजें लोड हो रही हैं, तो शायद यह एक बड़ा अंतर नहीं बनने वाला है। हमें बताएं कि कार्यक्रम ने आपके सिस्टम पर मदद की है या नहीं। का आनंद लें!