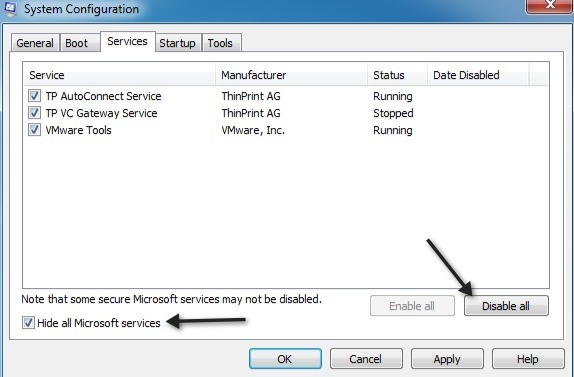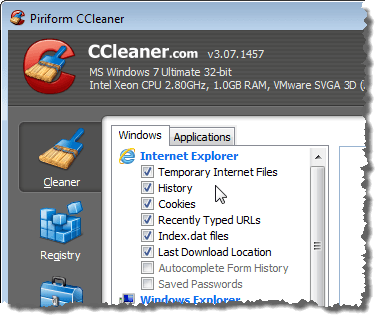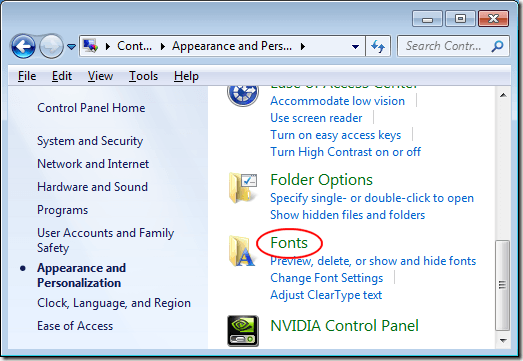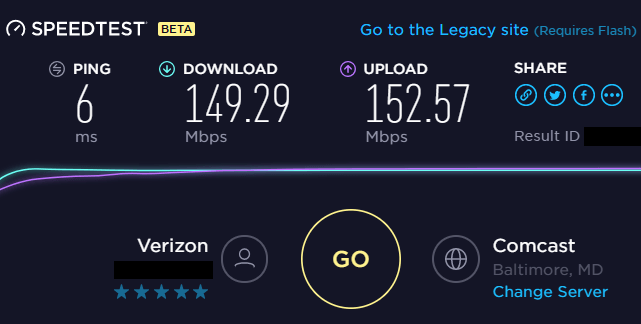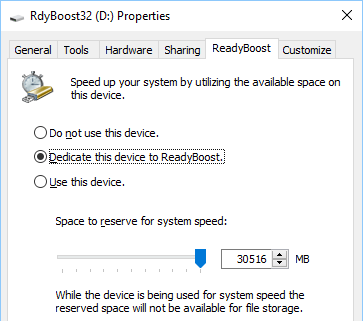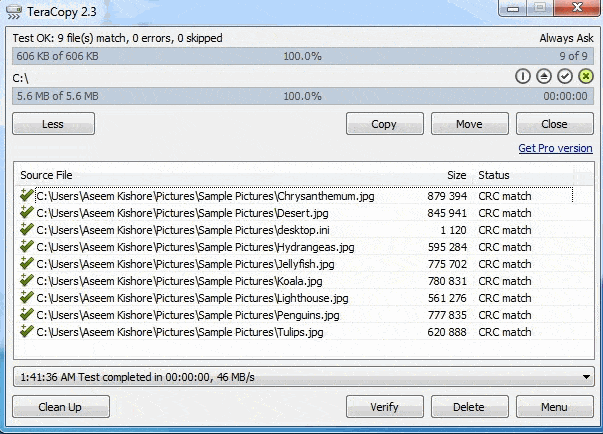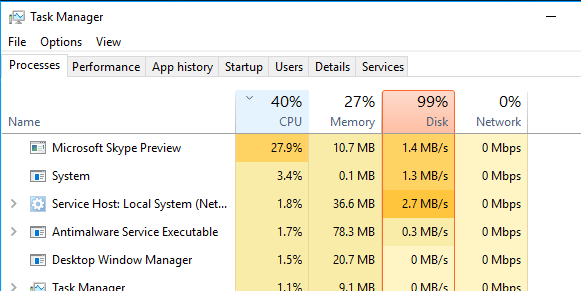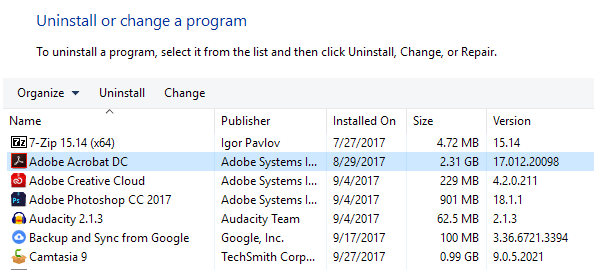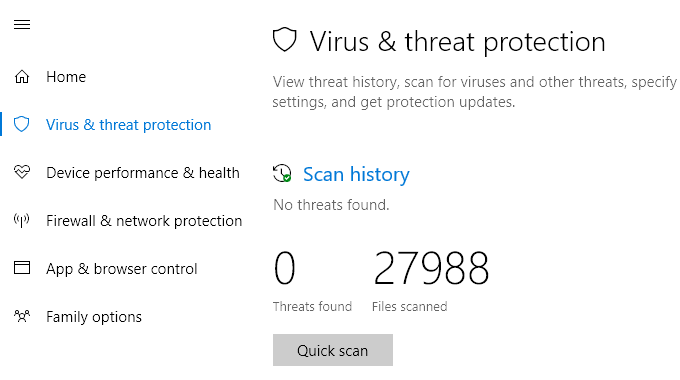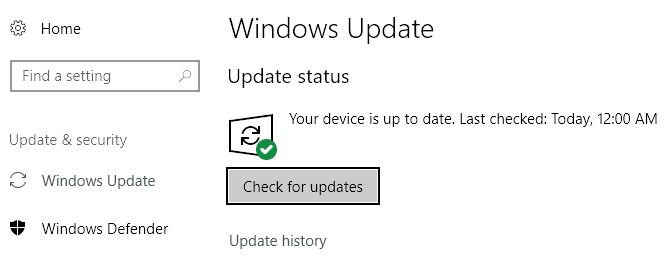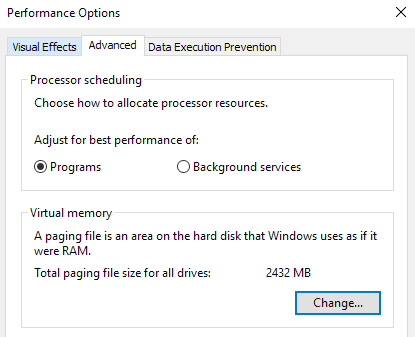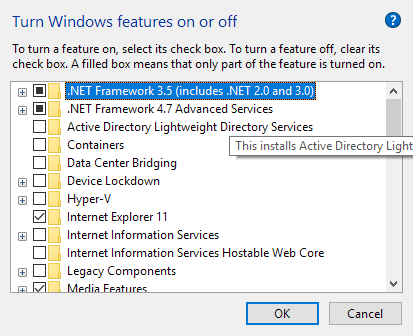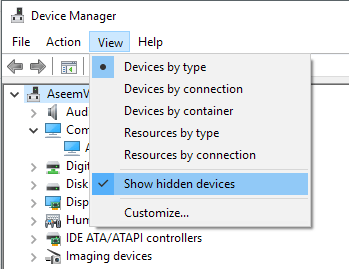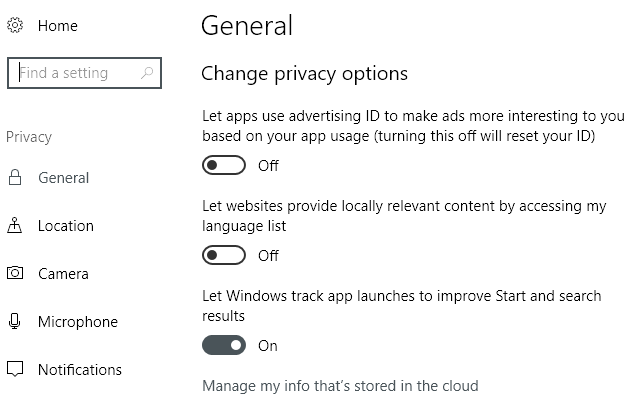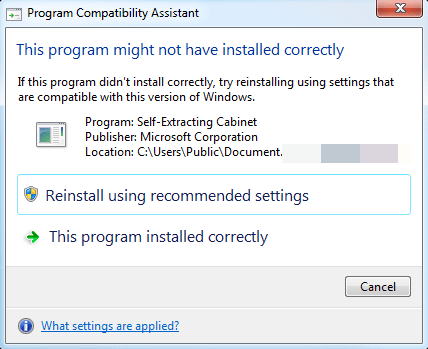पिछले कई वर्षों में विभिन्न कंपनियों के लिए IT में काम करने वाले एक सिस्टम एडमिनिस्ट्रेटर, एक नेटवर्क एडमिनिस्ट्रेटर और एक हेल्प डेस्क पेशेवर के रूप में, मैंने न केवल अपने पीसी के प्रदर्शन को बढ़ाने के लिए कई तरीकों के बारे में लिखा है और सीखा है, बल्कि विंडोज 98 से विंडोज 10 तक के मेरे नेटवर्क पर कई पीसी पर।
इस लेख में, मैं उन सभी विभिन्न तरीकों और ट्रिक्स की एक विशाल सूची संकलित करने की उम्मीद करता हूं, जिन्हें मैंने पिछले बिट प्राप्त करने के लिए उपयोग किया है। एक धीमी पीसी से रस का रस। चाहे आप एक पुराने पीसी का उपयोग कर रहे हैं या हार्डवेयर में नवीनतम और सबसे बड़ा है, फिर भी आप अपने पीसी को तेजी से चलाने के लिए इनमें से कुछ युक्तियों का उपयोग कर सकते हैं।
ध्यान दें कि जब से मैं दो ब्लॉग, हेल्प डेस्क गीक और ऑनलाइन टेक टिप्स लिखता हूं, मैंने पहले से ही कई प्रदर्शन युक्तियों के बारे में लिखा है, जिन्हें मैं वापस पूरे लिंक कर दूंगा। अगर मैंने इसके बारे में नहीं लिखा है, तो मैं अपने कुछ अन्य पसंदीदा साइटों के प्रासंगिक लेख के लिंक में फेंक दूंगा। यह सूची किसी विशेष क्रम में नहीं है, बस उस क्रम में लिखा गया है जो मैं उनके बारे में सोच सकता था।
शायद बहुत सारे शानदार मोड़ और प्रदर्शन हैक हैं जो मैंने यहां याद किए हैं, इसलिए झंकार से मुक्त महसूस करें टिप्पणियों के साथ! आनंद लें!
अपनी पीसी सूची को गति दें
1। अपने कंप्यूटर की हार्ड डिस्क को डीफ्रैग्मेंट करें अंतर्निहित विंडोज टूल या तीसरे पक्ष के कार्यक्रमों का उपयोग।
2। यदि आप अभी भी Windows XP चला रहे हैं तो आपको अपने विंडोज पेजफाइल और रजिस्ट्री को डीफ़्रैग्मेन्ट करें भी चाहिए।
3 अस्थायी फ़ाइलों, रीसायकल बिन, हाइबरनेशन फ़ाइलों और बहुत कुछ द्वारा लिया जा रहा है। आप अपनी हार्ड ड्राइव पर जगह ले रहे हैं यह निर्धारित करने के लिए आप TreeSize जैसे उपकरण का उपयोग कर सकते हैं।
4 5का उपयोग करके विंडोज को तेजी से लोड करें, एक मुफ्त प्रोग्राम जो प्रोग्राम के स्टार्टअप को देरी करके विंडोज के बूट समय को तेज करेगा।
5। स्टार्टअप कार्यक्रमों की बात करें तो उनमें से कई बेकार हैं और इन्हें बंद किया जा सकता है। 6का उपयोग करें।
6। डिफ़ॉल्ट रूप से, पेजिंग फ़ाइल का आकार विंडोज द्वारा नियंत्रित किया जाता है, जिससे विखंडन हो सकता है। इसके अलावा, पेजिंग फ़ाइल बूट विभाजन की तुलना में एक अलग हार्ड ड्राइव या विभाजन पर होनी चाहिए। नियमों के लिए यहां पढ़ें सर्वश्रेष्ठ पेजिंग फ़ाइल प्रदर्शन
7। विंडोज में, डिफ़ॉल्ट रूप से, सभी स्थानीय हार्ड ड्राइव के लिए विंडोज सर्च इंडेक्सिंग सेवा चालू है। अनुक्रमण बंद कर रहा है प्रदर्शन बढ़ाने का एक सरल तरीका है।
8। यदि आप सभी फैंसी <10>के बारे में परवाह नहीं करते हैं, तो आप उन्हें प्रदर्शन विकल्प पर जाकर बंद कर सकते हैं।
9। आप अपने BIOS को अपडेट करने या अनावश्यक हार्डवेयर को अक्षम करने सहित कई तकनीकों का उपयोग कर सकते हैं।
<10>। टूटे हुए शॉर्टकट, अनुपलब्ध साझा DLL, अमान्य पथ, अमान्य इंस्टॉलर संदर्भ और अधिक को हटाकर अपनी रजिस्ट्री को साफ़ करें।11। स्पाइवेयर के कारण पीसी के धीमे होने का एक मुख्य कारण है। यहाँ मेरी सूची है सबसे अच्छा विरोधी मैलवेयर और एंटी-स्पाइवेयर प्रोग्राम वहाँ से बाहर।
12। यदि आपको रूटकिट की तरह गहरा स्पाईवेयर संक्रमण है जिसे निकालना बहुत कठिन है, तो आपको ऑफ़लाइन वायरस स्कैन करें
की आवश्यकता हो सकती है।13। PC Decrapifier का उपयोग करके अपने नए पीसी से अवांछित पूर्व-स्थापित सॉफ़्टवेयर निकालें (उर्फ जंक सॉफ्टवेयर)।
<14>। अनावश्यक गैर-Microsoft Windows सेवाओं को अक्षम करें जो आपके कंप्यूटर को धीमा कर देता है।15। Tweak विंडोज एक्सपी और विंडोज 7 या विंडोज 10 को ट्वीक करें नि: शुल्क कार्यक्रमों का उपयोग कर सेटिंग्स।
16। यदि आप एक उन्नत उपयोगकर्ता हैं, तो UAC को अक्षम करें (उपयोगकर्ता खाता नियंत्रण) विंडोज में। अपनी माउस सेटिंग्स को घुमाएँ ताकि आप तेज़ी से कॉपी और पेस्ट कर सकें, तेज़ी से स्क्रॉल कर सकें, ब्राउज़ करते समय तेज़ी से नेविगेट कर सकें।
18। CCleaner जैसे मुफ्त प्रोग्राम का उपयोग करके आपके कंप्यूटर पर 23 /। यह आपकी रजिस्ट्री के साथ मुद्दों को भी ठीक कर सकता है।
19। अपना इंटरनेट ब्राउज़िंग इतिहास हटाएं, डिस्क स्थान खाली करने और आपकी गोपनीयता बढ़ाने के लिए अस्थायी इंटरनेट फ़ाइलें, और कुकीज़।
<20>। यदि आप Windows XP का उपयोग कर रहे हैं, तो प्रदर्शन में सुधार करने के लिए विंडोज प्रीफैच फोल्डर को साफ करें21। यदि आप एक फ़ायरफ़ॉक्स उपयोगकर्ता हैं, तो मेरे फ़ायरफ़ॉक्स तेजी से बनाने के लिए अंतिम गाइड
22 देखें। स्टार्टअप पर फोंट जो आपके कंप्यूटर को लोड करना है की संख्या कम करें।
23। क्या आपका कंप्यूटर शटडाउन करने के लिए धीमा है या 29 shut है? फिक्स के लिए लेख पढ़ें।
24 वायरलेस कनेक्शन पर वायर्ड कनेक्शन का उपयोग करने के लिए विंडोज को मजबूर करके अपने नेटवर्क पर डेटा तेज़ी से स्थानांतरित करें ।
25। सिस्टम रिस्टोर को बंद करें केवल तभी यदि आप नियमित रूप से तृतीय पक्ष सॉफ़्टवेयर का उपयोग करके अपनी विंडोज मशीन का बैकअप लेते हैं।
26। अपने मेरे दस्तावेज़ फ़ोल्डर के स्थान को स्थानांतरित करें या बदलें ताकि यह एक अलग विभाजन या हार्ड ड्राइव पर हो।
27। Windows में धीमे-धीमे दिखाई देने वाला संदर्भ मेनू का समस्या निवारण करें।
28। राइट-क्लिक संदर्भ मेनू की बात करें, तो आप प्रदर्शन की गति बढ़ाने के लिए राइट-क्लिक करें संदर्भ मेनू को संपादित करें भी निकाल सकते हैं और अनावश्यक वस्तुओं को हटा सकते हैं।
29। क्या आपका इंटरनेट थोड़ा धीमा चल रहा है? यहां कुछ सुझाव दिए गए हैं अपनी इंटरनेट स्पीड बढ़ाएं भी।
30। इसके अलावा, एक धीमा इंटरनेट कनेक्शन का मतलब हो सकता है कि कोई और है। सुनिश्चित करें कि आपके वाईफाई और इंटरनेट का उपयोग कोई और नहीं कर रहा है।
31 LAN स्थानांतरण गति बढ़ाएँ एक पुराने राउटर या मॉडेम को नवीनतम संस्करण में अपग्रेड करके।
32। नेटवर्क पर बड़ी संख्या में छोटी फ़ाइलों की प्रतिलिपि बनाना है? विंडोज धीमा हो सकता है, इसलिए कुछ तृतीय-पक्ष फास्ट कॉपी प्रोग्राम देखें।
33। Windows प्रदर्शन टूलकिट और ट्रेस लॉग का उपयोग Windows बूट समय को गति दें
34 के लिए करें। OpenDNS या Google DNS जैसे बाहरी DNS सर्वर का उपयोग करके अपने इंटरनेट ब्राउजिंग को तेज करें ।
35। Windows ReadyBoost का उपयोग करके प्रदर्शन को सुधारें, एक नई सुविधा जिसके द्वारा आपके USB ड्राइव पर एक कैशिंग तंत्र के रूप में मुक्त स्थान का उपयोग किया जा सकता है।36। क्या आपकी ब्राउज़र विंडो में बहुत सारे टैब खुले हैं? 44 s का उपयोग करें।
37। यदि आपके पास कई कार्यक्रमों के टन के साथ एक अतिभारित प्रणाली है, तो यह एक अच्छा विचार हो सकता है विंडोज की एक साफ स्थापना करते हैं ।
38। विंडोज में खेलते समय आपके 46 46 46 हैं। यहाँ कुछ उपाय दिए गए हैं।
39। यदि आप आउटलुक डेस्कटॉप का उपयोग करते हैं, तो यहां आउटलुक के उपयोग की मात्रा को कम करें
40 के लिए कई सुझाव दिए गए हैं। यदि आप ओवरलॉकर हैं, तो आप कुछ RAM, GPU और CPU ट्यूनिंग उपयोगिताओं
41 में दिलचस्पी ले सकते हैं। विंडोज में TeraCopy से फ़ाइल की प्रतिलिपि बनाने में तेज़ी लाएं नामक प्रोग्राम का उपयोग करें।
42। हालाँकि मैं अपनी आजीविका के लिए विज्ञापनों पर निर्भर हूं, अगर आप आपके ब्राउज़र में विज्ञापन-अवरोधक विस्तार का उपयोग करते हैं, तो आप निश्चित रूप से तेज़ी से ब्राउज़ कर रहे होंगे। कृपया मेरी साइट को श्वेत सूची दें!
43 यदि आपके कंप्यूटर का उपयोग अन्य लोग, खासकर बच्चे करते हैं, जो आपके सिस्टम पर बकवास स्थापित करते हैं और इसे धीमा कर देते हैं, तोजैसे प्रोग्राम में निवेश करें।
44। अपने पीसी पर इंटेल सेलेरॉन प्रोसेसर का उपयोग करना? एक कोर i3, i5 या i7 प्रोसेसर में देखने लायक हो सकता है। i9 सिर्फ हास्यास्पद है।
45। अपनी मशीन में अधिक RAM स्थापित करें अगर आप 2 जीबी से कम रैम के साथ विंडोज चला रहे हैं।
<>46। बैलेंस्ड के बजाय अपना अधिकतम प्रदर्शन के लिए बिजली सेटिंग्स बदलें। यह अधिक ऊर्जा का उपयोग करेगा, लेकिन आपके कंप्यूटर को तेज बना देता है।47 विंडोज 7 और विंडोज 10 में प्रदर्शन समस्या निवारण आज़माएं। यह वास्तव में कुछ अच्छी सलाह देता है।
48। यदि आप Windows को पुनर्स्थापित कर रहे हैं, तो सुनिश्चित करें कि प्रदर्शन को अधिकतम करने के लिए आप अपनी हार्ड ड्राइव को सही ढंग से विभाजित करें ।
49। क्या आपका कार्य प्रबंधक में Is 58 58 है? उस समस्या को ठीक करने के लिए यहां कुछ सुझाव दिए गए हैं।
50। होस्ट ऑपरेटिंग सिस्टम के बजाय वर्चुअल मशीन में मुफ्त में हाइपर-वी का उपयोग करने और जोखिम भरे स्थलों पर जाने या कबाड़ कार्यक्रम, गेम आदि स्थापित करने के लिए अपने पीसी को एक वर्चुअल मशीन में बदलें का उपयोग करें।
51। जब तक सुरक्षा उद्देश्यों के लिए इसकी आवश्यकता नहीं है, तब तक न करें। पेजिंग फ़ाइल साफ़ करना बंद कर देता है।
52 यदि आपका XP या Vista कंप्यूटर NFTS का उपयोग नहीं कर रहा है, तो सुनिश्चित करें कि आप 62 computer है।
53। विंडोज में अपने नवीनतम संस्करणों में चिपसेट और मदरबोर्ड ड्राइवरों सहित अपने सभी ड्राइवरों को अपडेट करें ।
54। हर एक बार थोड़ी देर में अंतर्निहित Windows डिस्क क्लीनअप सुविधा को चलाएं ।
55। अपने पीसी पर चल रही संसाधन भूख प्रक्रियाओं को खोजने के लिए कार्य प्रबंधक का उपयोग करें।
56। नियंत्रण कक्ष में जोड़ें / निकालें या कार्यक्रम और सुविधाएँ संवाद से अनावश्यक या पुराने कार्यक्रमों को हटा दें
57। प्रोग्राम का उपयोग करें क्लिक करें memtest86 या Prime95 से अपने पीसी पर खराब मेमोरी की जाँच करें ।
58। अपने BIOS संस्करण को निर्धारित करें और यह देखने के लिए कि आपको अपने BIOS को अपडेट करें
की आवश्यकता है, यह देखने के लिए वेबसाइट का निर्माण करें। थोड़ी देर में हर बार, अपने माउस, कीबोर्ड और धूल के कंप्यूटर प्रशंसकों को साफ करें और अन्य बिल्डअप।60। धीमी गति से 5400 RPM हार्ड ड्राइव को 7200 RPM ड्राइव, SATA ड्राइव, SSD ड्राइव या SAS ड्राइव से बदलें। यहां बताया गया है कि आप अपनी हार्ड ड्राइव के RPM की जाँच करें
61 कैसे कर सकते हैं। आपकी हार्ड ड्राइव कॉन्फ़िगरेशन पर मास्टर / स्लेव से केबल सेलेक्ट में बदलाव आपके बूट समय को काफी कम कर सकता है।
62। अपने कंप्यूटर पर नियमित रूप से वायरस स्कैन करें। यहां सबसे लोकप्रिय एंटी-वायरस सॉफ़्टवेयर की सूची दी गई है और अपने आप को वायरस और मैलवेयर से बचाएं पर कुछ सुझाव दिए गए हैं।
63। आपके विंडोज टास्कबार से और आपके इंटरनेट ब्राउज़र से 76 / है।
65 यदि आपके पास एक SATA ड्राइव है और आप Windows Vista या Windows 7 चला रहे हैं, तो आप अपने पीसी को उन्नत लेखन कैशिंग सुविधाओं को सक्षम करना
66 द्वारा गति प्रदान कर सकते हैं। 79, विंडोज 10, माइक्रोसॉफ्ट एक्सेल, आउटलुक, या अपने खुद के कीबोर्ड शॉर्टकट बनाएं का उपयोग करना सीखें।
67। Windows Vista और 7 में एयरो दृश्य प्रभावों को बंद करें कंप्यूटर का प्रदर्शन बढ़ाने के लिए।
68 यदि आप तकनीकी रूप से समझदार हैं और कुछ जोखिम लेने का मन नहीं है, तो आप अपने प्रोसेसर को ओवरक्लॉक करें
69 का प्रयास कर सकते हैं। रन डायलॉग बॉक्स में "sendto" टाइप करके और अनावश्यक चीजों को हटाने के द्वारा एक्सप्लोरर में मेनू भेजें स्पीड अप करें।
70। 87, सर्विस पैक और हॉटफ़िक्स सुनिश्चित करें क्योंकि वे "सामान्य रूप से" आपके कंप्यूटर को बेहतर तरीके से काम करने में मदद करते हैं।
71। सुनिश्चित करें कि स्कैनडिस्क या चॉकडस्क उपयोगिता का उपयोग करके 89 <हैं।
72। यदि आप अपने कंप्यूटर पर कुछ हार्डवेयर का उपयोग नहीं कर रहे हैं, अर्थात फ्लॉपी ड्राइव, CD-ROM ड्राइव, USB पोर्ट, IR पोर्ट, फायरफॉक्स पोर्ट इत्यादि, तो अपने BIOS में जाएं और उन्हें निष्क्रिय कर दें ताकि वे ऐसा करें किसी भी शक्ति का उपयोग न करें और बूट अप के दौरान लोड न हों।
73। हालांकि यह मूर्खतापूर्ण लग सकता है, आप वास्तव में अपने सिस्टम पर तेज सॉफ़्टवेयर स्थापित कर सकते हैं। उदाहरण के लिए, Google Chrome फ़ायरफ़ॉक्स और IE IMHO की तुलना में बहुत तेज़ है। यदि आप एडोब फोटोशॉप का उपयोग कर रहे हैं, तो आप संभवतः पेंटनेट का उपयोग करके समान कार्य पूरा कर सकते हैं। Microsoft Office के बजाय लिब्रे ऑफिस का उपयोग करें। आपको यह विचार सही लगता है?
74 यदि आपके पास एक ड्यूल बूट सेटअप है, तो आप बूट मेनू टाइमआउट की लंबाई को छोटा करें कर सकते हैं ताकि आपका पसंदीदा ओएस तेजी से लोड हो।
75। यद्यपि यह कम सुरक्षित है, आप हमेशा विंडोज में सेटअप स्वचालित लॉगिन ताकि आप पुनः आरंभ करने के बाद डेस्कटॉप पर सीधे बूट कर सकें।
76 मैंने पहले ही दृश्य प्रभावों को कम करने का उल्लेख किया था, लेकिन उसी संवाद में प्रोसेसर समयबद्धन का भी विकल्प है। आप प्रोग्राम या बैकग्राउंड सर्विसेज में से चुन सकते हैं।
77। यदि आपके पास एकल फ़ोल्डर में बहुत सारी फाइलें हैं, तो यह एक्सप्लोरर को धीमा कर सकता है। एकाधिक फ़ोल्डर्स बनाना और फ़ोल्डरों के बीच फ़ाइलों को फैलाना सबसे अच्छा है।
78 यदि आपके पास ऐसी फाइलें हैं जो आमतौर पर एक विशिष्ट विभाजन पर बड़ी हैं, तो आप 4K के बजाय NTFS पर क्लस्टर का आकार बढ़ाना से 16K या यहां तक कि 32K पर विचार करना चाह सकते हैं। यह फ़ाइलों को खोलने में तेजी लाने में मदद करेगा। केवल उन्नत उपयोगकर्ताओं के लिए।
79 OneDrive विंडोज 10 के साथ बंडल में आता है और भले ही आप इसका उपयोग नहीं कर रहे हों, भले ही संसाधनों को खा जाए। यदि आपको क्लाउड सिंकिंग की आवश्यकता नहीं है तो OneDriv को अक्षम या अनइंस्टॉल करें ई।
80। नियंत्रणपर जाकर नियंत्रण कक्षपर जाकर, किसी प्रोग्राम को अनइंस्टॉल करेंचुनें, और फिर विंडोज सुविधाओं को चालू और बंद करेंपर क्लिक करें। । आप दूरस्थ विभेदक संपीड़न, टेबलेट पीसी घटक, DFS प्रतिकृति सेवा, Windows फ़ैक्स और स्कैन, Windows मीटिंग स्पेस, मीडिया सुविधाएँ, IE 11 और बहुत कुछ बंद कर सकते हैं।
81। यदि आपने विंडोज 10 में हाइबरनेशन सुविधा को सक्षम किया है, तो आपको तेज बूट समय के लिए भी सुनिश्चित करना चाहिए।। 100जैसे प्रोग्राम का उपयोग करके प्रोग्राम और एप्लिकेशन को पूरी तरह से अनइंस्टॉल करें। यह सामान्य uninstalls द्वारा पीछे छोड़े गए अवशेषों से छुटकारा पा लेगा।
83 यदि आप जानते हैं कि आप क्या कर रहे हैं, तो आप अपनी मशीन में कई हार्ड ड्राइव स्थापित कर सकते हैं और उन्हें RAID 0 में सेट करें, RAID 5, या अन्य RAID कॉन्फ़िगरेशन। RAID 0 सबसे तेज़ है।
84 यदि आप USB 1.0 या USB 2.0 पोर्ट का उपयोग कर रहे हैं, तो उन्हें USB 3.0 पोर्ट में अपग्रेड करें । या बस एक नया विस्तार कार्ड खरीदें और इसे एक खाली स्लॉट में स्थापित करें।
85 सभी पुराने डिवाइस जो डिवाइस मैनेजर में छिपे हो सकते हैं के लिए ड्राइवरों को निकालें, जिनका आप अब उपयोग नहीं करते हैं।
86। एक अधिक चरम विकल्प एक तेज ऑपरेटिंग सिस्टम चुनना है। यदि आप विस्टा या 7 को धीमा पाते हैं, तो विंडोज 10. मैक पर स्विच कर रहा है ओएस एक्स के साथ जाएं या लिनक्स भी एक विकल्प है।
87। यदि आप live tiles in the विंडोज 10 प्रारंभ मेनू के बारे में परवाह नहीं करते हैं, तो आपको प्रदर्शन में सुधार करने के लिए उन्हें अक्षम करना चाहिए।
88। सीपीयू को अपग्रेड करना जटिल हो सकता है, लेकिन यह GPU के लिए ऐसा नहीं है। अपने जीपीयू को अपग्रेड करना आपके पीसी के प्रदर्शन को बढ़ा सकता है भले ही आपके पास एक पुराना सीपीयू हो।
89। अपने कंप्यूटर से किसी भी अप्रयुक्त USB डिवाइस को डिस्कनेक्ट करें। वे विंडोज में बूट और लॉगिन प्रक्रियाओं को धीमा कर देंगे।
90 यदि आपके पास एक डेस्कटॉप पृष्ठभूमि है, तो सुनिश्चित करें कि यह इंटरनेट पर एक फैंसी तस्वीर के बजाय एक छोटी और सरल बिटमैप छवि है। सबसे अच्छी बात यह है कि वास्तव में एक छोटी सी बनावट और इसे टाइल करना है।
91। Change the privacy settings in विंडोज 10 ताकि आपका पीसी Microsoft के सर्वर से जुड़ने की कोशिश न करे।
92। मैंने पहले से ही वायरस स्कैनिंग का उल्लेख किया है, लेकिन यह ध्यान देने योग्य है कि विंडोज डिफेंडर आमतौर पर काफी अच्छा है और आपको किसी भी तृतीय-पक्ष एंटी-वायरस उत्पाद की स्थापना रद्द करनी चाहिए क्योंकि यह आपके सिस्टम को धीमा कर देगा। मैं अभी भी विंडोज डिफेंडर के अलावा एक एंटी-मैलवेयर प्रोग्राम का उपयोग करने की सलाह देता हूं।
93 यदि आपके पास एक कस्टम निर्मित कंप्यूटर या एक पीसी है जो पहले इस्तेमाल किया गया था, तो इष्टतम सेटिंग्स जैसे सक्षम सीपीयू कैश के लिए BIOS की जांच करना सुनिश्चित करें, सही ढंग से आईडीई / एसएटीए डेटा ट्रांसफर मोड, मेमोरी टाइमिंग, अपडेट किए गए ड्राइवर, आदि भी सेट कर सकते हैं। यदि आपके पास विकल्प है तो Fast / Quick बूट सक्षम करें।
94 यदि आप लंबे समय से एक स्थानीय खाते का उपयोग कर रहे हैं, तो यह एक साफ प्रोफ़ाइल के साथ एक नया उपयोगकर्ता खाता बनाएँ के प्रयास के लायक हो सकता है। आप बाद में पुराने उपयोगकर्ता खाते को हटा सकते हैं।
95 यद्यपि कभी-कभी उपयोगी होता है, यदि आप बेहतर प्रदर्शन चाहते हैं तो आप टास्कबार थंबनेल अक्षम करें और 113 s का उपयोग कर सकते हैं। उन्नत उपयोगकर्ताओं के लिए, आप अक्षम कार्यक्रम संगतता सहायक कर सकते हैं, जो संगतता मुद्दों के लिए रन-टाइम पर प्रत्येक प्रोग्राम की जांच करता है।
97 । यदि आप Cortana digital assistant in विंडोज 10 का उपयोग नहीं करते हैं, तो आप इसे पूरी तरह से अक्षम करना
98 के द्वारा काफी संसाधनों को बचा सकते हैं। यदि आप Windows का 32-बिट संस्करण चलाना हैं, तो आपको 64-बिट संस्करण ASAP प्राप्त करने की आवश्यकता है, भले ही यह आपके हार्डवेयर को अपग्रेड कर रहा हो।
99। नया कंप्यूटर खरीदें !!! ;) बहुत आसान है एह!
Whew! यदि आप उस पूरी सूची में शामिल हो गए, तो मैं बहुत प्रभावित हुआ हूँ! सभी युक्तियां सभी पर लागू नहीं होंगी, लेकिन इंटरनेट पर शाब्दिक रूप से ऐसा कुछ नहीं है जिसे मैं इसमें जोड़ सकूं। अगर मैं एक अच्छा प्रदर्शन करने से चूक गया हूं, तो टिप्पणी करना सुनिश्चित करें। आनंद लें!