ईमेल हस्ताक्षर विशेष रूप से व्यावसायिक वातावरण में आम हैं। ये हस्ताक्षर आमतौर पर आपको ईमेल भेजने वाले के बारे में जानकारी देते हैं, और इसमें अक्सर उनका विवरण जैसे उनका नाम, कंपनी में उनकी स्थिति, ईमेल पता और कुछ अन्य जानकारी शामिल होती है। आप अपने आउटलुक ईमेल में अपना हस्ताक्षर जोड़ सकते हैं, वह भी, यदि आप चाहते हैं।
जबकि हमारे पास पहले से ही अपने ईमेल में हस्ताक्षर जोड़ना पर एक गाइड है, जो इंटरफेस आप इसे तब से बदल चुके हैं। । यह गाइड विभिन्न प्लेटफार्मों के लिए आउटलुक के सबसे हाल के संस्करणों को कवर करता है ताकि आप अपने कंप्यूटर के लिए आउटलुक में एक हस्ताक्षर जोड़ सकें।
 Windows के लिए Outlook में एक हस्ताक्षर जोड़ें
Windows के लिए Outlook में एक हस्ताक्षर जोड़ें
यदि आप एक Windows उपयोगकर्ता हैं, तो संभावना है कि आउटलुक आपका प्राथमिक ईमेल क्लाइंट है। यह इस प्लेटफ़ॉर्म पर बेहद शानदार काम करता है और आपको एकल ऐप के भीतर से अपने कई ईमेल खातों का प्रबंधन करें देता है।
विंडोज के लिए आउटलुक के लिए एक हस्ताक्षर जोड़ना बहुत आसान है। आप अपने प्रत्येक ईमेल खाते के लिए अलग हस्ताक्षर भी बना सकते हैं।
अपने पीसी पर आउटलुकऐप लॉन्च करें।
पर क्लिक करें। मेनू खोलने के लिए अपनी स्क्रीन के ऊपरी-बाएँ कोने में फ़ाइलटैब।
 विकल्प
विकल्पपर क्लिक करें आपकी स्क्रीन पर बाईं साइडबार।
 निम्न स्क्रीन पर, अपनी ईमेल सेटिंग तक पहुँचने के लिए बाईं साइडबार में मेलपर क्लिक करें।
दाईं ओर के फलक पर, उस अनुभाग को ढूंढें जो कहता है संदेश लिखें। इस अनुभाग के अंदर, आपको हस्ताक्षरके रूप में लेबल वाला एक बटन मिलेगा। इसे खोलने के लिए उस पर क्लिक करें।
निम्न स्क्रीन पर, अपनी ईमेल सेटिंग तक पहुँचने के लिए बाईं साइडबार में मेलपर क्लिक करें।
दाईं ओर के फलक पर, उस अनुभाग को ढूंढें जो कहता है संदेश लिखें। इस अनुभाग के अंदर, आपको हस्ताक्षरके रूप में लेबल वाला एक बटन मिलेगा। इसे खोलने के लिए उस पर क्लिक करें।
 एप्लिकेशन में एक नया हस्ताक्षर बनाने के लिए निम्न स्क्रीन पर नयाक्लिक करें।/ li>
एप्लिकेशन में एक नया हस्ताक्षर बनाने के लिए निम्न स्क्रीन पर नयाक्लिक करें।/ li>
 यह आपसे आपके हस्ताक्षर के लिए एक नाम दर्ज करने के लिए कहेगा। ऐसा करें और ठीक।
सूची में अपने हस्ताक्षर का चयन करें और आप तुरन्त इसे संपादित करने में सक्षम हो जाएंगे बॉक्स के नीचे,
यह आपसे आपके हस्ताक्षर के लिए एक नाम दर्ज करने के लिए कहेगा। ऐसा करें और ठीक।
सूची में अपने हस्ताक्षर का चयन करें और आप तुरन्त इसे संपादित करने में सक्षम हो जाएंगे बॉक्स के नीचे,
यहाँ, आप अपने हस्ताक्षर सादे पाठ में टाइप कर सकते हैं और फिर इसे तैयार करने के लिए उपलब्ध प्रारूपण विकल्पों का उपयोग कर सकते हैं। आप चाहें तो अपने हस्ताक्षर में चित्र भी जोड़ सकते हैं।
डिफ़ॉल्ट हस्ताक्षर चुनेंअनुभाग में, उस ईमेल खाते का चयन करें जिसके लिए आप अपने नए हस्ताक्षर का उपयोग करना चाहते हैं। यदि आप चाहते हैं कि आपके प्रत्येक नए ईमेल में यह हस्ताक्षर हो, तो आप अपने हस्ताक्षर नए संदेशमेनू से चुनें। आप एक हस्ताक्षर भी चुन सकते हैं जिसका उपयोग आपके ईमेल उत्तर और आगे के लिए किया जाएगा।
अंत में, जब आप अपना हस्ताक्षर बना रहे हों तब ठीकपर क्लिक करें।

मैक के लिए आउटलुक में एक हस्ताक्षर जोड़ें
आप के रूप में अच्छी तरह से मैक के लिए आउटलुक में एक हस्ताक्षर जोड़ सकते हैं लेकिन ऐसा करने का विकल्प जहां यह विंडोज में है, वहां से दूसरे मेनू में स्थित है। इसके अलावा, यह आपको ऐप में अपने हस्ताक्षर जोड़ने और प्रारूपित करने के लिए बहुत सारे विकल्प और सुविधाएँ देता है।
डॉक में लॉन्चपैडपर क्लिक करें। Outlookके लिए खोज करें, और इसे खोलें।
 शीर्ष पर Outlookमेनू पर क्लिक करें और चुनें वरीयताएँ।
शीर्ष पर Outlookमेनू पर क्लिक करें और चुनें वरीयताएँ।
 निम्न स्क्रीन पर, ईमेलमें हस्ताक्षरपर क्लिक करें। मजबूत>अनुभाग। यह आपको आपके ईमेल हस्ताक्षर प्रबंधित करने देगा।
निम्न स्क्रीन पर, ईमेलमें हस्ताक्षरपर क्लिक करें। मजबूत>अनुभाग। यह आपको आपके ईमेल हस्ताक्षर प्रबंधित करने देगा।
 संपादित करें हस्ताक्षर में +(प्लस) पर क्लिक करें Mac के लिए Outlook में एक नया हस्ताक्षर जोड़ने के लिए
संपादित करें हस्ताक्षर में +(प्लस) पर क्लिक करें Mac के लिए Outlook में एक नया हस्ताक्षर जोड़ने के लिएबॉक्स।
 यह तुरंत आपको एक नई विंडो खोलने देगा जो आपको टाइप और आपके हस्ताक्षर का प्रारूप देगी। जैसा कि आप देख सकते हैं, आपके हस्ताक्षर को आपके इच्छित तरीके से स्टाइल करने के विकल्प हैं।
यह तुरंत आपको एक नई विंडो खोलने देगा जो आपको टाइप और आपके हस्ताक्षर का प्रारूप देगी। जैसा कि आप देख सकते हैं, आपके हस्ताक्षर को आपके इच्छित तरीके से स्टाइल करने के विकल्प हैं।
 में डिफ़ॉल्ट हस्ताक्षर चुनें
में डिफ़ॉल्ट हस्ताक्षर चुनेंअनुभाग, आप यदि आप अपने नए ईमेल के लिए उपयोग करना चाहते हैं, और यह भी अपने उत्तरों और आगे की सूची में शामिल किया जाना चाहिए, तो
![]()
आंकड़ा>
डेस्कटॉप संस्करणों के विपरीत, वेब के लिए आउटलुक वेब के लिए यहाँ और वहाँ विकल्पों के साथ ज्यादा बरबाद नहीं है और यह खोजने के लिए बहुत आसान है ऐप में अपना हस्ताक्षर जोड़ने का विकल्प। आपको बस मूल रूप से वेब पर ऐप लॉन्च करना है, एक विकल्प पर क्लिक करें, और आप सभी सेट हैं।
जब तक आप अपना हस्ताक्षर सभी में शामिल करने के लिए नहीं चुना है आपके आउटगोइंग ईमेल के लिए, आपको इसे अपने प्रत्येक नए ईमेल में मैन्युअल रूप से जोड़ना होगा। ऐसा करना बहुत आसान है, हालांकि ऐसा करने का विकल्प नई ईमेल विंडो पर आसानी से उपलब्ध है।
यदि आपके हस्ताक्षर परिवर्तनों में शामिल कोई भी विवरण,>आप यह सुनिश्चित करना चाहते हैं कि आपका हस्ताक्षर यह दर्शाता है। किसी भी प्लेटफ़ॉर्म के लिए आउटलुक में हस्ताक्षर बदलना पूरी तरह से संभव है और आप इसे नीचे की तरह कर सकते हैं।
अपने आउटलुक ईमेल में एक हस्ताक्षर शामिल करना एक अच्छा विचार है और हमें बताएं कि आप इसके बारे में नीचे दी गई टिप्पणियों में क्या सोचते हैं।
 Windows के लिए Outlook में एक हस्ताक्षर जोड़ें
Windows के लिए Outlook में एक हस्ताक्षर जोड़ें










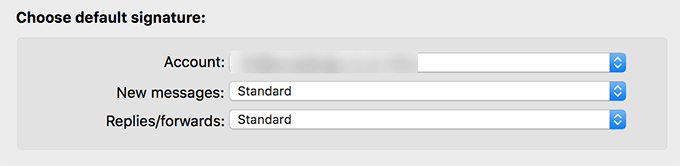 आंकड़ा>
आंकड़ा>






