अपने एक्सेल स्प्रेडशीट को व्यवस्थित करना हमेशा आसान नहीं होता है, खासकर जब वे स्प्रेडशीट बड़े होते हैं। लेकिन अगर आप जानते हैं कि एक्सेल में कॉलम को और अधिक कुशलता से कैसे बढ़ाया जाता है, तो आप सभी डेटा और उनके अंदर की गणना को गड़बड़ किए बिना भी बड़ी स्प्रेडशीट को पुनर्गठित कर सकते हैं।
इस लेख में, आप xx तरीके सीखेंगे। एक्सेल और उन स्थितियों में स्तंभों को स्थानांतरित करने के लिए जहां वे उपयोग करने के लिए सबसे अच्छा तरीका है:
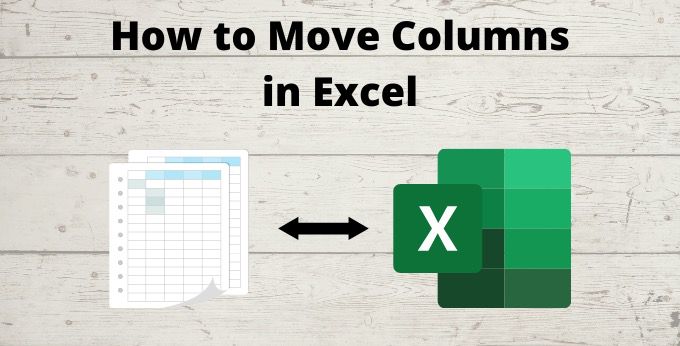
इन तकनीकों में से प्रत्येक के साथ, आप सीखेंगे कि स्तंभों को स्थानांतरित करने के लिए उनका उपयोग कैसे करें अन्य स्तंभों को अधिलेखित करना या हार के बिना। आपकी स्प्रैडशीट का कोई भी डेटा।
एक्सेल में कॉलम ले जाएं - स्टैण्डर्ड वे
जब ज्यादातर लोग किसी कॉलम को एक स्थान से दूसरे स्थान पर ले जाना चाहते हैं, तो वे उस दृष्टिकोण को लेते हैं जिसके बारे में ज्यादातर लोग जानते हैं। । यह दृष्टिकोण इस लेख में वर्णित अन्य की तुलना में अतिरिक्त कदम उठाता है। हालाँकि, प्रक्रिया को दिखाना महत्वपूर्ण है ताकि आप देख सकें कि किसी अन्य दृष्टिकोण का उपयोग करके कितना समय बचाया जाता है।
1 उस कॉलम के हेडर पर राइट-क्लिक करें जहाँ आप कॉलम रखना चाहते हैं और सम्मिलित करेंका चयन करें। यह एक खाली कॉलम बनाएगा जहाँ आप उस कॉलम को रख सकते हैं जिसे आप स्थानांतरित करना चाहते हैं।

2। आप जिस कॉलम को कॉपी करना चाहते हैं, उसमें से सभी सेल चुनें। केवल कक्षों का चयन करें, संपूर्ण स्तंभ का नहीं। हाइलाइट की गई कोशिकाओं पर राइट क्लिक करें और कट
In_content_1 सभी: [300x250] / dfp: [640x360]->का चयन करें
3। आपके द्वारा बनाए गए खाली कॉलम में पहले सेल पर राइट-क्लिक करें और चिपकाएँचुनें। या खाली कॉलम में डेटा पेस्ट करने के लिए Ctrl-V कीबोर्ड शॉर्टकट का उपयोग करें।

4। अब मूल कॉलम खाली होगा। संपूर्ण कॉलम का चयन करें, हेडर पर राइट क्लिक करें, और हटाएं
अब मूल कॉलम हटा दिया गया है, और उस कॉलम से डेटा रखा गया है जहाँ आप चाहते थे। इसे जाना है।
कॉलम को कॉपी और इंसर्ट के साथ ले जाएं
एक्सेल में कॉलम को स्थानांतरित करने के लिए बहुत तेज़ दृष्टिकोण एक्सेल में फीचर डालें का उपयोग कर रहा है। यह दृष्टिकोण आपको दो चरणों में छोड़ देता है - एक खाली कॉलम बनाना और स्थानांतरित कॉलम को हटाना।
1। पहले कॉलम के शीर्ष का चयन करें ताकि पूरा कॉलम चुना जाए। राइट क्लिक करें और कटचुनें। वैकल्पिक रूप से, आप कॉलम को काटने के लिए Ctrl + Cदबा सकते हैं।

2। उस कॉलम के दाईं ओर चुनें, जहाँ आप अपना कॉलम स्थानांतरित करना चाहते हैं। कॉलम के शीर्ष पर राइट क्लिक करें और कट सेल सम्मिलित करेंचुनें। इसे चुनने के विकल्प के रूप में, आप कीबोर्ड पर Ctrlऔर धन चिह्न (+) का चयन कर सकते हैं। यह आपके द्वारा चुने गए कॉलम के बाईं ओर कट सेल भी डालेगा।

इन दो चरणों के बाद, आपका कट कॉलम आपके द्वारा चयनित स्थान में सम्मिलित हो जाता है।

यह वास्तव में उतना ही सरल है।
आप समान चरणों का पालन करके Excel में कई कॉलम भी स्थानांतरित कर सकते हैं। आपको कटका चयन करने से पहले आपको कई कॉलम चुनने होंगे। जब आप कट कोशिकाओं को सम्मिलित करते हैं, तो यह आपके द्वारा पहले काटे गए दो स्तंभों को सम्मिलित करेगा।
केवल सीमा यह है कि आपके द्वारा उपयोग किए जाने वाले स्तंभों को एक दूसरे के पास स्थित होने की आवश्यकता है।
Shift कुंजी और माउस के साथ कॉलम को स्थानांतरित करें
Excel में स्तंभों को स्थानांतरित करने का दूसरा तरीका आपके कीबोर्ड और माउस पर Shift कुंजी का उपयोग करना है।
इस दृष्टिकोण की आवश्यकता है कि आप


3। माउस पर बायाँ-क्लिक करें और होल्ड करें, और जो कॉलम आपने बनाया है उसे कॉलम में खींचें। जब आप माउस पॉइंटर जारी करते हैं, तो एक्सेल आपसे पूछेगा कि क्या आप कॉलम की सामग्री को बदलना चाहते हैं। चूंकि आपने कॉलम खाली कर दिया है, आप केवल ठीकका चयन कर सकते हैं।

यह आपके कॉलम को रिक्त की स्थिति में रखेगा।
यदि आप रिक्त कॉलम बनाने के चरण को छोड़ना चाहते हैं, तो बस अपने माउस को राइट-क्लिक करें बाईं माउस बटन का उपयोग करने के बजाय कॉलम को खींचें। कॉलम को उसी तरह खींचें, लेकिन उसे उस कॉलम पर छोड़ दें जहाँ आप अपने कॉलम को बाईं ओर सम्मिलित करना चाहते हैं। जब आप रिलीज़ करते हैं तो आपको स्लॉट में कॉलम डालने के कई विकल्प दिखाई देंगे।

यदि आपने अपने स्थानांतरित किए गए कॉलम को रखना चाहते हैं, तो दाईं ओर कॉलम का चयन किया है, अपने कॉलम को सम्मिलित करने के लिए Shift राइट और मूवका चयन करें और बाकी कॉलम को दाईं ओर शिफ्ट करें।
इस एप्रोच (राइट-क्लिक) का उपयोग करने से कॉलम को चुनने, राइट क्लिक करने और कॉलम को ड्रैग करने के लिए जहां भी आप जाना चाहते हैं, उसमें शामिल कदमों की संख्या कम हो जाती है। अब तक यह एक्सेल में कॉलम को स्थानांतरित करने का सबसे आसान तरीका है।
किस विधि के लिए सही है?
एक्सेल में चीजों को करने के लिए विभिन्न लोग कीबोर्ड या माउस का उपयोग करना पसंद करते हैं। जरूरी नहीं कि कोई दृष्टिकोण अगले से बेहतर हो। यह वास्तव में नीचे आता है कि ऊपर की प्रक्रिया किस तरह से फिट बैठता है कि आप सामान्य रूप से एक्सेल का उपयोग कैसे करते हैं।
एक्सेल में चल रहे कॉलम को जटिल नहीं होना पड़ता है, और यह आपकी पूरी कार्यपत्रक को गड़बड़ नहीं करता है। बस ऊपर दिए गए चरणों के माध्यम से सावधानीपूर्वक काम करें और आप पूरे कॉलम को जल्दी और आसानी से स्थानांतरित कर सकते हैं।
ये सभी तकनीकें एक्सेल में चलती पंक्तियाँ के साथ भी काम करती हैं।